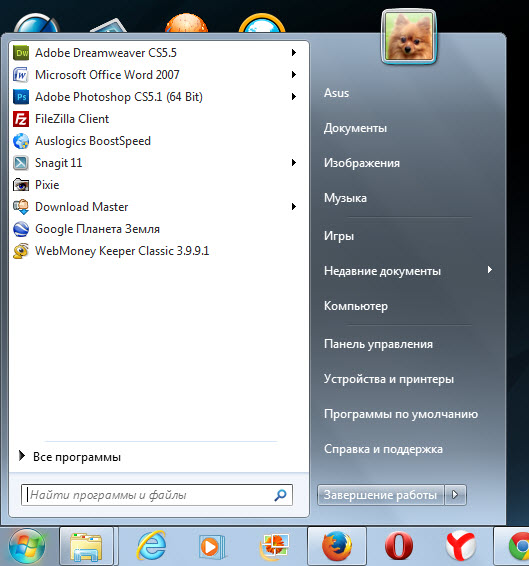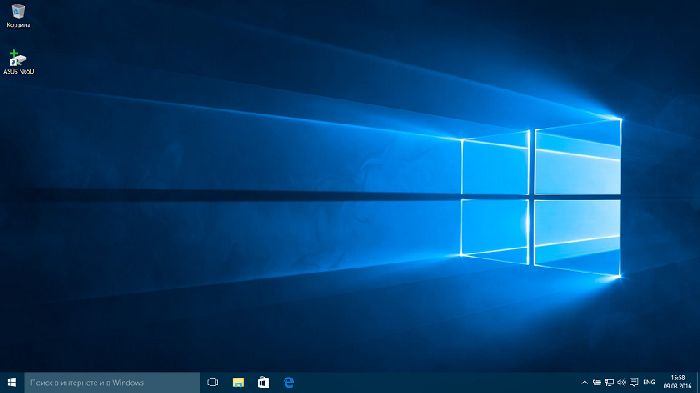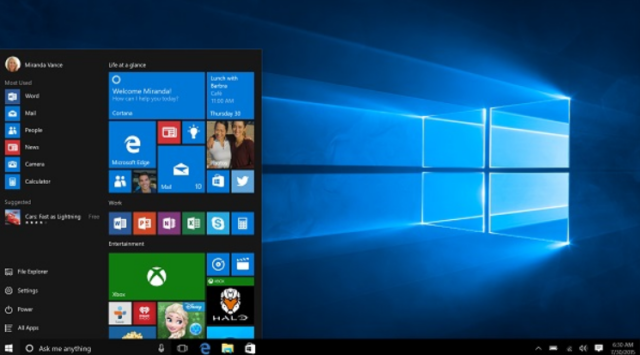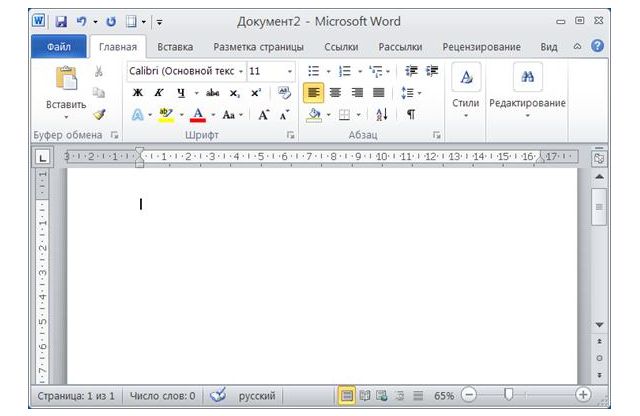- «Что такое Рабочий стол. Элементы Рабочего стола.»
- Элементы Рабочего стола
- Хотите знать больше о компьютерных технологиях и грамотности?
- Рабочий стол
- Что такое рабочий стол
- Кнопка Пуск
- Окна операционной системы
- Что мы узнали?
- Что такое рабочий стол
- Изменение рабочего стола
- Объекты на рабочем столе
- Панель быстрого запуска
- Область уведомлений
«Что такое Рабочий стол.
Элементы Рабочего стола.»
Рабочий стол Windows – это то, что мы видим после включения компьютера на экране монитора. Как только закончится загрузка операционной системы и все успокоится, перед пользователем во всей красе предстает Рабочий стол.
Все пространство монитора не зря назвали Рабочим столом, потому что на нем и происходит вся основная работа. Именно с него можно запускать нужные программы, окна которых, затем, здесь же и открываются. На рабочем столе можно размещать и открывать папки и файлы, именно отсюда штатно выключают компьютер.
Большинство пользователей стараются украсить и упорядочить свое рабочее место. Это можно сделать путем установки на Рабочем столе фонового рисунка, который часто называют обоями. Можно изменить указатель мышки, размеры значков рабочего стола, изменить рисунок учетной записи (это та картинка, которая появляется при загрузке ОС), цвета окон, звуки и заставки.
Кроме всего прочего на Рабочем столе можно установить различные гаджеты типа календарей, часов и индикаторов работы процессора и памяти. О том, как все это делается, мы еще обязательно поговорим, а пока давайте познакомимся с основными элементами рабочего стола.
Элементы Рабочего стола
1. Ярлыки на Рабочем столе. По большому счету, ярлык – это графическая ссылка, ведущая на файл или папку. Это могут быть ярлыки программ, файлов и папок. Ярлыки программ отличаются от других ярлыков наличием на нем своеобразной загнутой стрелки.
2. Панель задач – специальная область Рабочего стола, которая расположена снизу. На ней можно увидеть ярлыки программ, открытых папок и файлов.
3. Кнопка Пуск – самая главная кнопка, с которой начинается и заканчивается работа с компьютером. Она находится на панели задач слева. Если на нее навести указатель мышки, появиться подсказка – «Пуск». При щелчке по этой кнопке левой кнопкой мыши откроется меню «Пуск».
В левой части меню «Пуск» находится список наиболее часто используемых программ. Обратите внимание на черные треугольники, расположенные против названия некоторых программ. Если навести на них курсор мыши, можно увидеть список последних выполненных задач. К примеру, если вы захотите посмотреть, чем занимался ваш ребенок в Интернете, то наведите указатель мышки на треугольник против значка вашего браузера.
Если нужной программы здесь вы не нашли, то обнаружить ее можно, кликнув по кнопке «Все программы».
Внизу левой части меню «Пуск» расположена специальная форма поиска. Если вы не можете найти нужный файл или папку, введите название в форму поиска и нажмите на значок лупы.
В правом столбце меню «Пуск» расположен список самых часто используемых папок:
— Персональная папка пользователя;
— «Игры» — каталог системных игр;
— «Недавние документы» — список недавно открытых документов и файлов;
— «Компьютер» — открывает проводник в разделе «Компьютер»;
— «Панель управления», через которую осуществляется настройка компьютера;
— «Устройства и принтеры» — для настройки подключаемых принтеров, факсов и других внешних устройств;
— «Программы по умолчанию»;
— «Справка и поддержка»;
4. Системный трей или просто трей – расположен справа от панели задач там, где часы. Он используется для нужд длительно запущенных, но не постоянно используемых программ.
5. Боковая панель – соответствуя своему названию, она расположена сбоку экрана монитора. Она содержит мини-приложения. Советую сразу ее отключать, чтобы не отвлекала от работы.
Хотите знать больше о компьютерных
технологиях и грамотности?
Рабочий стол
Что такое рабочий стол
То, что отображается на экране монитора после включения, представляет собой рабочий стол. Фоном рабочего стола может быть фотография или рисунок.
Поверх фонового изображения расположены специальные значки, с помощью которых можно быстро получить доступ к устройствам, программам, к различным документам. Эти значки называются ярлыками или иконками.
На рабочем столе располагают следующие объекты:
- Ярлык «Мой компьютер» или просто «Компьютер» – обеспечивает доступ к различным устройствам.
- Мои документы – чтобы сразу переходить к документам, созданным пользователем.
- Корзина – это специальный каталог для временного хранения удаленных файлов. Если по неосторожности были удалены некоторые документы, то их можно восстановить из корзины.
- Ярлык для доступа к браузеру – программе для выхода в Интернет.
Рис. 1. Внешний вид рабочего стола операционной системы Widows.
На рабочем столе находится Панель задач, на которой есть кнопка Пуск, отображаются иконки работающих программ.
Также на панели задач в правом нижнем углу отображается:
- текущая дата и время;
- кнопка для переключения языкового режима: с английского на русский;
- регулятор громкости.
Доступ к программному обеспечению, установленному на компьютере, выполняется посредством кнопки Пуск.
Кнопка Пуск
При нажатии на кнопку Пуск откроется меню со списком программ. Наиболее часто используемые программы расположены вверху списка. Доступ к любой установленной программе можно получить через пункт меню «Все программы».
Операционная система имеет набор программ «Стандартные», которые устанавливаются вместе с ее инсталляцией. Для обычного пользователя интересны:
- Paint – графический редактор, предназначенный для создания и редактирования изображений.
- Word Pad и Блокнот – для работы с текстовыми документами.
- Выполнить – для быстрого поиска нужного документа или программы.
- Калькулятор – для выполнения вычислений.
- Звукозапись – для работы со звуком.
- Командная строка – для выполнения различных вводимых с клавиатуры команд.
- Ножницы – программа, позволяющая «вырезать» часть экрана и сохранить как изображение.
Также в группе «Стандартные» есть набор специальных возможностей для работы с компьютером. Например, экранная клавиатура позволяет вводить текст с помощью мыши без использования реальной клавиатуры, или экранный диктор – воспроизводит текст, отображаемый на экране.
Также в меню Пуск есть возможность доступа к устройствам компьютера, инструменты управления и администрирования.
В версии Windows 10 меню Пуск кроме списка приложений также открывает «живые плитки», которые вращаются и периодически обновляются.
Рис. 2. Меню Пуск операционной системы Windows 10.
Если нажать правой кнопкой мыши по свободной области рабочего стола, то откроется контекстное меню. С помощью этого меню можно:
- Управлять компонентами рабочего стола
- Создавать новые документы и каталоги
- Настраивать внешнее оформление рабочего стола
Для установки любимого изображения в качестве фонового рисунка в контекстном меню выбирается команда Персонализация, которая отобразит окно с инструментами для оформления рабочего стола.
Интересно: В современных операционных системах, например Windows 10, Linux серии Ubuntu есть возможность работы с несколькими рабочими столами. Один рабочий стол может быть настроен на работу, другой — для игр.
Окна операционной системы
Чтобы запустить какое-либо приложение или открыть документ, необходимо щелкнуть левой кнопкой мыши по названию. Откроется окно, в котором отобразится содержимое документа или откроется пустое окно программы для создания нового документа.
На рабочем столе может быть открыто много окон приложений. Управлять состоянием этих окон можно при помощи специальных кнопок в правом верхнем углу:
- Свернуть – скрыть окно и расположить в виде ярлыка на панели задач.
- Свернуть в окно – развернуть на весь экран или свернуть в окно.
- Закрыть – закрыть документ, предварительно появится запрос на сохранение.
Каждое программное окно в операционной системе Widows организовано одинаково. В нем есть строка заголовка, строка меню, рабочая область, строка состояния, полосы прокрутки, используемые для перемещения по большому документу, если он не помещается на экране.
Рис. 3. Окно текстового редактора.
Одновременно на рабочем столе может быть открыто как одно, так и несколько рабочих окон. Расположением этих окон можно манипулировать с помощью панели задач через ее контекстное меню, которое откроется при нажатии по ней правой кнопкой мыши.
Что мы узнали?
Изображение на экране монитора, появляющееся после включения компьютера – это рабочий стол. На рабочем столе располагаются элементы управления компьютером: ярлыки, панель инструментов. Выбор программы для запуска осуществляется через кнопку Пуск. Окна приложений имеют одинаковые инструменты управления.
Что такое рабочий стол
Вот Вы включили свой компьютер и ждете загрузки операционной системы (ОС). Все прошло удачно, и перед Вами появилась некая картинка с некоторым количеством значков на ней. Вы, несомненно, понимаете, о чем я говорю, а может быть даже знаете, что та среда, в которой Вы оказались, называется рабочим столом (англ. Desktop – рабочий стол). Что он собой представляет и зачем он нужен?
Функция рабочего стола заключается в упрощении работы с ОС. Здесь расположены многочисленные иконки программ и приложений, возможно, фотографии, а также документы. Каждый рабочий стол строго индивидуален, ведь появление на нем новых объектов зависит только от конкретного пользователя. А как убрать с рабочего стола тот или иной объект без потерь? Это не так уж и легко. Кстати, а Вы знаете, где именно на Вашем жестком диске хранится та информация, которую Вы видите на рабочем столе? Ответ: локальный диск C. А там ничего ценного хранить нельзя. Поэтому будем учиться, как изменить рабочий стол в «лучшую сторону».
Далеко не все ярлыки программ, находящиеся здесь, Вам нужны. А мусор нужно выбрасывать. Поэтому разберемся еще и с тем, как убрать ярлык с рабочего стола, удаляя или не удаляя саму программу.
Есть на рабочем столе и еще одна полезная функция – панель быстрого запуска для Windows. Это важная тема, так что о ней мы просто обязаны поговорить. Итак, начнем.
- Изменение рабочего стола
- Объекты на рабочем столе
- Панель быстрого запуска
- Область уведомлений
Изменение рабочего стола
Начнем с того, что изменим заставку. На рабочий стол можно установить практически любое изображение. Данная функция необходима лишь для красивого оформления, радующего Ваш глаз. Никаких других существенных смысловых нагрузок у нее нет.
Если Вы никогда не меняли заставку, то сейчас Вы видите стандартную картинку Windows с ее логотипом. В зависимости от версии ОС картинка может быть разной. Попробуем ее поменять:
- Откройте контекстное меню, щелкнув мышкой в любом месте рабочего стола (правая кнопка, надеюсь, Вы это уже запомнили);
- Найдите там строку «свойства» или «персонализация», если являетесь обладателем Windows Vista и более поздних версий;
- Теперь выбираем картинку или устанавливаем свою.
Также можно поступить проще. Выделите то изображение, которое хотите сделать заставкой рабочего стола. Нажмите правую кнопку мыши и найдите строку «сделать фоновым изображением рабочего стола».
Между Windows XP и более поздними версиями ОС есть огромная разница в выборе заставки. Первая по умолчанию поддерживает лишь одно изображение, в то время как последующие предлагают пользователю установить на рабочий стол еще и тему. Это специальная подборка тематических изображений, меняющихся время от времени. Тему можно выбрать как из стандартных в меню «персонализация», а можно установить свою собственную, скажем, взятую из интернета. Вот как это делается:
- Находим файл с темой у себя на компьютере (он там, куда вы его скачали);
- Запускаем его установку;
- Открываем «персонализацию», находим свою тему и ставим ее на рабочий стол.
Существует и еще несколько визуальных дополнений. Они могутизменить рабочий стол какв лучшую сторону, так и в худшую. Если Ваш компьютер недостаточно силен, то старайтесь не перегружать его различными заставками, включающимися, если компьютером не пользоваться какое-то время. Их также можно выбрать в «персонализации» или «свойствах». Можете просмотреть это меню и настроить рабочий стол соответственно своим требованиям. К примеру, Вы можете выбрать размер шрифта, цветовое оформление вкладок и многое другое.
Объекты на рабочем столе
Что может находиться на Вашем рабочем столе? Во-первых, это файлы и папки. Во-вторых, ярлыки. Они представляют собой маленькие иконки, запускающие то или иное приложение. Следует четко различать ярлык программы и саму программу.
Представьте себе автомобиль. Чтобы запустить двигатель, необходимо вставить ключ зажигания и повернуть его. По аналогии, автомобиль — это приложение, а ключ зажигания — ярлык этого приложения. Понимаете, в чем отличие?
Большинство приложений, игр или программ, при установке создают свой ярлык на рабочем столе. И не всегда это так уж необходимо. Как же убрать ярлык с рабочего стола?Рассмотрим два варианта: как убрать с рабочего столаярлык и удалить программу (по аналогии – и ключ, и саму машину), а также как убрать только ярлык (только ключ).
Если необходимо очистить рабочий стол от ярлыков, сохранив все программы, то выделите иконку и нажмите правую кнопку мыши. Найдите и нажмите строку «удалить». Вам откроется небольшое меню, где будет содержаться полезная информация. Прочитайте и выберите внизу кнопку «Да». Ярлык будет перемещен в корзину.
Теперь, чтобы запустить программу, необходимо будет зайти в ее директорию (место, где она установлена) и найти там запускающий файл. Обычно, он имеет разрешение “.exe”. Щелкните мышкой дважды и программа откроется.
Если необходимо удалить всю программу, то при удалении ярлыка выберите ссылку «установка и удаление программ» в появившемся меню. Найдите в списке нужное приложение и удалите его.
Чтобы вернуть ярлык на рабочий стол, найдите «запускатор», выделите его и нажмите правую кнопку мыши. Здесь существует несколько вариантов: закрепить в меню «пуск», отправить иконку запуска на «панель быстрого запуска для Windows» или создать ярлык. Если выберете первое, то файл, запускающий приложение, окажется в меню «пуск», которое можно открыть, нажав соответствующую кнопку в левом нижнем углу экрана или кнопку “windows” на клавиатуре (она находится между “Ctrl” и “Alt”). Часто используемые программы я рекомендую отправлять именно туда.
О втором варианте мы поговорим чуть позднее. Третий же вариант создаст иконку-ярлык. Попробуйте перетащить созданный файл в поле рабочего стола. Вот Ваш ярлык и вернулся на прежнее место. Надо сказать, что не все приложения создают ярлыки на рабочем столе, некоторые предоставляют выбор пользователю. Если Вы по каким-то причинам ярлык не создали, а он Вам нужен, то используйте один из трех указанных способов.
Панель быстрого запуска
Обратите внимание на нижнюю часть своего экрана. Та часть строки, что находится между кнопкой «пуск» и значком «RU», и является панелью быстрого запуска.
Она необходима для быстрого доступа к тем приложениям, которые Вы используете чаще всего. Значок на этой панели запускает нужную программу при одиночном нажатии мышкой. Отличный выбор для тех, кто любит порядок.
Вы можете добавить в панель задач тот ярлык, что находится на рабочем столе. Выделите его, откройте контекстное меню и найдите строку «закрепить в панели задач». Сам ярлык не удалится, поэтому его необходимо отправить в корзину вручную.
Чтобы удалить кнопку устаревшего приложения из панели быстрого запуска, необходимо кликнуть по ней правой кнопкой и нажать «изъять программу из панели задач». Больше делать ничего не надо.
Панель быстрого запуска для Windows может значительно ускорить Вашу работу, но не злоупотребляйте ею, иначе просто заблудитесь в огромном количестве кнопок приложений.
Область уведомлений
Те значки, что Вы видите справа от значка “RU” или другого выбранного языка (переключить язык можно, нажав “Alt” + “Shift”), находятся на вспомогательной панели, также известной как область уведомлений. Некоторые приложения, работающие в реальном времени независимо от пользователя, создают там свои иконки. Они необходимы для быстрого доступа к этим приложениям. Их не стоит удалять, но можно закрыть. Просто кликните правой мышкой по значку и выйдите из приложения.
На этой же панели отображаются подключения компьютера к интернету и локальным сетям, кнопка регулировки звука, новое оборудование и часовая панель, где можно настроить дату и время – используйте левую кнопку мыши для этого.
Если вдруг Windows обнаружит неполадки в системе, то уведомление об этом Вы сможете просмотреть также на вспомогательной панели.
Сегодня Вы получили массу новой информации, надеюсь, полезной. Попробуйте реализовать ее на практике. Уверен, у Вас все получится!