- Что такое контекстное меню Windows и способы его вызова
- Графический интерфейс
- Вызываем
- Наполнение
- Добавляем Shift
- Находим местоположение
- Настраиваем
- Работа с окнами Windows
- Переход между программами и диалоговые окна системы Windows
- Части окна системы Windows
- Изменение размера и перемещение окна Windows
- Скрытие (свертывание) Windows-Окон
- Закрытие окна
- Переключение между окнами приложений
- Автоматическое упорядочение окон Windows
- Составление окон с помощью параметра «Привязка»
- Чтобы упорядочить окна рядом
- Чтобы вертикально развернуть окно
- Чтобы развернуть окно
- Диалоговые окна приложений Windows
Что такое контекстное меню Windows и способы его вызова
Для того чтобы компьютер понимал пользователя, а пользователь мог объяснить компьютеру что он от него хочет, существуют такие элементы, как меню (их несколько видов) и графический интерфейс. Эту публикацию мы посвятим одной из относящихся к этой теме категорий — как вызвать контекстное меню в Windows и что это такое.
Меню является элементом графического интерфейса Windows
Когда люди разговаривают друг с другом — они не задумываются о том, что язык общения является одним из видов интерфейса. В принципе, и пользователь, отдавая команды из набора доступного списка, получая запросы от ОС, открывая окна, пользуясь полосами прокрутки, использует графический интерфейс, не задумываясь о том, что это такое.
Графический интерфейс
Понятие интерфейса достаточно широко. Если же говорить о Контекстном Меню (Context Menu, англ.), как о составляющей графического интерфейса, то представлять себе его следует, как элемент диалога с операционной системой (компьютером).
Вызываем
Context Menu — это список (перечень, набор) команд, доступных пользователю относительного какого-то объекта. Теперь рассмотрим, как открывается контекстное меню. Перед тем как открыть контекстное меню нужно разместить курсор (мышку) на каком-то объекте (активируя его). А вызывать после этого можно по-разному:
- Правой мышкой;
- Комбинацией «шифт» и «F10»;
- Также контекстное меню вызывается нажатием специальной кнопки — она расположена между «ALT» и «CTRL».
Набор его команд может быть различным и зависит от того над каким объектом было вызвано (в какой из областей экрана):
Наполнение
Context Menu иногда ещё называют меню «проводника» или «действий». Внешний облик его реально не зависит от объекта вызова, чего не скажешь о различном наполнении его командами.
Сравните Context Menu, вызванное на рабочем столе:
с Context Menu, вызванном над папкой:
Вывод — этот набор возможных действий зависит от того, к какому типу объекта в конкретном случае применяется (файл, ярлык, папка, рабочий стол и пр.).
Обратите внимание на первый рисунок — если в правом конце строки списка виден треугольник-стрелка, то это означает существование подменю в ней (в этом случае каталог подменю — открывшийся).
Добавляем Shift
Если, вызывая Context Menu правой мышкой, добавить к этому нажатие кнопки «Shift», то увидим увеличившийся от одной до нескольких строк список (справа). Это иногда придаёт дополнительное удобство:
Находим местоположение
Поскольку для файлов и каталогов Context Menu имеет разный набор команд, то и размещение его (и его настроек) в Виндовс-Реестре различно.
Для каталогов место его здесь:
Для файлов — уже в другой ветке реестра: в папках «shell» и «shellex\ContextMenuHandlers»:
Настраиваем
При добавлении на компьютер новых приложений список обновляется новыми пунктами, расширяется. Для некоторых пользователей работа с окном приобретает оттенок мучений. Посмотрите:
Кроме того, кому-то захочется подстроить перечень команд правой кнопки под свои вкусы и установленные программы. Такую реформацию проводят либо вручную, работая с Реестром, либо с помощью сторонних приложений. Этой теме будет посвящена отдельная наша публикация.
Из этой же публикации вы теперь знаете, как вызвать контекстное меню, что это такое, познакомились с видами, наполнением, узнали местонахождение.
Читайте далее — как можно с ним работать (модифицировать). Оставляйте свои комментарии, делитесь с друзьями полученной информацией.
Работа с окнами Windows
В Windows программы располагаются на экране в масштабируемых разделах – окнах. Хотя в разных программах могут быть небольшие различия в разновидностях интерфейса, в большинстве программ обычно имеется стандартный набор элементов управления.
Окна Windows (рис. 3.9) предназначены:
• для отображения всей информации от работающей в данный момент программы;
• для отображения содержимого открытой в данном окне папки;
• для отображения содержимого открытого в данном окне документа;
• для отображения дополнительной справочной информации об объектах, находящихся в данном окне (левая часть окна на рис. 3.9).
Назначение Заголовка окна Windows (рис. 3.10.):
• 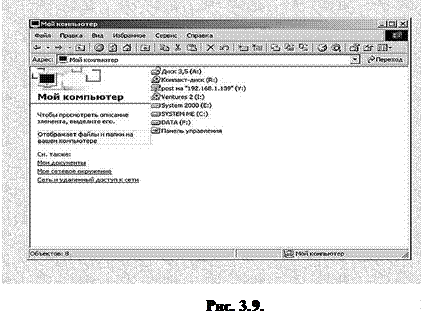
• для отображения имени открытого в данном окне файла (имени открытой в данном окне папки);
• для управления данным окном – свертыванием, развертыванием, закрытием окна и перемещением данного окна по Рабочему столу;
• для отображения активного или неактивного состояния окна (цветом заголовка окна).
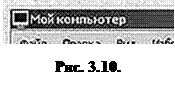
Назначение кнопок управления окном Windows:
• 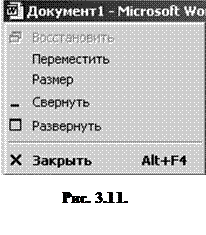
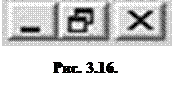
• для частичного развертывания окна (при котором окно занимает часть поверхности Рабочего стола);
• для полного развертывания окна на весь Рабочий стол;
• для обратного перехода из полностью развернутого состояния в частично развернутое состояние;
• для закрытия окна.
На правом краю титульной строки находятся три кнопки. Это основные средства управления окном.
Кнопка 
Кнопка 
Кнопка 
Когда окно развернуто, изображение на средней кнопке изменяется: теперь это два накладывающихся квадрата меньшего размера – 
Быстро переключиться между развернутым и нормальным состоянием окна можно, дважды щелкнув в любом месте титульной строки.
Увеличить или сократить окно до любого размера можно также, установив указатель мыши на одну из окантовок или угол окна в нормальном состоянии. Указатель при этом изменится на двухстороннюю стрелку «. Щелкнув и удерживая кнопку мыши, можно передвинуть окантовку или угол до получения требуемого размера окна.
В левом верхнем углу титульной строки программы находится ее пиктограмма. Щелкнув на ней мышкой, откроем меню (рис. 3.11). Оно называется системным, или управляющим.
Команда Переместить – позволяет перемещать окно по экрану.
Команда Размер – можно изменять размер окна программы.
Команды Свернуть, Развернуть и Закрыть дублируют кнопки, находящиеся на правой части титульной строки.
Двойной щелчок на пиктограмме приводит к завершению работы программы.
Назначение Строки Меню окна Windows (рис. 3.12):
• для отображения сгруппированных в пункты меню наборов команд;
• для быстрого доступа к каждому пункту меню;
• 
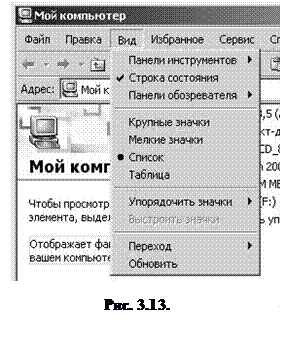
Назначение Панели инструментов окна Windows (рис. 3.14): для отображения в виде кнопок наиболее часто используемых в данном окне команд. Панель инструментов служит для ускорения доступа к таким командам.
Панелей инструментов в программе может быть несколько. Назначение кнопок можно понять по изображению их графических символов. Кроме того, получить дополнительную информацию о кнопке можно, задержав на ней указатель мыши.
Стандартные Панели инструментов используют наиболее часто применяемые кнопки. Каждый пользователь может сам настроить Панели инструментов в окнах Windows так, как ему будет удобно. Для этого в меню Вид необходимо выбрать пункт Панели инструментов и выбрать команду Настройка (рис. 3.15).
 |  |
Назначение Адресной строки окна Windows (рис. 3.16):
• для перехода из текущего окна в любую другую папку (окно) на данном компьютере или компьютере локальной сети;
• 
Назначение Рабочего пространства окна Windows (рис. 3.17):
• для отображения основного содержимого окна;
• для отображения вспомогательной информации о содержимом окна.
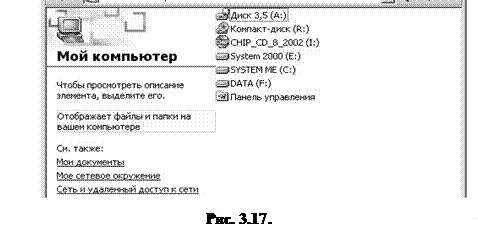 |
Внешний вид Рабочего пространства окна Windows может быть очень сильно изменен в результате настроек системы или пользователя.
Назначение Строки состояния окна Windows(внизу окна) (рис. 3.18):
• для отображения служебной информации о содержимом окна;
• 
Для того чтобы упорядочить размещение окон на Рабочем столе, можно изменять их размеры: навести курсор мыши на рамку окна и, удерживая нажатой левую кнопку мыши, изменять их размеры по вертикали, горизонтали или по диагонали (если «тянуть» за угол окна). Более быстрый способ упорядочить развернутые окна на Рабочем столе показан на рис. 3.19.
ОТРАБАТЫВАЕМОЕ ИНДИВИДУАЛЬНОЕ ПРАКТИЧЕСКОЕ ЗАДАНИЕ
1. Запустить командную строку.
2. Ввести команды VER, MEM, DIR. Проанализировать выведенную компьютером на экран информацию.
3. Установить автоматическое свертывание с экрана Панели задач.
4. Добавить значки Мой компьютер, Корзина, Мои документы на Панель быстрого Запуска.

5. Переместить Панель задач по сторонам экрана и изменить ее размер.
6. Открыть несколько окон и расположить их каскадом, слева направо и сверху вниз.
7. Свернуть все окна.
8. Выбрать значок Мой компьютер, два раза щелкнуть мышкой на этом значке и открыть его.
9. Открыть папку Локальный диск (С:).
10. Открыть папку Корзина.
11. Открыть папку Мои документы. Проанализировать содержимое папок.
12. Один раз щелкнем мышкой на кнопке Пуск и откроем его меню.
Нам важно ваше мнение! Был ли полезен опубликованный материал? Да | Нет
Переход между программами и диалоговые окна системы Windows
Каждый раз, когда открываются программа, файл или папка, они отображаются на экране в прямоугольнике или в рамке, что называется окном. Именно поэтому операционная система Windows получила свое имя (в переводе – «Окна»). Поскольку окна в Windows есть везде, важно уметь их перемещать, изменять размер или просто закрывать.
Части окна системы Windows
Хотя содержимое окон может быть разным, все они имеют определенные общие черты. Во-первых, окна всегда появляются на рабочем столе – в главной рабочей области экрана. Кроме того, большинство окон имеют одинаковые основные части.
- Заголовок. Отображает имя документа и название программы (или имя папки).
- Кнопки «Свернуть», «Развернуть» и «Закрыть». Эти кнопки, соответственно, скрывают окно, раскатывают его на весь экран и закрывают его (подробнее далее).
- Меню. Содержит элементы, с помощью которых можно работать с программой. См. Использование меню, кнопок, панелей и полей.
- Полоса прокрутки. Позволяет прокручивать содержимое окна, чтобы просматривать информацию, которой не видно.
- Границы и углы. Потянув за них, можно изменить размер окна.
Другие окна могут содержать дополнительные кнопки, поля или панели. Но все они обычно содержат вышеупомянутые основные части.
Изменение размера и перемещение окна Windows
Чтобы переместить окно, наведите указатель мыши на строку заголовка. Перетащите окно, куда нужно. (Перетаскивание означает наведении указателя на объект, нажатие кнопки мыши, перемещение объекта указателем и отпускания кнопки мыши.)
Чтобы развернуть окно на весь экран, нажмите кнопку Развернуть 
Чтобы вернуть окно к предыдущему размеру, нажмите кнопку Восстановить 
Чтобы изменить размер окна (уменьшить или увеличить его), наведите указатель на любую границу или на угол окна. Когда указатель превратится в двустороннюю стрелку (см. рисунок ниже), перетащите границу или угол, чтобы уменьшить или увеличить окно.
Перетащите границу или угол окна, чтобы изменить размер.
Размер развернутого окна нельзя изменить. Следует сначала восстановить его прежний размер.
Хотя большинство окон можно разворачивать и изменять их размер, некоторые окна имеют неизменяемый размер (например, диалоговые окна).
Скрытие (свертывание) Windows-Окон
Скрытие окна называется свертыванием. Чтобы временно скрыть окно, не закрывая – сверните его.
Чтобы свернуть окно, нажмите кнопку Свернуть 
Чтобы свернутое окно снова появилось на рабочем столе, щелкните кнопку на панели задач. Окно отображается в таком же виде, как к свертыванию.
Дополнительные сведения о панели задач см. Панель задач (обзор).
Закрытие окна
Закрытие окна удаляет его с рабочего стола и панели задач. Если работа с программой или документом закончена, закройте соответствующее окно.
- Чтобы закрыть окно, нажмите кнопку Закрыть
Если попытаться закрыть документ, не сохранив изменения в нем, появится диалоговое окно с предложением сохранить изменения.
Переключение между окнами приложений
Если открыть несколько программ или документов, рабочий стол будет закрыт окнами. Иногда трудно найти нужное окно, поскольку некоторые окна могут полностью или частично закрывать собой другие.
Использование панели задач. Панель задач помогает упорядочить все окна. Каждому окну соответствует кнопка на панели задач. Чтобы перейти к определенному окну, щелкните кнопку на панели задач. Окно отображается поверх всех других окон и станет активным, т.е. готовым к работе. Дополнительные сведения о кнопках на панели задач, см. Панель задач (обзор).
Чтобы идентифицировать окно, выберите его кнопку на панели задач. Если навести указатель мыши на кнопку панели задач, можно увидеть эскиз окна, то есть изображение документа, фотографии или видеозаписи. Этот тип просмотра полезен тогда, когда не удается определить окно только по его имени.
Для просмотра эскизов компьютер должен поддерживать среду Aero. Дополнительные сведения см. Что такое среда Aero?
Использование сочетания клавиш Alt + Tab . Нажатием клавиши Alt + Tab можно вернуться к предыдущему окну. Удерживая нажатой клавишу Alt и многократно нажимая клавишу табуляции, можно осуществить циклическое переключение между окнами. Чтобы отобразить выбранное окно, нужно отпустить клавишу Alt .
Использование эргономичного пролистывания Aero. Функция эргономичного пролистывания Aero представляет все окна как трехмерную стопку, что позволяет быстро переключаться между ними. Чтобы включить функцию «Объемное перелистывания»:
- Удерживая клавишу Windows, нажмите клавишу Tab , чтобы активировать объемное листание.
Для циклического переключения между открытыми окнами удерживайте нажатой клавишу с эмблемой Windows и многократно нажимайте табуляцию или вращайте колесико мыши.
Кроме того, для перехода к следующему окну можно нажать клавишу со стрелкой вправо или клавишу со стрелкой вниз, для перехода к предыдущему окну нажать клавишу со стрелкой влево или клавишу со стрелкой вверх.
Отпустите клавишу Windows, чтобы открыть первое окно в стопке, или щелкните часть любого окна в стопке, чтобы отобразить это окно.
Объемная прокрутка относится к эффектам среды Aero. Если компьютер не поддерживает Aero, открытые программы и окна можно просмотреть, нажав сочетание клавиш Alt + Tab . Для циклического переключения между открытыми окнами можно воспользоваться мышью, нажать клавишу табуляции или клавишу со стрелкой.
Автоматическое упорядочение окон Windows
Зная, как перемещать окна и изменять их размер, можно расположить их на рабочем столе в произвольном порядке. Также можно позволить Windows автоматически упорядочить окна одним из трех способов: каскадом, вертикальным или рядом.
Чтобы выбрать какой-то из этих параметров, откройте несколько окон на рабочем столе, щелкните правой кнопкой мыши пустую область панели задач и выберите Окна каскадом, Окна стопкой или Окна рядом.
Составление окон с помощью параметра «Привязка»
Этот параметр автоматически изменяет размер окон во время их перемещения или привязки к краю экрана. Его можно использовать для упорядочения окон рядом, вертикального развертывания окон или развертывания окна.
Чтобы упорядочить окна рядом
- Перетащите строку заголовка окна в левую или правую часть экрана, пока не появится контур развернутого окна.
- Отпустите кнопку мыши, чтобы развернуть окно.
- Повторите шаги 1 и 2 с другим окном, чтобы упорядочить окна рядом.
Чтобы вертикально развернуть окно
- Наведите указатель мыши на верхнюю или нижнюю границу окна, пока указатель не превратится в двустороннюю стрелку.
- Перетащите границу окна к верхней или нижней части экрана, чтобы развернуть окно до полной высоты рабочего стола. Ширина окна не изменится.
Чтобы развернуть окно
- Перетащите строку заголовка окна к верхней части экрана. Контур окна развернется на весь экран.
- Отпустите окно, чтобы развернуть его на весь рабочий стол.
Диалоговые окна приложений Windows
Диалоговое окно Windows – это особый тип программного окна, которое задает вопросы и позволяет выбрать варианты исполнения действия, или же информирует пользователя. Диалоги обычно отображаются тогда, когда программе или Windows для дальнейшей работы нужен ваш ответ.
В отличие от обычных окон, большинство диалоговых окон нельзя развернуть или свернуть, так же как и изменить их размер. Однако их можно перемещать.




















