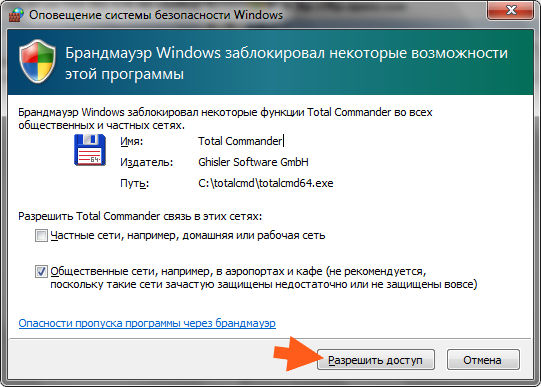Total Commander – основные функции и настройки
Пришло время поговорить о такой очень полезной программе как — Total Commander. Многие даже и не знают что это за программа, в данной статье мы рассмотрим принципы ее работы и основные функции.
Total Commander – это файловый менеджер, работающий в операционной системе Windows. Если кто не знает что такое файловый менеджер, то файловый менеджер — это компьютерная программа, предоставляющая интерфейс пользователя для работы с файловой системой. Файловый менеджер позволяет выполнять наиболее частые операции над файлами и папками: создание, открытие, просмотр, редактирование, перемещение, переименование, копирование, удаление, изменение атрибутов и свойств, поиск файлов и назначение прав.
Теперь я думаю, Вы имеете представление, что такое файловый менеджер и в частности Total Commander, и теперь давайте перейдем непосредственно к работе самой программы, далее на скриншоте представлен интерфейс программы:
Обычные пользователи компьютера пользуется стандартным проводником Windows, который и является файловым менеджером, но тем пользователям, которые очень часто копируют, перемещают, удаляют файлы и папки бывает, надоедает пользоваться обычным проводником, так как это занимает гораздо больше времени, именно поэтому продвинутые пользователи и пользуются альтернативными файловыми менеджерами и самым популярным из них как раз и является Total Commander. А популярный он не потому, что просто популярный, а потому что это не просто файловый менеджер, а целая система управления компьютером.
Основные функции программы Total Commander
- Операции с файлами и папками;
- Работа с архивами (внутренний упаковщик, внутренние распаковщики для форматов ZIP, ARJ, LZH, gzip, tar, RAR и ACE);
- Разрезание и сборка файлов большого объёма;
- Групповое переименование файлов и синхронизация каталогов;
- Встроенный FTP-клиент, с поддержкой SSL/TLS;
- Поддержка Drag&Drop при помощи мыши;
- Расширенный поиск файлов, включая поиск текста в любых файлах, в том числе на нескольких дисках и FTP; поиск дубликатов файлов; поиск внутри архивов;
- Встроенный просмотрщик файлов (lister) для просмотра файлов любого размера в шестнадцатеричном, двоичном или текстовом формате с использованием набора символов «DOS», «ANSI»/«Windows», Unicode, UTF-8 и других;
- Клавиатурные комбинации для просмотра, редактирования, копирования и удаления файлов (возможность полного управления без использования мыши).
А сейчас давайте перейдем к принципам работы программы. Ей научиться пользоваться очень легко, так как интерфейс программы подсказывает, что да как, и Вы уже интуитивно можете разобраться. Например: если Вы обратите внимание на картинку выше, то увидите расположение дисков A,C,D,E,F и т.д. это и есть Ваши разделы жесткого диска и, кликнув по какому-нибудь Вы перейдете в него, а потом уже и в нужную папку. Например, на картинке выше «C:\Program Files\Alwil Software\Avast5\1049\» — это открытая папка и в ней отображаются находящиеся там файлы.
Как Вы уже успели заметить, программа как бы делится на две части (для удобства), т.е. Вы переходите с одной стороны в один раздел, а с другой стороны в совсем другой (какой Вам нужен) и выполняете операцию с файлами, папками например, копируете, и Вам уже не нужно долго щелкать по папкам и переходить с одного раздела в другой как в проводнике.
Как я уже и говорил пользоваться Total Commander можно без мыши, в нижней части программы (на картинке видно) Вы увидите горячие клавиши, т.е. самые часто используемые. Например, нажав кнопку F5, Вы скопируете выбранный файл или каталог в противоположную директорию, которая будет в данный момент открыта у Вас с другой стороны. Или, например если Вы нажмете сочетание клавиш alt+f1 или alt+f2, то у Вас откроется меню выбора раздела жесткого диска, соответственно alt+f1 слева alt+f2 справа. Более подробно описаны все сочетания клавиш и просто клавиш в справке, которая как Вы видите находится в правом верхнем углу (меню горячие клавиши).
Сейчас расскажу о такой очень полезной функции в тотале — это его мощный «поиск». Перейдите в нужный раздел (в котором надо искать те или иные файлы) нажмите сочетание клавиш alt+f7 или с помощью меню «Инструменты ->Поиск файлов», в итоге у Вас откроется окно, в котором Вы можете задать условие поиска. Рассмотрим несколько примеров:
- Вам нужно найти все картинки формата jpg на диске D. Ваши действия – переходите в раздел D, запускаете поиск (alt+f7) и в поле «найти файлы» пишите следующее *.jpg и при этом у Вас будут искаться все файлы в формате jpg, т.е. мы ищем по маске файла, жмем начать поиск.
- Вам нужно найти документы, в которых будет встречаться слово «программист», Вы просто переходите в нужный раздел, запускаете поиск и в поле «с текстом» пишите «программист» при этом у Вас будут искаться все файлы, в которых встречается слово программист.
- Вам нужно найти все файлы, которые появились до определенной даты (например, до нового года). Вы запускаете поиск, переходите на вкладку «дополнительно» и в поле «дата между» или «не старше, чем» задаете свое условие и жмете «начать поиск».
Как было уже сказано выше, в данной программе, присутствует собственный, встроенный FTP клиент. Вы нажимаете сочетание клавиш ctrl+f или через меню «FTP->соединиться с ftp сервером». Далее жмете «добавить» и заполняете поля:
- Заголовок – любое название соединения
- Имя сервера – IP-адрес ftp сервера или доменное имя ftp сервера
- Учетная запись – Ваш логин
- Пароль – Ваш пароль
В принципе все, но Вы также можете задать и другие параметры (например, пассивный режим), если нужно и просто жмете OK, а потом «Соединиться».
Основы программы Вы знаете и теперь можете сами пользоваться и узнавать все более новые функции программы Total Commander.
По началу Вам покажется, что это сложная программа, но на самом деле поработав с ней, Вы поймете все прелести этой проги. Я сначала тоже неохотно привыкал к этой программе, но когда устроился на работу за компьютером и начал очень часто совершать операции с файлами, то сразу привык к этой программе, так как, работая в Totale, я перестал пользоваться мышкой, и скорость моей работы увеличилась в разы!
Использование программы Total Commander
Среди всех файловых менеджеров, которые активно применяются пользователями, особое место нужно отвести программе Total Commander. Это самая популярная утилита из тех приложений, в задачи которых входит навигация по файловой системе, и выполнение различных действий с файлами и папками. Функционал этой программы, который ещё больше расширяют подключаемые плагины, просто поражает воображение. Давайте разберемся, как пользоваться Тотал Коммандер.
Навигация по файловой системе
Навигация по файловой системе в Total Commander производится с помощью двух панелей, выполненных в виде окон. Переход между директориями интуитивно понятен, а перемещение на другой диск или сетевые подключения производится в верхнем меню программы.
Одним щелчком на панели можно перевести стандартный режим просмотра файлов, в режим эскизов или в древовидную форму.
Операции над файлами
Основные операции над файлами можно выполнять посредствам кнопок, размещенных в нижней части программы. При их помощи производится правка и просмотр файлов, копирование, перемещение, удаление, создание нового каталога.
При нажатии на кнопку «Просмотр», открывается встроенный промотрщик файлов (Lister). Он поддерживает работу не только с текстовыми файлами, но также с изображениями и видео.
С помощью кнопок «Копирование» и «Перемещение» можно копировать и перемещать фалы и папки из одной панели Total Commander в другую.
С помощью клика по пункту верхнего меню «Выделение», можно выделять целые группы файлов по имени (или части имени) и расширению. После выделения над этими группами файлов можно производить одновременно те действия, о которых мы говорили выше.
В программу Total Commander встроен собственный архиватор файлов. Он поддерживает работу с такими форматами, как ZIP, RAR, TAR, GZ и многими другими. Кроме того, существует возможность подключения новых форматов архивирования через систему плагинов. Для того, чтобы упаковать или распаковать файлы, достаточно нажать на соответствующие иконки расположенные на панели инструментов. Конечный продукт распаковки или упаковки будет перенесен на вторую открытую панель Тотал Коммандера. Если вы хотите разархивировать или запаковать файлы в той же папке, где находится исходник, то в обеих панелях должны быть открытыми идентичные директории.
Ещё одной важной функцией программы Тотал Коммандер является изменение атрибутов файлов. Сделать это можно перейдя в пункт «Изменить атрибуты» раздела «Файл» верхнего горизонтального меню. С помощью атрибутов можно устанавливать или снимать защиту от записи, разрешать чтение файла и производить некоторые другие действия.
Передача данных по FTP
В программе Total Commander имеется встроенный FTP-клиент, с помощью которого, можно скачивать и передавать файлы на удаленный сервер.
Для того, чтобы создать новое соединение, нужно перейти из пункта главного меню «Сеть» в раздел «Соединиться с FTP-сервером».
Далее, в открывшемся окне со списком соединений, нужно нажать на кнопку «Добавить».
Перед нами открывается окно, в которое нужно внести настройки соединений, предоставленные сервером для связи с ним. В отдельных случаях, во избежание обрывов соединения или вообще блокирования передачи данных, некоторые настройки имеет смысл согласовывать с провайдером.
Для того, чтобы подключится к FTP-серверу, достаточно выделить нужное соединение, в котором уже прописаны настройки, и нажать на кнопку «Соединиться».
Работа с плагинами
В значительной мере обогатить функционал программы Тотал Коммандер помогают многочисленные плагины. С их помощью программа может обрабатывать форматы архивов, которые до тех пор не поддерживала, предоставлять более углубленную информацию о файлах пользователям, выполнять действия с «экзотическими» файловыми системами, просматривать файлы разнообразных форматов.
Для того, чтобы установить определенный плагин, требуется сначала перейти в центр управления плагинами в программе Total Commander. Для этого нужно в верхнем меню нажать кнопку «Конфигурация», а потом «Настройка».
После этого в новом окне выбрать раздел «Плагины».
В открывшемся центре управления плагинами следует нажать на кнопку «Скачать». После этого, пользователь с помощью автоматически открывшегося браузера перейдет на официальный сайт Тотал Коммандер, откуда сможет установить плагины на любой вкус.
Как видим, Total Commander очень мощный и функциональный, но одновременно удобный для пользователей и простой в обращении файловый менеджер. Именно, благодаря этим качествам, он является лидером среди аналогичных программ.
Total Commander что это за программа и нужна ли она?


Ну так вот, Total Commander это такой себе файловый менеджер, который может все делать с файлами, копировать их там, создавать папки и все такое. В общем в этом деле этой проге нет равных. Вот что интересно, я просто не знал, оказывается что раньше прога называлась Windows Commander. Но в 2002-ом году Microsoft сказала, а ну переименовали быстро прогу! И с тех пор прога называется Total Commander. Я думаю что Microsoft не хотела, чтобы юзеры думали, что это она сделала прогу, а ведь название Windows Commander именно на это и намекает.. В общем это мелочь, просто интересно
Прога работает очень быстро и мне даже сложно представить комп, на которым бы она тормозила. Как по мне, то прога просто отличная, хотя, признаюсь, что я ней почти не пользовался. Вот не знаю почему, ну не было у меня такой надобности.
Если вы захотите себе ее установить, то учтите, что есть версия как для 32-битной винды, так и для 64-битной. Но если вдруг вы скачаете 32-битную версию проги на 64-битную винду, то ничего страшного в принципе не будет, работать прога будет, но вот если наоборот, то вы прогу даже не сможете установить
Total Commander работает под процессом TOTALCMD64.EXE, вот он в диспетчере:
Устанавливается прога в корень системного диска, вот в эту папку:
После запуска Тотала Коммандера вы увидите окошко, где будет написано, ну что мол вы можете бесплатно пользоваться прогой в течении месяца. А потом ее нужно или купить, или же удалить. Вот такие строгие дела ребята. Вот это окошко:
А внизу окошка еще такая штука, ну типа нажмите какую-то цифру, ну знаете что это вообще такое? Это есть такая мулька у программ, которые дают бесплатный пробный период. Это знаете, это вот создают что-то типа такого искусственного сложняка, ведь если бы вы купили Тотал Коммандер, то ничего такого бы не было. Такой сложняк как бы должен подталкивать к покупке..
После того как я нажал цифру, то само появилось окно Настройки:
Ну, я посмотрел эти настройки и не думаю что там стоит что-то менять. Разве что знаете, вот на вкладке Содержимое панелей, вот там вы можете поставить галочки, чтобы отображались скрытые файлы, системные файлы:
Но опять же, эти галочки стоит ставить, если вы более-менее продвинутый юзер, скрытые файлы ведь не просто так скрыты
Вот главное окно Тотал Коммандера:
Вот это окно, вот тут весь принцип проги, вся суть Коммандера! С одной стороны у вас один диск, с другой стороны другой диск. И вот можете туда-сюда копировать, перемещать файлы. Чтобы выбрать или сменить диск, то нужно нажать вот тут и выбрать букву диска:
Ну и потом можно уже что-то делать в проге. Вот если вызвать меню Сеть, то смотрите, Коммандер еще поддерживает работу с сетевым диском, с FTP, и даже какое-то соединение можно установить через LPT/USB порт:
Честно скажу, все эти возможности я не проверял как они работают. Но в связи с тем, что прога не молодая и давно уже известная, то думаю что работает тут все четко и без приколов
Хотя, вы знаете, я для интереса все таки попробую зайти на бесплатный и открытый FTP сервер Оперы, кстати вот его адрес:
В меню Сеть выбрал пункт Новое FTP-соединение, потом я в окошке вставил сервер Оперы и нажал ОК:
Потом выскочило окошко, чтобы я ввел какой-то почтовый адрес. Честно говоря не знаю зачем это нужно, но я ввел ненастоящий, просто написал mail@mail.com, а потом появилось такое окно Брандмауэра:
Это просто Брандмауэр Windows спрашивает нас, можно ли Тоталу Коммандеру пойти в сеть. Ведь чтобы зайти на FTP-сервер, то разумеется что нужно пойти в интернет. В общем просто нажимаете Разрешить доступ и не паритесь
Все, после этого в первой половине программы будет выбранный диск, ну который и был выбран раньше, а вот во второй половине уже появится содержимое FTP-сервера:
И все, теперь можно что-то перетянуть с FTP-сервера на диск. Можно что-то и закачать на FTP-сервер, но я не уверен, что сервер от Оперы это поддерживает. А так вообще спокойно можно
Вот например я папку opera-developer (на скобки эти [] не обращайте внимание, это типа такое оформление) с FTP-сервера перетянул на диск C (то есть в тот диск, что слева). Выскочило такое окошко, тут просто нажимаем ОК:
Ну и вот смотрите, началось качаться файлы с FTP-сервера на диск:
Ну то есть работает все четко, в чем мы и убедились
Потом чтобы удалить папку, то я нажал один раз по ней и потом нажал кнопку Del (а можно еще нажать F8), после чего выскочило такое окошко:
Потом еще какое-то там подтверждение выскочило, после него уже папка быстренько удалилась.
Вообще в Коммандоре очень много функций есть, я даже всех их не знаю, но не думаю что вам будет сложно в них разобраться.
Ну что думаете, нужна вам эта программа Тотал Коммандер или нет? Как мне кажется, то хоть программа и полезная, но вряд ли ней будет пользоваться обычный юзер. Какой-то продвинутый то может и будет пользоваться, но обычному юзеру вряд ли нужные все те функции, что есть в Коммандере. Да и еще в таком формате как прога Тотал Коммандер, все таки нужно уделить пару минут, чтобы разобраться в ней
Ну, что будем удалять? Решайте, а я на всякий случай напишу как удалить Тотал Коммандер. Для удаления можно вообще использовать удалятор Revo Uninstaller, он не только прогу удалит но и винду почистит от остатков. Годный удалятор короче
Ну а теперь как удалить по простому так бы сказать. Значит зажимаем кнопки Win + R и пишем туда такую команду:
Теперь находите тут значок Программы и компоненты, ну и запускаете его:
В списке установленного софта ищите прогу Тотал Коммандер, нажимаете по нему правой кнопкой и выбираете Удалить:
В следующем окошке нажимаете Uninstall:
Если вы хотите удалить максимально Тотал Коммандер, то лучше в следующем окошке поставить все галочки, после чего нажимаете Uninstall:
Потом появится еще одно окошко, тут будет сказано, что конфигурационные файлы Тотала Коммандера будут удалены:
Нажимаете в окошке ОК и все, наконец-то Коммандер удален:
Ну вот ребята на этом и все, надеюсь что все вам тут было понятно. Удачи вам в жизни и хорошего настроения