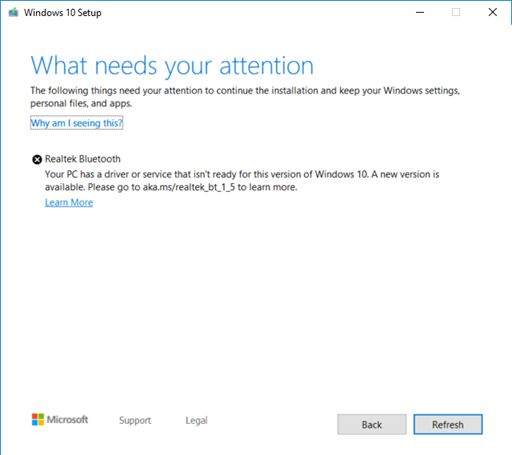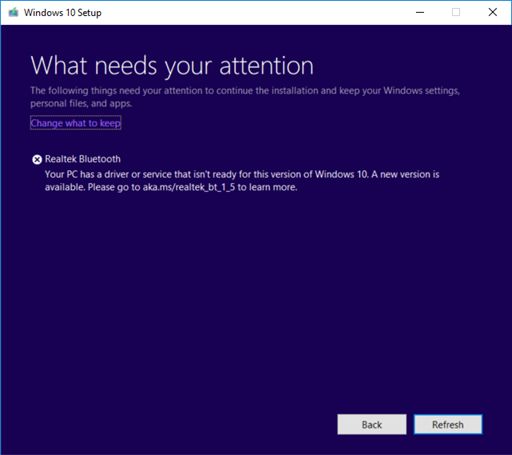- Включение Bluetooth на ноутбуке с Windows 10
- Как узнать, есть ли блютус-адаптер на ноутбуке
- Порядок включения в Windows 10
- Аппаратное включение
- Программное включение
- В устройствах Windows 10
- В командной строке
- Включение в BIOS
- Настройки и параметры
- Возможные проблемы и их решения
- Windows 10 не видит устройства Bluetooth — решения
- Причины отключения/не обнаружения Bluetooth-устройств в системе Windows 10
- Как включить отключённый Bluetooth-модуль?
- Используем службу поддержки для включения модуля Bluetooth
- Включаем модуль Bluetooth программно
- Включаем Bluetooth через диспетчер устройств
- Обновление до новой версии Windows 10 на устройствах с некоторыми версиями драйверов для радиомодулей Realtek Bluetooth
- Проблемы
- Причина
- Дальнейшие действия
Включение Bluetooth на ноутбуке с Windows 10
Как и мобильные телефоны, современные ноутбуки оснащаются технологией Bluetooth. Если вы столкнулись с проблемой, поскольку не знаете, как включить блютус на ноутбуке с операционной системой Windows 10, не расстраивайтесь. Мы расскажем, как узнать о наличии этого модуля на ноутбуке или на компьютере, включить его и установить /обновить драйвера.
Как узнать, есть ли блютус-адаптер на ноутбуке
Если вы не знаете, установлен ли этот адаптер на вашем устройстве, узнать информацию можно несколькими способами, а именно:
- Осмотрите этикетку на тыльной стороне ноутбука. При поддержке этой технологии на наклейке вы увидите надпись Bluetooth.
- Внимательно прочитайте техническую документацию. Часто именно в инструкции есть информация о наличии блютус, а также о соответствующих способах его включения.
- Введите полное название модели ноутбука в поисковике в Интернет и прочитайте характеристики устройства. В описании товара найдите категорию «Сетевые адаптеры».
Убедившись, что лэптоп действительно оснащен блютус-адаптером, можно приступать к действиям по его активации.
Порядок включения в Windows 10
В следующих разделах статьи будет подробно описано, как включить bluetooth на системе Windows 10 аппаратными и программными методами.
Аппаратное включение
На многих ноутбуках активация модуля происходит с помощью сочетания определенных клавиш на клавиатуре. На функциональных кнопках F1-F12 имеются небольшие иконки. Вам необходимо найти клавишу с изображением фирменного знака блютус. После зажмите Fn и нажмите клавишу с иконкой Bluetooth.
Также за включение радиомодуля часто отвечает кнопка активации Wi-Fi, имеющая изображения антенны. Нажмите ее совместно с клавишей Fn.
Если на ноутбуке имеется световой индикатор, убедитесь, что напротив значка «синего зуба» загорелся светодиод.
Программное включение
Активировать блютус-модуль можно с помощью стандартного функционала Windows 10. Используйте диспетчер устройств, командную строку или BIOS.
В устройствах Windows 10
Включить радиомодуль на «Виндовс» 10 пользователь может через диспетчера устройств. Выполните следующие действия:
- Щелкните правой кнопкой мыши по ярлыку «Этот компьютер», а затем выберите пункт «Свойства».
- В левой части окна найдите и нажмите на строку «Диспетчер устройств».
- В списке устройств раскройте вкладку с надписью Bluetooth. Найдите ваш модуль.
- Кликните по нему ПКМ, а затем выберите пункт «Включить».
Если вы сделали все верно, то в трее должен появиться соответствующий значок.
В командной строке
Включить блютус можно с помощью командной строки. Для этого вам понадобится сделать несколько действий:
- Скачайте специальное ПО под названием DevCon. Переместите файл «.exe» в корневой каталог «Виндовс» -> System32.
- В диспетчере устройств во вкладке «Детали» узнайте ID-модуль Bluetooth (первая строка).
- Запустите командную строку от имени администратора, а затем введите devcon enable ID. Вместо ID подставьте значение, которое вы посмотрели во вкладке «Детали».
Включение в BIOS
Если предыдущие методы не оказали должного эффекта, попробуйте обратиться к настройкам BIOS. Во вкладке «Onboard Device» найдите пункт «Set Bluetooth». Поменяйте его значение на «Enable».
Настройки и параметры
После активации блютус, следует узнать, как настроить модуль на ноутбуке. Настройка выполняется в несколько простых шагов:
- В сетевых подключениях найдите адаптер Bluetooth, а затем включите его, если он не активирован.
- Конкретно в Windows 10 можно включить модуль в разделе «Параметры», подраздел «Устройства».
- В трее активных программ в правом нижнем углу найдите иконку блютус, а затем нажмите на ней ПКМ. Выберите пункт «Открыть параметры».
- Во вкладке «Параметры» поставьте все галочки, чтобы иметь возможность подключать телефоны или планшеты к ноутбуку.
- Во вкладке «Дополнительно» юзеры могут поменять имя ноутбука, которое будут видеть другие устройства.
На этом настройка завершена. Для подключения новых гаджетов в выпадающем меню выберите строку «Добавить устройство».
Возможные проблемы и их решения
Иконка блютус может не появляться в трее даже после проведения всех манипуляций. Первоочередные действия – установка или обновление драйверов. Скачайте необходимое ПО с сайта производителя. Найдите соответствующую вкладку и загрузите драйвер. Не забудьте выбрать вашу версию ОС и ее битность.
На моделях некоторых ноутбуков ставят адаптеры различных производителей. Перед скачиванием в диспетчере устройств узнайте модель и производителя конкретно вашего модуля, чтобы скачать правильный драйвер.
Обновление драйвера можно выполнить также через диспетчер устройств:
- На адаптере нажмите правой кнопкой мышки и выберите «Свойства».
- Нажмите на кнопку «Обновить».
Второй вариант – использовать специальный софт от производителя. Многие компании, такие как Asus и Lenovo предлагают пользователям дополнительные программы для удобного управления беспроводными адаптерами. С их помощью включать адаптер и передавать файлы можно с использованием интерфейса самой программы.
При подключении телефона или планшета убедитесь, что на самом мобильном гаджете включено обнаружение. Для этого перейдите в настройки Bluetooth и включите его. Нажмите на название вашего устройства, после чего активируется таймер. В течение этого времени ваш гаджет будет видим другим устройствам.
Если установка драйвера и активация блютус всеми способами не помогла, обратитесь в сервисный центр. Возможно, адаптер поврежден аппаратно или у вас брак.
Windows 10 не видит устройства Bluetooth — решения
В любой версии Windows разработчики волей-неволей оставляют место всевозможным багам и недоработкам. И с каждым новым дистрибутивом стремятся свести их к минимуму либо устранить вовсе. Прогресс версий продуктов Microsoft из поколения в поколение налицо. Однако даже такому IT-гиганту не удаётся устранить баги и ошибки целиком.
Нередко возникают проблемы с периферийными устройствами, а также частные случаи, когда система, например, не видит подключённого Bluetooth-устройства. Подобным случаям я и решила посвятить сегодняшнюю статью. Рассмотрим, как побороть эту малоприятную проблему раз и навсегда.
Причины отключения/не обнаружения Bluetooth-устройств в системе Windows 10
К числу таковых прежде всего можно отнести:
- отключение устройства/модуля самим пользователем, а также системными службами;
- возникновение системных неполадок;
- присутствие в системе стороннего ПО или вирусов, мешающих модулю работать корректно;
- некорректная работа драйверов, их отсутствие или неактуальное состояние.
Как включить отключённый Bluetooth-модуль?
Иной раз на десятке BT-модуль не распознаётся просто потому, что он отключён. Чтобы удостовериться в этом, достаточно посмотреть на корпус устройства и найти на нём кнопку питания. На многих стандартных моделях блютус-модулей она присутствует.
Кроме того, включить или выключить BT-устройство можно посредством сочетания клавиш на клавиатуре. Как правило, функция включения модуля привязана к одной из кнопок группы «F» (F1-F12). В большинстве случаев, чтобы активировать модуль Bluetooth посредством горячих клавиш на ноутбуке, надо выбрать соответствующую F-кнопку и нажать её одновременно с Fn.
Теперь рассмотрим чисто программный способ включения стандартными средствами «Винды». Для этого:
- Жмём ПКМ по кнопке «Пуск» и выбираем пункт «Параметры» в контекстном меню.
- Теперь переходим к разделу «Устройства» (Bluetooth, принтеры, мышь).
- В новом окне нужно перевести ползунок Bluetooth в положение «Вкл».
Используем службу поддержки для включения модуля Bluetooth
Переводим ползунок Bluetooth в положение «Вкл.»
В этом случае алгоритм действий будет таким:
- Жмём сочетание клавиш Win+R, вызывая службу «Выполнить», после чего прописываем в строке «Открыть» services.msc.
- Далее в правой колонке нового окна среди списка системных служб нужно найти строку Bluetooth Support Service. Иногда она бывает отключена. Такое часто случается, к примеру, при перезагрузке ПК/ноутбука. Чтобы исправить это, просто жмём по указанной строке ПКМ и в контекстном меню выбираем «Start».
Включаем модуль Bluetooth программно
В этом случае нам нужно будет сначала удалить, а потом снова добавить Bluetooth-устройство в параметрах устройств и принтеров. Находится этот раздел в панели управления, которую ищем в меню «Пуск». Выбираем имеющееся Bluetooth-устройство ПКМ и в контекстном меню выбираем пункт «Удалить».
После этого нужно снова добавить его. Для этого нажимаем ПКМ на «Мой компьютер» и в самой первой вкладке ставим галочку напротив верхнего пункта. Таким образом, вы разрешаете свободно подключаться любым внешним устройствам по Bluetooth к вашему ПК.
Включаем Bluetooth через диспетчер устройств
Чаще всего проблема с подключением внешних устройств по Bluetooth заключена в некорректно работающих или нерабочих драйверах. Иной раз причиной могут служить вирусы и нежелательная активность стороннего ПО. Не лишним будет периодически проверять наличие обновлённых драйверов для Bluetooth-модуля. Для этого:
- Win+R – прописываем в строке «Открыть» msc и нажимаем «ОК».
- Выбираем модуль, жмём по нему ПКМ и в контекстном меню переходим к свойствам.
- Здесь есть несколько вариантов действий. Для начала логичным будет обновить драйверы. Система предложит скачать пакет обновления с сервера Microsoft. Нас интересует именно этот пункт. Также система может выдать сообщение о том, что драйверу не требуется обновление. Это означает, что у вас установлена актуальная версия пакета драйверов.
В таком случае пробуем удалить имеющиеся драйверы и переустановить их, используя всё те же опции. Также можно скачать BT-драйверы с официального сайта производителя вашего лэптопа. Обычно пользователю не составит труда перейти на сайт производителя и, воспользовавшись поиском, отыскать необходимый пакет обновлений.
В принципе, проблемы с подключением Bluetooth-устройств – дело житейское. И решается проблема такими весьма нехитрыми способами. Это, конечно, если сам модуль аппаратно исправен. В противном случае система просто не определит устройство или пометит его как неизвестное. И кроме как отнести его в сервис или заменить, другие варианты навряд ли помогут.
Обновление до новой версии Windows 10 на устройствах с некоторыми версиями драйверов для радиомодулей Realtek Bluetooth
Проблемы
Если вы пытаетесь установить обновление Windows 10 за ноябрь 2019 г. (Windows 10, версия 1909), обновления компонентов Windows 10 за май 2019 г. (Windows 10, версия 1903) или Windows 10 обновление за октябрь 2018 г. (Windows 10, версия 1809), может активироваться механизм блокировки установки обновлений и вы можете увидеть сообщение «Realtek Bluetooth: на вашем компьютере присутствует драйвер, неготовый для этой версии Windows 10. Доступна новая версия».
Windows 10 версии 1909 и Windows Server 10 версии 1903:
Windows 10, версия 1809:
Причина
Корпорация Майкрософт обнаружила проблемы с совместимостью с некоторыми версиями драйверов радиомодулей Bluetooth производства Realtek. Чтобы удалить эту защиту, необходимо выполнить обновление до версии драйвера 1.5.1012 или более поздней версии. Эта проблема затрагивает все предыдущие версии драйвера.
С целью обеспечения безопасности процесса обновления корпорация Майкрософт реализовала механизм блокировки установки обновлений до Windows 10 версии 1909 или Windows 10 версии 1903 на таких устройствах до обновления драйвера.
Дальнейшие действия
Сначала следует проверить наличие обновлений вручную. Инструкции см. в разделе Обновление Windows 10. Если вам предлагаются драйверы Realtek Bluetooth и они успешно установлены, вы можете обновить систему до Windows 10 версии 1909 или Windows 10 версии 1903. Выберите Проверить наличие обновлений еще раз: вам будет предложено установить обновление ожидаемым образом.
Если вам не предлагаются драйверы Realtek Bluetooth, необходимо вручную обновить драйверы. Это можно сделать, выполнив следующие действия.
Скачайте драйверы Realtek Bluetooth в предпочитаемую папку: Драйвер 1, Драйвер 2. Примечание. Мы рекомендуем скачать их в папку Документы.
Откройте проводник. Если на панели задач отсутствует значок проводника, выберите поле поиска, введите проводник и выберите его.
В проводнике перейдите в папку Документы или в папку, в которую были загружены драйверы.
Найдите и дважды щелкните или дважды коснитесь файла с именем 068de0d6-6ac2-473a-8cbd-bd449cd5c97c_942eec5828662eecc6b98cc2706658bf2433717c. cab.
Нажмите CTRL+ a на клавиатуре. Будут выбраны все файлы.
Щелкните правой кнопкой мыши или нажмите и удерживайте любой из файлов и выберите Извлечь.
Нажмите кнопку Создать папку и переименуйте ее в Realtek Bluetooth.
Нажмите кнопку Извлечь.
В проводнике нажмите кнопку Назад , чтобы перейти в папку, в которую были загружены драйверы.
Найдите и дважды щелкните или дважды коснитесь файла с именем f2748416-7753-49c6-9185-56f4986f490b_e98e0d664b7e874011b8e3752046ca61f3475295. cab.
Нажмите CTRL+ a на клавиатуре. Будут выбраны все файлы.
Щелкните правой кнопкой мыши или нажмите и удерживайте любой из файлов и выберите Извлечь.
Если вы в папке с именем Realtek Bluetooth, нажмите кнопку Создать папку и введите Realtek Bluetooth 2.
Нажмите кнопку Извлечь.
Введите диспетчер устройств в поле поиска на панели задач и щелкните элемент Диспетчер устройств.
Найдите и разверните узел Bluetooth.
Найдите устройство Realtek и щелкните его правой кнопкой мыши или нажмите и удерживайте его.
В контекстном меню выберите Обновить драйвер.
Нажмите кнопку Выполнить поиск драйверов на этом компьютере.
По умолчанию поиск выполняется в папке Документы. Если вы сохранили драйверы в ней, просто нажмите кнопку Далее. Если вы не сохранили драйверы в папку Документы, нажмите кнопку Обзор, найдите папку, в которую вы скачали драйверы, и нажмите кнопку ОК.
Теперь будут найдены и установлены обновленные драйверы. Дождитесь завершения операции и нажмите кнопку Закрыть.
После обновления драйверов радиомодулей Realtek Bluetooth radio механизм блокировки будет снят и вы сможете установить новую версию Windows 10.