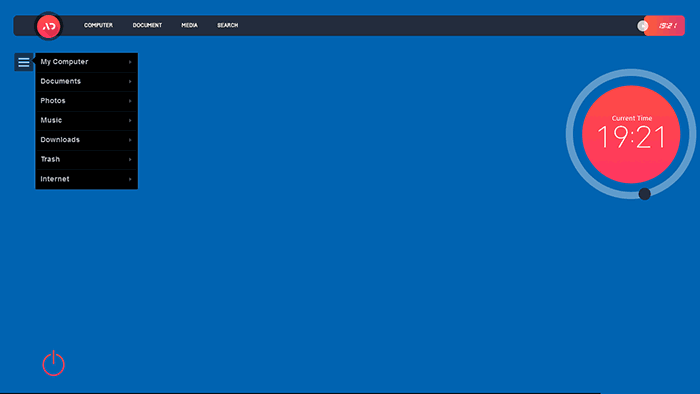- Обзор бесплатной версии Rainmeter
- Преимущества и недостатки Rainmeter
- Основные возможности
- Rainmeter
- Возможности
- Как пользоваться
- Оформление Windows 10, 8.1 и Windows 7 в Rainmeter
- Загрузка и установка Rainmeter
- Использование Rainmeter и добавление виджетов (скинов) на рабочий стол
- Загрузка и установка тем и скинов
- Что такое rainmeter для windows 10
Обзор бесплатной версии Rainmeter
Rainmeter — программа, предназначенная для облегчения контроля пользователем технической составляющей ПК, а также информирования его о выбранном им сведениях (погода, новости и т.д.). Технические параметры о системе выводятся в виде графиков различных образцов (линейные, круговые и т.д.).
Это ПО в полной мере позволяет кастомизировать ПК под себя. Пользователю предоставляется не только огромный выбор готовых обложек, но и возможность как скачать дополнительные скины из Интернета, так и «усовершенствовать» Rainmeter самостоятельно, благодаря дополнительным утилитам, входящим в приложение. Но для создания собственных скинов, пользователю необходимо обладать навыками программирования.
Простой в управлении Rainmeter позволит вам сделать ваш компьютер действительно персональным.
Преимущества и недостатки Rainmeter
Основные возможности
- выводить параметры загрузки цп;
- загрузка оперативной и основной памяти;
- отображать разнообразные параметры сетевой информации;
- отображать выводимую информацию в удобном виде (графики, циклограммы и др.);
- изменять облик рабочего стола как за счет имеющихся стилей оформления, так и усилиями самого пользователя;
- предоставлять пользователю другую информацию.
| Разработчик | Поддержка | Дата обновления | Загрузок |
|---|---|---|---|
| Rainlendar | Windows 10, 8, 7 | 13-12-2019 | 752 |
| РЕКОМЕНДУЕМ! Быстрое скачивание | Стандартный установщик (для опытных) | Официальный русский дистрибутив Rainmeter | Быстрая установка без лишних диалоговых окон | Скачивание через бесплатный Torrent-файл (Download Studio) |
|---|
*Внимание! Скачивание файлов напрямую доступно только для зарегистрированных пользователей портала!
Rainmeter
Rainmeter — это программа для настроек рабочего стола Виндовс. Даёт возможность юзерам применять и настраивать виджеты отображения информации. Комплекты скинов известны как «Наборы», их можно пакетно загружать и устанавливать. Базовые widgets — часы, окна с погодой, инструменты для запуска аудиоплееров и приложений, системные мониторинги, RSS-ридеры. Бесплатно скачать Rainmeter для Windows можно на этой странице нашего сайта.
| Лицензия | Бесплатная |
| ОС | Windows 10/8/7, XP |
| Язык интерфейса | Английский |
| Разработка | Rainy |
| Разновидность программы | Расширение |
Возможности
Приложение Rainmeter представляет собой компьютерную программу, благодаря которой пользователи меняют вид рабочего стола, а также узнают о состоянии ПК. Утилита имеет интересный интерфейс, благодаря разнообразным скинам и темам вид рабочего стола станет неузнаваем. На первый взгляд интерфейс может показаться сложным, но это обманчивое впечатление. ПО удобное и нужное.
Сперва нужно скачать последнюю версию Райнметер на русском и установить на Windows-систему.
Затем можно познакомиться с основными функциями Rainmeter по мониторингу ресурсов компьютера. Сразу после установки в распоряжении пользователя будут следующие данные:
- состояние оперативной и основной памяти — сколько свободно и занято;
- информация о сети — адреса IP и DNS, темп рабочих каналов, а также трафик;
- возможность установить виджеты новостей и погоды.
Программа Rainmeter насыщена разнообразными скинами. Их ассортимент колоссален настолько, что даже самый требовательный юзер сможет найти именно «Свой».
ПО делает рабочий стол не только красивым, но и удобным. Появляется возможность получать самую необходимую информацию о работе устройства, не совершая дополнительных действий. Rainmeter подходит для всех версий Windows и практически не грузит оперативную память ПК.
Как пользоваться
После скачивания программы нужно открыть архив, выбрать тип ПО для установки. Рекомендуется назначить стандартный тип, далее выбрать место для хранения Rain meter и версию. Когда появится ярлык утилиты, можно приступать к освоению ПО.
Структура меню:
- рубрика настроек;
- раздел с темами;
- категория со скинами.
Установка скина проводится двумя способами — в виде независимого архива или в формате файла *rmskin. Для второго метода необходимо согласиться с установкой, нажав клавишу Install. Затем ПО появится в перечне всех программ компьютера. Далее потребуется распаковать архив. В зависимости от системы, пути следующие:
- для XP — диск C:/DocumentsandSettings/Пользовательское имя/МоиДокументы/Rainmeter/Skins;
- для Windows 7, Vista, 8, 10 — на диске C:/Users/Пользовательское имя/MyDocuments/Rainmeter/Skins.
Чтобы скин можно было увидеть в списке всех разделов, ПК нужно перезагрузить.
В утилиту встроен редактор, в котором можно редактировать и изменять скины, а также загружать собственные файлы. Правда, этим занимаются или продвинутые, или увлечённые пользователи. Если какие-либо элементы ПО не нужны, его можно деактивировать прямо на рабочем столе, кликнув по ярлычку правой кнопкой мышки и выбрав «Закрыть». Чтобы ознакомиться с релизами об обновлениях ПО, достаточно заглядывать на официальный сайт Rainmeter.
Оформление Windows 10, 8.1 и Windows 7 в Rainmeter
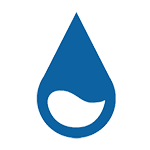
Итак, Rainmeter — небольшая бесплатная программа, позволяющая оформить ваш рабочий стол Windows 10, 8.1 и Windows 7 (впрочем, она работает и в XP, к тому же появилась как раз во времена этой ОС) с помощью «скинов» (skins), представляющих собой виджеты для рабочего стола (по аналогии с Android), такие как информация об использовании ресурсов системы, часы, оповещения о почте, погода, RSS-читалки и прочие.
Причем вариантов таких виджетов, их оформления, а также тем (тема содержит набор скинов или виджетов в одном стиле, а также параметры их конфигурации) исчисляется тысячами (ниже на скриншоте простой пример виджетов Rainmeter на рабочем столе Windows 10). Думаю, это может быть интересно как минимум в виде эксперимента, к тому же данный софт полностью безвредный, с открытым кодом, бесплатный и имеет интерфейс на русском языке.
Загрузка и установка Rainmeter
Скачать Rainmeter можно с официального сайта https://rainmeter.net, а установка происходит в несколько простых шагов — выбор языка, типа установки (рекомендую выбрать «стандартную»), а также места установки и версии (будет предложено установить x64 в поддерживаемых версиях Windows).
Сразу после установки, если не убрать соответствующую отметку, Rainmeter автоматически запускается и либо сразу открывает приветственное окно и несколько виджетов по умолчанию на рабочем столе, либо просто отображает иконку в области уведомлений, по двойному клику на которую открывается окно настроек.
Использование Rainmeter и добавление виджетов (скинов) на рабочий стол
Прежде всего, вы можете захотеть убрать половину виджетов, включая окно приветствия, которые были автоматически добавлены на рабочий стол Windows, чтобы сделать это просто кликните по ненужному элементу правой кнопкой мыши и выберите в меню «Закрыть скин». Также вы можете перемещать их мышью в удобные расположения.
А теперь об окне конфигурации (вызывается кликом по значку Rainmeter в области уведомлений).
- На вкладке «Скины» вы можете видеть список установленных скинов (виджетов), доступных для добавления на рабочий стол. При этом они размещены по папкам, где папка верхнего уровня обычно означает «тему», в которой содержатся скины, а в подпапках находятся они сами. Для добавления виджета на рабочий стол, выберите файл что-то.ini и либо нажмите кнопку «Загрузить», либо просто дважды кликните по нему мышью. Тут же вы сможете вручную настроить параметры виджета, а при необходимости и закрыть его соответствующей кнопкой вверху справа.
- На вкладке «Темы» находится список установленных в текущий момент тем. Также и вы можете сохранять настроенные вами темы Rainmeter с набором скинов и их расположений.
- Вкладка «Настройки» позволяет включить запись журнала, изменить некоторые параметры, выбрать язык интерфейса, а также редактор для виджетов (этого еще коснемся).
Итак, к примеру, выбираем виджет «Network» в теме «Illustro», присутствующей по умолчанию, дважды кликаем по файлу Network.ini и на рабочем столе появляется виджет сетевой активности компьютера с отображением внешнего IP-адреса (даже если вы используете роутер). В окне управления Rainmeter можно изменить некоторые параметры скина (координаты, прозрачность, сделать его поверх всех окон или «прилепленным» к рабочему столу и т.д).
Дополнительно, имеется возможность отредактировать скин (как раз для этого выбирался редактор) — для этого, нажмите кнопку «Изменить» или кликните по файлу .ini правой кнопкой мыши и выберите «Изменить» в меню.
Откроется текстовый редактор с информацией, касающейся работы и внешнего вида скина. Для кого-то это может показаться сложным, но для тех, кто хоть немного работал со скриптами, файлами конфигурации или языками разметки изменить виджет (или даже создать свой на его основе) не составит труда — во всяком случае цвета, размеры шрифтов и некоторые другие параметры можно поменять даже не особо вникая.
Думаю, немного поигравшись, любой быстро разберется пусть не с редактированием, но с включением, изменением расположения и настроек скинов и перейдет к следующему вопросу — как скачать и установить другие виджеты.
Загрузка и установка тем и скинов
Какого-то официального сайта для того, чтобы скачать темы и скины для Rainmeter нет, однако найти их можно на многих как российских, так и иностранных сайтах, один из самых популярных наборов (сайт на английском) находится на https://rainmeter.deviantart.com/. Также, уверен, без проблем можно найти и русские сайты с темами оформления для Rainmeter.
После скачивания любой темы, просто кликните по ее файлу дважды (обычно, это файл с расширением .rmskin) и установка темы запустится автоматически, после чего появятся новые скины (виджеты) для оформления рабочего стола Windows.
В некоторых случаях темы находятся в файле zip или rar и представляют собой папку с набором вложенных папок. Если в таком архиве вы видите не файл с расширением .rmskin, а файл rainstaller.cfg или rmskin.ini, то для установки такой темы следует поступить следующим образом:
- Если это ZIP архив, то просто измените расширение файла на .rmskin (предварительно потребуется включить отображение расширений файлов, если оно не включено в Windows).
- Если это RAR, то распакуйте его, запакуйте в ZIP (можно средствами Windows 7, 8.1 и Windows 10 — кликните правой кнопкой мыши по папке или группе файлов — отправить — сжатая ZIP-папка) и переименуйте в файл с расширением .rmskin.
- Если это папка, то упакуйте ее в ZIP и измените расширение на .rmskin.
Предполагаю, кого-то из моих читателей Rainmeter сможет заинтересовать: использование этой утилиты позволяет действительно очень сильно изменить оформление Windows, сделав интерфейс неузнаваемым (можете выполнить поиск по картинкам где-нибудь в Google, в качестве запроса введя «Rainmeter Desktop», чтобы представить возможные модификации).
А вдруг и это будет интересно:
Почему бы не подписаться?
Рассылка новых, иногда интересных и полезных, материалов сайта remontka.pro. Никакой рекламы и бесплатная компьютерная помощь подписчикам от автора. Другие способы подписки (ВК, Одноклассники, Телеграм, Facebook, Twitter, Youtube, Яндекс.Дзен)
23.01.2016 в 14:28
Думаю, будет очень любопытно, интересно и полезно воспользоваться таким инструментом. Но сразу же возникает вопрос: на сколько много ресурсов «кушает» сей продукт, будет ли он обременять работу системы и других приложений?
Заранее благодарю за ответ.
24.01.2016 в 09:41
Он очень легкий (точных цифр сейчас привести не могу, к сожалению, не с того ПК), успешно работает на довольно старых машинах с 512 RAM.
24.01.2016 в 10:11
Спасибо, надо обязательно попробовать.
18.03.2017 в 15:48
Столько искала подобное приложение… пользовалась на Windows 7 — YahooWidgets и простыми гаджетами. Поставила десятку, и нашла случайно эту статью. Спасибо огромное, оч рада
16.08.2020 в 12:48
Дмитрий, подскажите, плиз, приложение, позволяющее добавлять дополнительные кнопки в окно программ (в дополнение к «Закрыть», «Свернуть в окно», «Свернуть»), такие как «Поверх всех окон», «Прозрачность» и т.д. Помню, что была, название забылось, а иногда очень надо.
17.08.2020 в 14:41
Здравствуйте. Не подскажу, что сегодня из такого есть (последний раз еще на XP где-то пользовался, сейчас не в курсе).
16.11.2020 в 22:40
Здравствуйте, приложение явно заслуживает внимания и похвалы с учётом её простой конфигурации и главное — бесплатно.
Спасибо большое!
Что такое rainmeter для windows 10
Что такое — Rainmeter?
Rainmeter — программа-украшалка для мониторинга ресурсов компьютера. Rainmeter позволяет отображать: график загрузки центрального процессора, количество свободной и занятой памяти компьютера (оперативной, виртуальной и дисковой). Кроме того, программа позволяет наблюдать и сетевую информацию, включая IP-адрес, трафик и даже скорость использования канала отдельно по каждому из направлений. Также следует отметить такую возможность Rainmeter, как загрузка новостных лент и прогноза погоды. Данное программное обеспечение обладает информативным и приятным пользовательским интерфейсом, который с легкостью вписывается в окружение рабочего стола. Отличительной особенностью программы и одним из факторов её широкого распространения является стиль отображения информации, при котором большинство элементов оформлено таким образом, что создается ощущение, будто каждый из них является составной частью Вашего Рабочего стола! Поддержка сторонних шкурок (от других авторов) позволяет украсить рабочее пространство и придать ему функциональности полностью по своему усмотрению.
Нагрузка на процессор, при использовании Rainmeter, минимальна. Из собственного опыта: данная программа установлена у меня на нетбуке. Тормозов не замечаю.
Сообщение отредактировал Мрачный — 27.04.12, 11:50
Системные требования Rainmeter.
Поддерживаются 32 и 64 битные редакции Windows XP/Vista/7
Минимальные системные требования: 128 Ram, 1500Mhz, 20 Mb HDD
Сообщение отредактировал Мрачный — 23.04.12, 13:38
Пути сохранения некоторых файлов.
Скины:
Windows XP: «C:\Documents и Settings\Имя пользователя\Мои документы\RainmeterSkins»
Windows Vista, Win7 и Win8/8.1: «C:\Users\Имя пользователя\Мои документы\Rainmeter\Skins»
Rainmeter.ini и ваши темы:
Windows XP: «C:\Documents и Settings\Имя пользователя\Application Data\Rainmeter»
Windows Vista, Win7 и Win8/8.1: «C:\Users\Имя пользователя\AppData\Roaming\Rainmeter»
Сообщение отредактировал Мрачный — 29.03.14, 21:54
Как заставить работать скины Rainmeter?
- Скопировать папки с нужными скинами туда, где хранятся скины
- Запустите программу или перезапустите, если она уже запущена
- Кликните правой кнопкой мышки по значку Rainmeter в трее и в разделе «Configs» выбирайте ini файлы нужных вам гаджетов
Как настроить прогноз погоды в своём городе?
Идём на http://www.weather.com
В строке поиска пишем нужный город (к примеру, мой город Прилуки). Далее из адресной строки копируем этот код UPXX0805.
Нажимаем Редактировать скин или открываем *.ini файлик отвечающий за погоду, вставляем этот урл
URL=http://xml.weather.com/weather/local/UPXX0805?cc=*&unit=m&dayf=6
Сообщение отредактировал Мрачный — 29.03.14, 21:56
Где скачать последнюю версию Rainmeter?
Подозреваю, что на официальной страничке разработчика. Или прикинуться Холмсом и поискать
Где скачать скины?
Сообщение отредактировал KOT-BE3DEXOD — 08.10.16, 13:23
Программа может нарушить работу системы?
Нет, этого не произойдет. Она работает по принципу Windows Sidebar гаджетов. Поэтому программа не вносит никаких изменений в вашу операционную систему, отключается кликом по значку в трее и нажатием кнопки Exit, полностью деинсталируется не оставляя никаких следов.
Как добавить новый скин в программу?
Новые версии скинов идут с расширением .rmskin в одном файле. Вы просто запускаете файл темы из любой папки и она устанавливается автоматически.
В более старых версиях тема сложена в архив. Такой архив распаковывать надо в:
C:\Users\»имя_пользователя»\Documents\Rainmeter\Skins (для Windows 7)
Сообщение отредактировал Мрачный — 23.04.12, 17:05
Файл.ini Rainmeter — это обычный текстовый файл. Его можно редактировать в любом
текстовом редакторе, наиболее распространенной является Блокнот, который поставляется с Windows.
Текстовые процессоры, такие как Microsoft Word или WordPad или другие ВИЗУАЛЬНЫЕ редакторы не рекомендуются
для редактирования INI-файлов, это может вызвать проблемы путем внедрения кодов форматирования, вы их можете даже не видеть.
Основные параметры Meter
Х = позиция по горизонтали внутри окна.Координаты можно «скопировать» из предыдущего meter,нужно добавить после цифры букву»r»(например, X = 5r).
В этом случае значение будет считаться правее на 5 пикс. предыдущего значения от левого края.Значение с большой «R» считывается с правого края.
Y = по вертикали.(Значения «r» и «R» те же что с «х»,только по вертикали.r-от верхнего края,R-от нижнего).
H = Высота (иконки,линии,бара,строки,фона и т.д.)
W = Ширина (иконки,линии,бара,строки,фона и т.д.)
UpdateDivider = Это значение изменяет частоту обновления индикатора.Глобальные обновления значение (в секции [Rainmeter]) умножается на этот номер,
чтобы определить частоту обновления для meter. Например если обновление установлено значение 1000 и UpdateDivider-30,
счетчик обновляется каждые 30 секунд. Значение по умолчанию равно 1.
SolidColor = Цвет фона .Значение указывается в формате RGB(А): красный, зеленый, голубой и необязательное значение альфа(прозрачность)
SolidColor2 = Дополнительный цвет фона для создания градиента. Формат тот же SolidColor.
GradientAngle = Угол градиента цвета фона. Угол определяется в градусах.
AntiAlias = Сглаживание 1-сглаживание,0-нет сглаживания.
FontFace = Название шрифта(только установленные в Windows).
BarColor = Цвет бара. Цвета даны так же, как и в случае с SolidColor: RGB(A).
BarImage = Изображение, которое используется позади бара. Это может использоваться вместо BarColor.
ImageRotate = Поворачивает изображение на определенное количество градусов.Отрицательные числа- повернуть против часовой стрелки.
BarOrientation = Ориентация панели. Допустимыми являются значения горизонтально или вертикально.
PrimaryColor = Первичный цвет гистограммы.
SecondaryColor = Цвет для вторичной гистограммы.
Flip = Если установлено 1 ,метр перевернется зеркально вверх дном.
ImageName = Имя отображаемого изображения.
ImageRotate = Поворачивает изображение на определенное количество градусов. Отрицательные числа повернуть против часовой стрелки.
LineColor = Цвет линии
LineWidth = ширина линии в пикс.
FontColor = Цвет текста
Prefix = Строка, которая отображается перед значением.
Postfix = Строка, которая отображается после значения.
FontSize = Размер шрифта
StringAlign = Выравнивание строки.Допустимые значения: слева,в центре и справа(LEFT, CENTER and RIGHT).
StringEffect = Эффект строки. Допустимые значения: нет, тень и границы(NONE, SHADOW and BORDER).
FontEffectColor = Цвет StringEffect
Percentual = Если установлено 1, значение отображается в процентах.
NumOfDecimals = Количество десятичных знаков, используемых в отображаемое значение.
Text = Текст, который отобразится в скине.
ClipString = Размер строки.Ширина и высота должны быть указаны.
Angle = Угол наклона текста. Значение дается в радианах. Обратите внимание, что размер и положение текста по-прежнему рассчитывается
как будто горизонтальный текст.
Действия мыши:
LeftMouseDownAction = Команда будет выполнена при нажатии Л.К.М.(левая кнопка мыши). ИСКЛЮЧАЕТ ПЕРЕТАСКИВАНИЕ СКИНА.
RightMouseDownAction = Команда будет выполнена при нажатии П.К.М.(правая кнопка мыши).
MiddleMouseDownAction = Команда будет выполнена при нажатии С.К.М.(средняя кнопка мыши).
LeftMouseUpAction = При отпускании Л.К.М.
RightMouseUpAction = При отпускании П.К.М. ОТКЛЮЧАЕТ КОНТЕКСТНОЕ МЕНЮ
MiddleMouseUpAction = При отпускании С.К.М.
LeftMouseDoubleClickAction = При двойном клике Л.К.М. (если это действие отсутствует,будет выполнена команда LeftMouseDownAction )
RightMouseDoubleClickAction = При двойном клике П.К.М. ОТКЛЮЧАЕТ КОНТЕКСТНОЕ МЕНЮ
MiddleMouseDoubleClickAction = При двойном клике С.К.М.
MouseOverAction = Команда будет выполнена когда указатель мыши выходит за пределы скина.
MouseActionCursor = Если установлено значение 1 (который используется по умолчанию), Rainmeter изменит курсор на указатель.
Например при наведении курсора на иконку.
Сообщение отредактировал Мрачный — 27.04.12, 11:20
Как сделать панель быстрого запуска Dock?
Для начала сделаем простой док на три иконки.
Создаем папку на раб.столе и называем её «Док» (или по другому), затем копируем в эту папку иконки будущих кнопок (в формате .PNG) и в этой же папке
создаем текстовый файл. После чего открываем его, и нажимаем Ctrl+S (Cохранить как).
В «Имя файла» вписываем Док.ini , в «Тип файла» — выбираем «Все файлы(*.*)», и жмём Сохранить.
Теперь у нас есть все для создания скина — а именно: файл с расширением .ini , иконки и папка где всё это сложено.
Остальсь всего лишь написать код. Открываем ini файл, в начале пишем заголовок
Сообщение отредактировал Мрачный — 05.04.14, 15:55
RSS канал на русском языке
Открываем редактирование скина, находим такие строчки
Сообщение отредактировал Мрачный — 27.04.12, 12:09
Редактировал скин, но ничего не меняется.
После редактирования скина, при закрытии текстового редактора, выскочит окно. Нажмите сохранить , потом кликните правой кнопкой по скину который редактировали, и нажмите
Refresh skin(Обновить скин)
Сообщение отредактировал Мрачный — 27.04.12, 11:33
Как поменять шрифт в скине?
Находим строку FontFace= . и меняем шрифт на свой.
Как сохранить тему с расширением .rmskin и как её установить?
- Сохраняем свою тему в менеджере тем RainThemes .
- Создаём папку для будущей темы (расположение — по желанию).
- В этой папке должны быть следующие элементы:
- папка Addons
- папка Fonts
- папка Plugins
- папка Skins
- папка Themes
- файл Rainstaller.bmp
- и файл Rainstaller.cfg
Если в темах используются дополнительные шрифты, плагины, аддоны, которых нет в стандартном наборе, их следует поместить в соответствующие папки.
В папку Skins копируем все скины из C:\Users\YourName\My Documents\Rainmeter\Skins
В папку Themes копируем ранее сохраненную тему из C:\Users\YourName\Appdata\Roaming\Rainmeter
Из папки C:\Users\YourName\AppData\Roaming\Rainmeter копируем файл Rainmeter.ini в корень папки для нашей будущей темы. Здесь же должны находиться файлы Rainstaller.bmp и Rainstaller.cfg
Теперь нам нужно отредактировать файл Rainstaller.cfg
Открываем его в текстовом редакторе и редактируем:
[Rainstaller]
Name=JSMeterII
Author=Jeffrey Morley
Version=2.0
Skins=1
Themes=1
Addons=1
Plugins=-1
Fonts=-1
UpdateINIPath=
Up dateINI=
Т. е. получается, 1 — скин, 1 — тема, 1 — аддон, плагины и шрифты не используются (-1)
ну и имя темы, имя автора, версия Rainmeter’a
Сообщение отредактировал Мрачный — 15.08.13, 19:19
Как настроить uTorrent?
Открыть uTorrent. Зайти в Настройки, меню Web-интерфейс, установить галку на Использовать Web-интерфейс и Альтернативный порт.
Вписать имя пользователя и пароль. Альтернативный порт 8080.
Меню Дополнительно. Выключить webui.token_auth
| |
Открыть RainBrowser. В Меню Browse выбрать скин (использовался Gnometer).Загрузить файл Settings.ini
| |
В открывшемся меню выбрать uTorrent.
Ввести имя пользователя и пароль как при настройке uTorrent. Сохранить.
Применить.
В RainBrowser загрузить скин для uTorrent
| |
Пользоваться
Сообщение отредактировал Мрачный — 27.04.12, 13:15
Не настраивается погода. Всё делал по инструкции.
Сайт AccuWeather прекратил поддержку Rainmeter. Скачайте скин новее.
Примеры рабочих столов с Rainmeter (скрины)