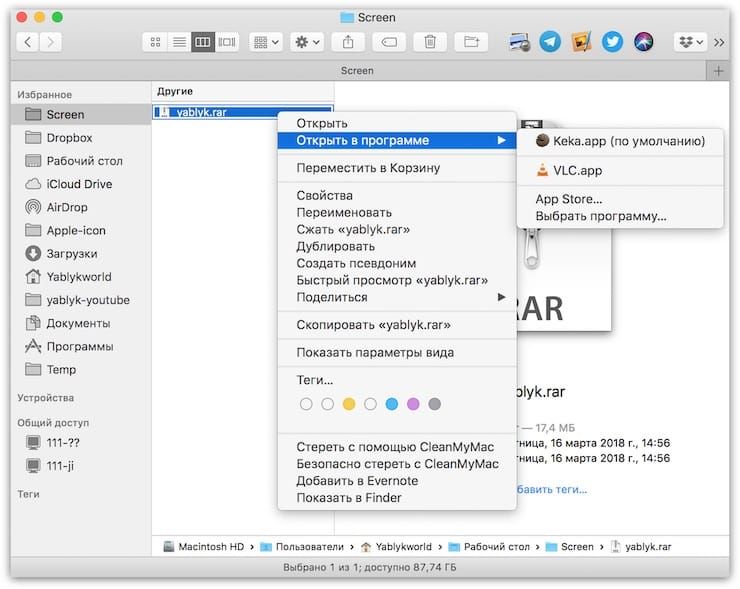- RAR на Mac (macOS) — как открыть: бесплатная программа-архиватор
- Что такое RAR?
- Как открыть и распаковать файлы в формате RAR на Mac
- WinRAR для Mac OS
- Особенность WinRAR для Mac OS
- Преимущества и недостатки WinRAR
- Как открывать и извлекать файлы .rar на macos — Mac — 2021
- Связанный:
- Что это за файл — RAR?
- В чем разница между файлами RAR и ZIP?
- Почему люди используют файлы RAR вместо ZIP?
- Можете ли вы открывать файлы .rar на Mac?
- Как открыть файлы .rar на Mac?
- 1. Как использовать Unarchiver для открытия файлов .rar?
- Скачайте и установите The Unarchiver:
- Разархивируйте файлы RAR с помощью Unarchiver:
- Сделайте Unarchiver своим приложением по умолчанию для файлов RAR:
- Поддержка iOS
- 2. Как использовать Keka для открытия файлов .rar?
- Скачайте и установите Keka:
- Разархивируйте файлы RAR с помощью Keka:
- Сделайте Keka своим приложением по умолчанию для файлов RAR:
- 3. Как открыть файлы .rar с помощью Терминала в macOS?
- Разархивируйте файлы RAR с помощью Терминала:
- 4. Как открыть файлы .rar в Интернете?
- Что делать, если я не могу открывать файлы .rar на моем Mac?
- Обновите операционное программное обеспечение
- Разрешить определенные приложения через брандмауэр
RAR на Mac (macOS) — как открыть: бесплатная программа-архиватор
Итак, перед вами — архив в формате RAR. Раньше вы никогда не имели с ним дела, и разахивировать находящиеся в нем файлы одним кликом у вас тоже не получилось. Что делать? Сейчас расскажем!
Что такое RAR?
Файл формата RAR похож на более привычный всем ZIP-файл. И тот, и другой — «архивы», т.е. содержат в себе несколько других файлов в сжатом виде. Благодаря архивам вы, например, можете отправлять другу ил коллеге по электронной почте не тысячи файлов по отдельности, а один лишь файл со всем архивом.
RAR — это сокращение от Roshal ARchive, т.е. «Архив Рошаля». Его создатель — известный российский программист Евгений Рошал. «В народе» Евгения Лазаревича знают главным образом по другому его популярному продукту — FAR Manager. Он создал формат RAR для исправления недостатков ZIP. В результате архивы RAR «весят» меньше, дают возможность разделить их на несколько частей и исправлять возникшие ошибки.
Сейчас уже разработаны ещё более эффективные решения вроде формата 7-Zip. Но RAR по-прежнему очень популярен, и пройдет еще много времени, прежде чем он отправится на заслуженный отдых. Так что умение управляться с ним в ближайшей перспективе очень пригодится.
Как открыть и распаковать файлы в формате RAR на Mac
RAR — проприетарный формат, так что нет ничего удивительного в том, что в macOS по умолчанию нет программ для работы с ним. Но ничего «такого» здесь нет — вы легко решите эту проблему путем установки стороннего приложения, например, бесплатного архиватора Keka для Mac.
Приложение делает ровно то, что и должна делать программа подобного рода — открывает любой архив в формате RAR. Все, что вам нужно сделать — это скачать и установить Keka (ссылка в конце статьи), а затем два раза кликнуть на RAR-архив левой кнопкой мыши (или один раз правой и выбрать Keka в меню Открыть).
У Keka есть два минуса — во-первых, вы не сможете увидеть содержимое архива перед его распаковкой, как привыкли делать это в Windows. 99% пользователей это наверняка не остановит, всем остальным рекомендуется подыскать для себя другую программу. Во-вторых, Keka не умеет создавать RAR-архивы, в этом плане выбор ограничен ZIP, 7-Zip, TAR, GZIP и BZIP2.
Источник
WinRAR для Mac OS
WinRAR — это универсальный архиватор, который работает на большинстве операционных систем, и на Mac OS в том числе. Вы можете установить его на MacBook, iMac, Mac Pro или даже Хакинтош — никаких ограничений на тип устройства нет. Ссылки на загрузку и инструкция по установке расположены ниже на странице.
В отличии от стандартной утилиты архивирования, WinRAR поддерживает большее число форматов. Он умеет открывать любые архивы, скачанные из интернета, даже если они были повреждены. В этом случае поможет встроенная утилита восстановления и частичная распаковка уцелевших файлов вместе с поврежденными.
Все возможности WinRAR перечислены на главной странице winrar-club.com, перечислять их здесь повторно не будем, лучше расскажем об одной интересной особенности программы.
Особенность WinRAR для Mac OS
У WinRAR на Mac OS X есть одна не очень приятная особенность — полное отсутствие графического интерфейса и какого-либо внятного способа управления программой. Это ограничивает ее распространение на этой операционной системе. Используют программу либо продвинутые пользователи, либо другие разработчики в качестве RAR модуля в своих архиваторах.
Один из таких архиваторов — BetterZip. Вы можете установить его вместе с WinRAR, тогда на компьютере у вас будет архиватор с нормальным графическим интерфейсом плюс полная поддержка RAR формата одновременно. Все ссылки ниже.
Преимущества и недостатки WinRAR
- маленький размер, высокая скорость архивации, нет рекламы; можно отдельно установить только модуль архивации (RAR) или только модуль разархивации (UNRAR); если решите купить лицензию, она будет действовать вечно — и для текущей и для всех последующих версий WinRAR.
- нет графического интерфейса — программа управляется из терминала; неудобный и нетипичный для Mac-приложений процесс установки.
По ссылке ниже вы можете скачать WinRAR для Mac OS X бесплатно, а также его аналог, под названием BetterZip. Как уже было сказано выше, этот архиватор использует модуль RAR для создания архивов в одноименном формате.
Источник
Как открывать и извлекать файлы .rar на macos — Mac — 2021
Есть файлы RAR, которые нельзя открыть на Mac? Люди часто используют файлы RAR для передачи данных из-за их эффективного и безопасного сжатия. Но macOS не может открывать их изначально, так как же открывать файлы .rar на Mac?
RAR — это проприетарный формат архива, поэтому вам понадобится стороннее программное обеспечение, чтобы открывать и извлекать его на Mac. В этом посте мы покажем вам наше любимое программное обеспечение, которое можно использовать для этого, а также некоторые альтернативные способы открытия файлов .rar в macOS.
Связанный:
Что это за файл — RAR?
Что такое файлы RAR? И почему люди их используют?
Файлы RAR являются распространенным форматом архивных файлов, наряду с файлами ZIP. Названы в честь российского разработчика, создавшего их, рошал ARФайлы chive сжимают большие объемы данных в один файл формата .rar для удобной передачи.
Обычно вы сталкиваетесь с файлами RAR при загрузке контента из Интернета. Это связано с тем, что файлы .rar уменьшают размер загрузки и объединяют документы и папки в одну загрузку. Файлы RAR также имеют защиту паролем и восстановление после ошибок!
После загрузки файла RAR вам необходимо использовать сторонний экстрактор для распаковки содержимого. Затем вы можете использовать их как обычно.
В чем разница между файлами RAR и ZIP?
Файлы RAR и ZIP очень похожи. Оба формата архивов используются для сжатия документов в один файл меньшего размера. Они также могут быть защищены паролем и зашифрованы с использованием шифрования AES-256.
Файлы RAR и ZIP обычно распространяются в Интернете из-за меньшего размера загрузки и удобной загрузки одним файлом, которую они предлагают. Но между ними все же есть различия.
Примечательно, что macOS может извлекать файлы ZIP без загрузки стороннего программного обеспечения. Просто дважды щелкните файл .zip, и ваш Mac сделает все остальное. Это связано с тем, что ZIP был передан в общественное достояние в 1989 году, тогда как файловый формат RAR все еще находится под частной лицензией.
Почему люди используют файлы RAR вместо ZIP?
Файлы RAR имеют более эффективное сжатие, чем ZIP. В результате получаются архивные файлы меньшего размера, которые быстрее переносятся. Более того, сжатие RAR может работать с большими объемами данных.
Максимальный размер данных, которые вы можете заархивировать с помощью ZIP, составляет около четырех гигабайт. ZIP64 увеличил это значение, но не является стандартом для всех систем. В то время как максимальный размер данных, которые вы можете сжать с помощью RAR, составляет около одного миллиарда гигабайт или одного эксабайта.
Можете ли вы открывать файлы .rar на Mac?
Файлы формата ZIP изначально открываются в macOS, просто дважды щелкните файл .zip, и он будет извлечен автоматически. Файлы формата RAR сложнее, но на Mac можно открывать и извлекать файлы .rar.
Для этого обычно требуется загрузить дополнительное программное обеспечение.
Как открыть файлы .rar на Mac?
Есть несколько различных методов для извлечения файлов RAR на вашем Mac.
В отличие от файлов ZIP, macOS не включает встроенную утилиту для работы с заархивированными файлами RAR. Утилита Apple Archive Utility поддерживает многие другие форматы файлов, такие как ZIP, TAR и GZIP. Но поскольку RAR является проприетарным, его нельзя включить.
К счастью, существует множество сторонних программных альтернатив для работы с файлами RAR на вашем Mac. Unarchiver, наверное, самый популярный. Но нам также нравится Keka, потому что он по-прежнему открыт (The Unarchiver был приобретен MacPaw в 2017 году).
Также доступно множество других утилит для архивирования. Изучите отзывы пользователей, чтобы найти лучший вариант для вас.
Тем не менее, ниже мы подробно рассказали, как открывать и извлекать файлы RAR на вашем Mac с помощью Unarchiver или Keka. Мы также объяснили, как использовать Терминал или веб-сайты для открытия файлов RAR на вашем Mac.
1. Как использовать Unarchiver для открытия файлов .rar?
Unarchiver распространяется бесплатно в магазине приложений или на веб-сайте разработчика.
Unarchiver бесплатен и прост в использовании. Он разархивирует всевозможные файлы, включая формат RAR. Загрузите Unarchiver из Mac App Store или с сайта разработчика — это одно и то же приложение, и оно всегда бесплатное.
Скачайте и установите The Unarchiver:
- Из Mac App Store:
- Нажмите Получить и введите свой пароль Apple ID.
- С сайта разработчика:
- Нажмите «Загрузить» и дождитесь его завершения.
- Перетащите приложение Unarchiver на свой Приложения папка.
- Когда вы впервые открываете приложение, вы можете получить предупреждение системы безопасности, нажмите Открытым.
Разархивируйте файлы RAR с помощью Unarchiver:
- Откройте Unarchiver из своего Приложения.
- В строке меню перейдите к Файл> Разархивировать в….
- Выберите свой файл .rar и нажмите Разархивировать.
- Теперь найдите место, в которое вы хотите сохранить неархивированные файлы, и нажмите Извлекать.
Либо перетащите файл .rar на значок Unarchiver в Dock, и он извлечет файлы в расположение по умолчанию.
Сделайте Unarchiver своим приложением по умолчанию для файлов RAR:
- Найдите файл .rar в Finder на вашем Mac.
- Щелкните файл, удерживая клавишу Control, и выберите Получить данные.
- Открой Открыть с выпадающее меню.
- Найдите и выберите Unarchiver.
- Нажмите Изменить все… чтобы сделать Unarchiver приложением по умолчанию для файлов .rar.
Поддержка iOS
Unarchiver также предлагает сопутствующее приложение под названием Archives, доступное в App Store для iDevices. Это приложение для iOS позволяет открывать файлы ZIP или RAR на вашем iPhone. Что особенно полезно, когда вы в пути!
2. Как использовать Keka для открытия файлов .rar?
Вы платите только за Keka в App Store.
Keka — это альтернатива Unarchiver с открытым исходным кодом. Помимо возможности извлекать и открывать файлы .rar на вашем Mac, вы также можете использовать Keka для создания собственных архивных файлов в ряде других форматов.
Keka предоставляется бесплатно на сайте разработчика или оплачивается в Mac App Store. Если вы загружаете бесплатную версию, но хотите поддержать Keka, вы можете отправить совет разработчикам через PayPal.
Скачайте и установите Keka:
- Нажмите «Загрузить» и дождитесь его завершения.
- Откройте образ диска Keka и перетащите Keka на свой Приложения папка.
- Когда вы впервые открываете приложение, вы можете получить предупреждение системы безопасности, нажмите Открытым.
Разархивируйте файлы RAR с помощью Keka:
- Откройте Keka из своего Приложения.
- Перетащите файл .rar на значок Keka в Док.
- Он извлекает файлы в расположение по умолчанию в настройках Keka.
Сделайте Keka своим приложением по умолчанию для файлов RAR:
- Найдите файл .rar в Finder на вашем Mac.
- Щелкните файл, удерживая клавишу Control, и выберите Получить данные.
- Открой Открыть с выпадающее меню.
- Найдите и выберите Кека.
- Нажмите Изменить все… чтобы сделать Keka приложением по умолчанию для файлов .rar.
3. Как открыть файлы .rar с помощью Терминала в macOS?
Используйте Терминал для открытия файлов .rar на вашем Mac.
Можно извлекать и открывать файлы .rar с помощью Терминала в macOS. Для этого на вашем Mac должен быть установлен Homebrew.
Мы не рекомендуем этот метод, если вы не умеете пользоваться командами Терминала.
Homebrew — это менеджер пакетов, используемый для установки других приложений. Щелкните здесь, чтобы загрузить и установить Homebrew с веб-сайта разработчика.
После установки Homebrew следуйте приведенным ниже инструкциям, чтобы извлечь файлы .rar.
Разархивируйте файлы RAR с помощью Терминала:
- Откройте Терминал со своего Утилиты папка
- Используйте следующую команду для установки экстрактора формата RAR:
варить установить unrar - Если unrar нужно собрать из исходников:
- Используйте эту команду для установки инструментов командной строки Xcode:
xcode-select –install
- Используйте эту команду для установки инструментов командной строки Xcode:
- Перейдите к вашему файлу .rar в Терминале и используйте следующую команду, чтобы извлечь его:
unrar x .rar
Содержимое извлекается в то же место, что и файл .rar на вашем Mac.
4. Как открыть файлы .rar в Интернете?
Загрузите файлы RAR на разные веб-сайты, чтобы извлечь их содержимое.
Вы можете извлекать и открывать файлы .rar онлайн, хотя при этом вы жертвуете элементом конфиденциальности. Доступно несколько веб-сайтов, мы рекомендуем вам проверить отзывы пользователей, чтобы найти лучший для вас.
Самым популярным сайтом для извлечения архивов является Extract.me.
Посетите выбранный вами сайт и загрузите файл .rar со своего Mac. Extract.Me даже позволяет выбирать файлы .rar с Google Диска или Dropbox. После загрузки файла извлеченное содержимое должно начать загрузку на ваш Mac.
Конечно, извлечение файла RAR в Интернете означает, что ваша загрузка больше, поскольку он больше не сжат.
Что делать, если я не могу открывать файлы .rar на моем Mac?
Эти предложения по устранению неполадок могут помочь, если вы выполнили описанные выше действия, но по-прежнему не можете открывать файлы .rar на своем Mac.
Обновите операционное программное обеспечение
Apple постоянно выпускает новые обновления программного обеспечения, чтобы обеспечить актуальность вашего Mac.
Убедитесь, что у вас установлена последняя версия macOS. Перейдите в «Системные настройки» и нажмите «Обновления программного обеспечения», чтобы проверить наличие новых выпусков. Вы также должны убедиться, что ваше стороннее программное обеспечение обновлено, посетив веб-сайт разработчика.
Если вы недавно обновили macOS, вы можете обнаружить, что The Unarchiver, Keka или другое программное обеспечение, которое вы использовали, перестали работать. Удалите приложение и перезагрузите Mac. Затем вернитесь на сайт разработчика и загрузите последнюю доступную версию.
Разрешить определенные приложения через брандмауэр
Брандмауэр на вашем Mac отлично защищает вас. Но также может мешать работе некоторых сторонних приложений. Убедитесь, что сторонние приложения, которые вы используете, разрешены через брандмауэр без каких-либо проблем.
- Перейти к Системные настройки> Безопасность и конфиденциальность> Брандмауэр.
- Нажмите на замок и введите пароль администратора, чтобы разблокировать изменения.
- Выбирать Параметры брандмауэра… затем щелкните Плюс (+) кнопка.
- Найдите и выберите стороннее приложение, затем нажмите Добавлять.
- Нажмите В ПОРЯДКЕ и закройте значок замка, чтобы предотвратить дальнейшие изменения.
Разрешите входящие подключения от сторонних приложений, которым вы доверяете.
Это должно быть все, что вам нужно знать, чтобы открывать файлы .rar на вашем Mac. Прочтите этот пост, чтобы узнать, как открыть их на своем iPhone.
Дайте нам знать, как у вас дела, в комментариях ниже! И сообщите нам, какой сторонний экстрактор вы используете!
Источник