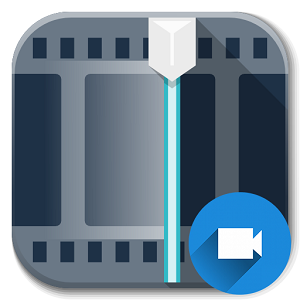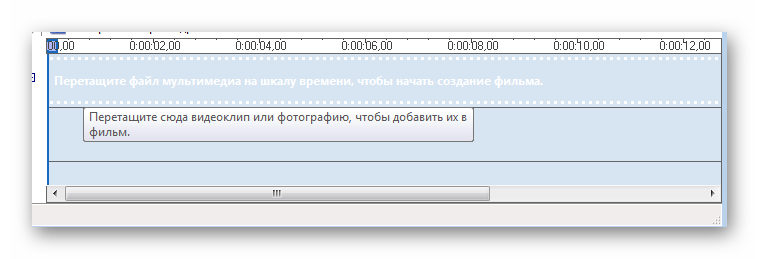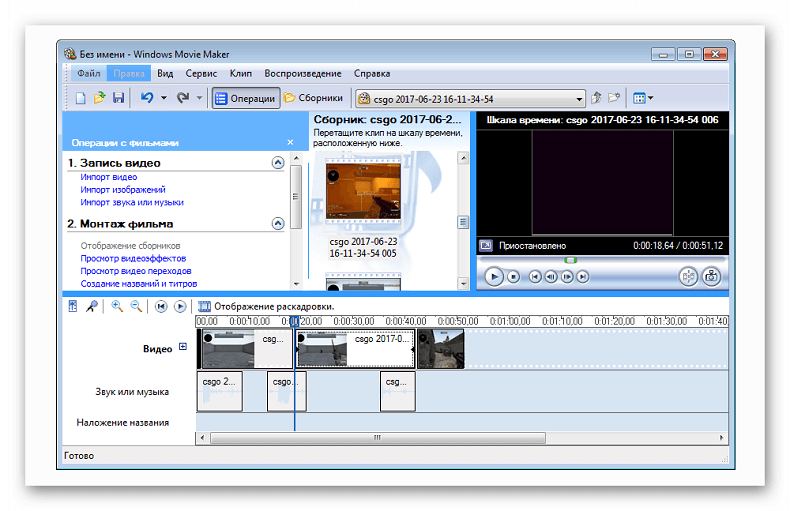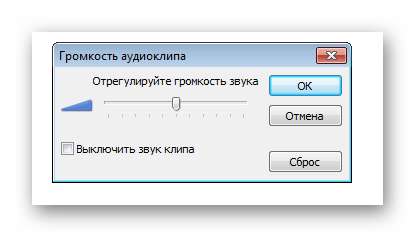- Windows Movie Maker. Видеомонтаж для новичков.
- Содержание
- Что это такое?
- Первые шаги
- Сбор данных и размещение их на timeline
- Обрезка видео, переходы между сценами
- Видеоэффекты и титры
- Сохранение видеоролика
- Программа Movie Maker
- Работа с видео в Movie Maker
- Как редактировать видео в Муви Мейкер
- Шаг 1: импорт файлов и редактирование видео
- Шаг 2: обработка аудио
Windows Movie Maker. Видеомонтаж для новичков.
Содержание
Что это такое?
Windows Movie Maker – одна из программ в штатном наборе любой версии операционной системы Windows и почти любой ее сборки. Программа Movie Maker специализируется на работе с видеоданными самых разных форматов. Исключения составляют редкие и непредустановленные кодеки, которые можно интегрировать в программу вместе с установкой K-Lite Codec Pack (огромный и к тому же бесплатный набор кодеков с автоматическим инсталлятором). В Movie Maker вы сможете разместить ваши видеоданные в любом порядке, обрезать ненужные куски материала, насытить видеоряд различными эффектами и переходами, добавить титры и любимую музыку. Новичок, ранее никогда не работавший ни с одной монтажной программой, сможет быстро освоить Windows Movie Maker и впоследствии перейти на более сложные (Ulead Video Studio, VirtualDub) и даже на профессиональные (Sony Vegas, Adobe Premier или Pinnacle Studio) программы по видеомонтажу.
Первые шаги
Проще всего запустить Movie Maker через “Пуск” => “Все программы”. Значок с кинолентой заметен сразу же. Но эта информация только для совсем невнимательных пользователей.
Итак, перед нами окно Windows Movie Maker. В центре помещен контейнер, в который мы будем складывать весь видеоматериал, музыку и изображения. Справа расположено окно предварительного просмотра материала, который будет в будущем размещен внизу, на временной линии (далее – таймлайн (timeline)). Слева Основное меню, из которого осуществляется доступ к эффектам, титрам, переходам и прочим функциям программы. Начнем мы с меню.
- Запись видео содержит в себе варианты добавления материала. Теоретически можно вообще никогда не пользоваться этим пунктом, а просто выделять необходимые материалы и переносить их в программу, прямо в центр контейнера данных. Но при желании вы можете вручную импортировать картинки, музыку и видеоролики с помощью кнопок “Импорт”. Запись с видеоустройства сейчас нам не нужна, так как эта функция захватывает сырой материал с видеокамеры. Мы же будем работать с уже готовыми видеороликами формата .avi, записанными с помощью программ Fraps или DOSBox.
- Монтаж фильма будет основным пунктом для нас в этом меню. Отсюда можно попасть в меню видеоэффектов, переходов и титров, а также переключаться между сборниками. Опция “Создание автофильма” принципиально не будет рассмотрена, так как хорошие клипы и видеоролики монтируются только вручную.
- Завершение создание фильма отвечает за сохранение готового материала. Здесь можно указать, куда сохранять цельный файл, а также выбрать формат видео, в котором он будет сохранен. Мы рассмотрим только “Сохранение на компьютере”, так как этот же файл можно при необходимости записать на диск сторонней программой (Nero или Ashampoo). Всё остальное можно проделать вручную и только по мере необходимости.
Сбор данных и размещение их на timeline
Итак, теперь соберем всё, что нам потребуется для работы. Во-первых, это могут быть картинки (тот же логотип O-G, который нужен обязательно, если вы делаете эксклюзивный трейлер), видеоматериалы (все файлы сложите в одну папку для верности) и музыка (лучше всего, если вы будете использовать mp3-треки). Все файлы перетащите в контейнер (сборник) данных. Прямо над ним вы сможете быстро переключаться между сборниками (выпадающее меню), а чуть правее — воспользоваться функцией изменения отображения (список или эскизы данных) или упорядочивания всех файлов в сборнике.
Выполним простейшие операции. Перетащите любой фрагмент вашего видеоряда на полосу в нижней части экрана, иначе называющейся раскадровкой, которая представляет собой ряд пустых окон. Ваш видеоролик займет первый пустой кадр автоматически. Перетащите еще пару видеофайлов из контейнера на таймлайн. Раскадровка — не самый удобный вариант просмотра, поэтому советую переключиться на режим отображения шкалы времени. Одноименная кнопка расположена чуть выше таймлайна вместе с рядом других кнопок, значение которых мы рассмотрим позже.
Этот вариант просмотра представляет собой практически тот же таймлайн, но уже с отображением временной шкалы, видеодорожки, на которой размещаются видеоролики, полосы звуков и музыки, а также дорожки титров и названий. Найдите в контейнере любой музыкальный трек и также перетащите его на таймлайн. Как видите, Movie Maker определил и автоматически назначил файлу позицию на полосе музыки и звуков. Также попробуйте поменять местами размещенные выше видеоклипы. Зажмите последний видеофайл и перетащите его в самое начало. Вы увидите, как между другими видеоданным появляется разделительная полоса, указывающая место, куда будет помещен перенесенный клип. Если немного затащить часть любого видеофайла на соседний файл данных, создастся эффект плавного перехода, во время которого на совмещенном промежутке будет видно оба видеофайла в режиме полупрозрачности. Такие операции можно проводить как с видео, так и с прочими данными на всех полосах.
Обрезка видео, переходы между сценами
Разместив видеоролики в нужном вам порядке, вы можете здесь же обрезать ненужные вам части цельного файла. Итак, вернемся к небольшой панели над таймлайном, где мы переключались между режимами отображения временной линии. Рассмотрим функции кнопок слева направо. 1 – установка уровня звука, где можно выбрать компромисс между звучанием музыкального сопровождения и звука из видео. 2 – шкала времени комментария. Эту опцию в мануале мы рассматривать не будем, так как вряд ли вы будете записывать звуковые комментарии к своему творению (по вопросам пишите в тему). 3 и 4 кнопки – то, что нам нужно сейчас. Они отвечают за увеличение (+) и уменьшение (-) шкалы времени. 5 кнопка устанавливает указатель на шкале времени в самое начало фильма, а 6 кнопка воспроизводит материал, который вы успели скомпоновать на данный момент.
Увеличьте шкалу времени до отображения секунд на временной “линейке”. Таким образом, вы сможете более точно установить положение указателя вплоть до долей секунды. Если вы наведете курсор мыши на начало или конец видеофайла, размещенного на таймлайне, то указатель примет форму красной стрелки. Нажмите и удерживайте левую кнопку мыши и попробуйте обрезать видеофайл с одной и с другой стороны до нужного вам момента. Чтобы разделить клип на два и больше, установите указатель таймлайна на нужное вам место в клипе и нажмите кнопку “разделение клипа на две части по текущему кадру”. Она расположена внизу справа на проигрывателе предварительного просмотра, на ней изображены два разделенных кадра киноленты.
Теперь зайдем в меню переходов. Сервис => Видеопереходы. В контейнере данных перед вами появляется набор эскизов с абстрактным изображением эффекта, который несет в себе переход. Видеопереходы нужно размещать на стыке клипов для того, чтобы фильм при просмотре стал более стильным, плавным. Но злоупотреблять переходами тоже не рекомендуется – их нужно ставить в ключевых местах фильма и желательно после длительной непрерывающейся сцены, так как сцены по 2-4 секунды несут в себе другое значение, которое совершенно не нуждается в использовании переходов между такими короткими фрагментами. Возможно, некоторые предустановленные переходы покажутся вам неинтересными или не будут отвечать нужным вам требованиям, но среди этого небольшого набора есть “оптимальные” варианты.
Видеоэффекты и титры
Монтаж фильма => просмотр видеоэффектов. Здесь вы сможете выбрать любой и понравившихся стандартных видеоэффектов для вашего материала. Для каждой сцены применяется свой эффект, а также вы можете установить на одну сцену сразу несколько эффектов. Например, перетащите на первый клип эскиз эффекта “Появление из черного”, а на последний клип на таймлайне примените эффект “Исчезание в черный” Таким образом, клип будет начинаться с медленного появления видео из черного фона и заканчиваться так же. Вы также можете придать клипу Ч\Б эффект, выделив все сцены на временной шкале.
В стандартном наборе эффектов для видеоматериала вы найдете как банальные приемы работы с цветом и появлением/исчезанием видео, так и замедление скорости, ослабление, различные художественные приемы и прочее. Заранее предупреждаю – многократное использование видеоэффектов в видеоролике ухудшает восприятие материала. Иногда стоит вообще воздержаться от использования каких-то сторонних эффектов, особенно это касается роликов из игр.
Монтаж фильма => создание названий и титров. В этом меню нам предлагается наложить на видеоряд текст или титры в конце фильма. Из открывшегося списка мы видим, что текст можно наложить в начале ролика, перед/после выбранной сцены и на выбранном клипе на шкале времени. Титры накладываются в конце ролика. Попробуем наложить название в начале фильма. Щелкнув на соответствующем пункте в меню, мы видим, что всё сравнительно просто – две строки текста (заголовок и подзаголовок). В дополнительных возможностях можно изменить анимацию названия и цвет текста. Такие возможности доступны в каждом из пяти пунктов меню титров.
Чтобы установить нужную вам анимацию, просто выберите ее из списка (при этом в окне предпросмотра на шаблоне будет показан эффект в действии) и нажмите кнопку “Готово”.
Сохранение видеоролика
Сохранить ваш проект на компьютере можно тремя способами. Первый самый простой – позволить компьютеру самому определить наилучшее качество и размер файла для воспроизведения. Теоретически использование этой опции удобно, но при этом запросы более опытного потребителя становятся всё более привередливыми – кому-то непременно нужно самолично контролировать сохранение в определенный файл определенного формата. Опцию “Максимальная при размере файла” также стоит принять во внимание. Выставив фиксированное значение размера файла (абсолютно любое), вы получите на выходе видеофайл указанного размера с соответствующим качеством.
Третья опции наиболее многогранна. “Другие настройки” открывают обширный список вариантов сохранения видеофайла. Настоятельно рекомендую создать недолгий (секунд на 15) экспериментальный видеоматериал и посохранять его в различных форматах, чтобы определиться с качеством и размерами. Оптимальными вариантами являются “Видео для локального воспроизведения” (2 Мбит/с) или видео для ЛВС (1 Мбит/с). При этом обязательно обращайте внимание на звук, так как его качество тоже стремительно падает к нулю при уменьшении размера видеофайла.
Программа Movie Maker
Здравствуйте посетители сайта Helpsnet.ru. Программа Windows Movie Maker от компании Microsoft всегда входила в состав программ по умолчанию, которую не нужно было устанавливать, так как она уже была установлена. Все изменилось после выхода OC Windows 7, где Movie Maker уже не было. Из-за этого приходилось искать ее на просторах Интернета или пробовать какие-то другие программы, которые позволяют создавать видеозаписи, видео-презентации с заголовками, титрами, музыкой, различными переходами и т.д.
Программа Windows Movie Maker в первую очередь рекомендуется новичкам, потому что интерфейс программы понятен и очень прост. Лично я никогда не выделялся талантом в области создания видеозаписей, но с помощью Movie Maker сделал небольшое видео всего за 30 минут, причем 20 минут у меня ушло на поиск материала, а 10 на само создание фильма.
Интерфейс Movie Maker состоит из панели задачи, шкалы времени (раскадровки), основной области компонентов и экрана предварительного просмотра.
На панели задач вы увидите типичные операции, связанные с записью видео, монтажом фильма и завершением создания фильма. В разделе «Запись видео» вы сможете импортировать для своего фильма изображения, звуки, музыку и видео. В разделе «Монтаж фильма» мы можем просмотреть большое количество видео эффектов и видео переходов для нашего фильма. Также можно создать название фильма и титры в конце видео. В разделе «Завершение создания фильма» имеются функции сохранения фильма на компьютере и отправка его на цифровую камеру.
Область, где мы обрабатываем свой проект, может отображаться в двух режимах: шкала времени и раскадровка. в которой создается и редактируется проект, отображается в двух режимах: раскадровки и шкалы времени. Чтобы переключится с одного режима на другой нужно просто нажать на фразу «Отображение раскадровки» или «Отображение шкалы времени».
Раскадровка — это один из самых важных моментов в Movie Maker. Она используется для просмотра и редактирования последовательности кадров в создаваемом проекте. Если вас не устраивает порядок расположенных элементов, то в раскадровке их можно изменить, перетаскивая элементы курсором мыши туда, куда вам нужно. Также в этом режиме можно просмотреть добавленные видео переходы и видео эффекты. Что касается аудиодорожек, то в раскадровке они не указываются, но их можно просмотреть в режиме шкалы времени.
Режим «Шкала времени» позволяет нам более детально изучить и рассмотреть все элементы создаваемого фильма, а также позволяет его редактировать.
Режим шкалы времени предоставляет возможность подробного просмотра проекта фильма и позволяет выполнять более обширную работу по редактированию. Можно настраивать продолжительность переходов по времени, обрезать музыку и видеоклипы и многое другое.
Работа с видео в Movie Maker
Обработка видеофайлов в Муви Мейкер заключается том, что пользователь из множества необходимых отрывков должен составить вполне качественный и интересный клип. Для этого понадобится использовать музыкальные фрагменты, титры и моменты из фильмов или роликов.
Как редактировать видео в Муви Мейкер
Чтобы склеить видео и все нужные части киноленты воедино имеется раскадровка внизу программы, на ней необходимо стыковать фрагменты. Дорожки шкалы времени представляют собой кинопленку, где каждый кадр считается отдельным видеороликом.
Шаг 1: импорт файлов и редактирование видео
Чтобы начать монтаж видео, необходимо все добавленные элементы перенести на раскадровку. Необходимо расставить их в нужном порядке, а также растянуть так, чтобы их длительность соответствовала заданным пользователем критериям, то есть сделать раскадровку.Но сначала перетащите видео.
Если щелкнуть кнопку «Временная диаграмма» на панели инструментов, монтажная линейка превратится в шкалу времени и можно наложить видео на видео.
Чуть выше имеется отдельная шкала, по которой можно узнать длительность собранного видеоролика ли каждого фрагмента по отдельности. размер области показа видеоролика аналогична длительности. Для всех клипов указывается их название и показывается их первый кадр на монтажной шкале. Имеющийся логотип громкоговорителя слева внизу каждого фрагмента говорит о том, что помимо видео в каждом отрывке имеет и аудиозапись. Иногда приходится сжать видео, если оно слишком длинное.
Почему Movie Maker при импорте разделяет видео? Потому что разработчики сочли это удобным. Каждый фрагмент исходного видео имеет продолжительность около 4 секунд или более. Это помогает более качественно обрабатывать каждый эпизод.
Если переместить курсор мышки на шкалу времени, указатель примет образ стрелки, имеющей направление вверх. Щелкнув левой кнопкой на некотором месте видеоролика на дорожке, вы сделаете его текущим (начальным для воспроизведения). Начало этого кадра окажется в окне предпросмотра. С помощью инструментов приближения и отдаления можно изменять масштаб вплоть до покадрового отображения на экране.
Заметьте, что диаграмма времени превратилась в раскадровку, и повторное нажатие вернет панель к прежнему виду. Работа с видео может занять долго время, если имеется много фрагментов.
Шаг 2: обработка аудио
Теперь можно перейти на панель с диаграммой времени и нажать клавишу «Записать комментарий» в меню инструментов. Если фрагменты клипа были разделены, то стоит предварительно соединить видео. Появится новое окно, позволяющее записать голосовое сопровождение. Установив метку «Выключить звук», вы можете отключить звук клипа в нужном месте, пока будете записывать голос. Если флажка нет, то голос будет записан поверх оригинального звучания видеофайла. Обработка видео и звука подразумевает, что это не всегда разумно.
С помощью ползунков можно регулировать уровень громкости записи, и желательно, чтобы индикатор при разговоре не становился красным. Если он красный, то стоит уменьшить чувствительность микрофона.
Данное диалоговое окно имеет два выпадающих перечня – Входной канал и Аудио. Первый список нужен для указания того, какие вход оборудования записи необходимо использовать. Стандартные карты имеют нескольких подобных входов. Иногда необходимо использовать различные источники звука. Второй список позволяет выбрать устройство для записи голоса. Это может быть звуковая карта или плата для ввода видео. Если пояснения готовы записывать вы сами, то воспользуйтесь микрофоном.