- Вход в учетную запись Майкрософт с помощью Windows Hello или ключа безопасности
- Что такое Windows Hello?
- Что такое ключ безопасности?
- Как выполнить вход с помощью Windows Hello
- Как выполнить вход с помощью ключа безопасности
- Управление ключами
- Что такое распознавание лиц windows hello
- Как настроить и использовать Windows Hello
- Как разблокировать компьютер своим лицом? Показываю. Все бесплатно.
- Ну что? Давайте приступим!
- Windows Hello в Windows 10
- Что такое Windows Hello?
- Безопасно ли это?
- Настраиваем Windows Hello
- Выясняем поддерживает ли ваш компьютер Windows Hello
- Что такое Windows Hello или как научить компьютер узнавать своего владельца
- Что такое Windows Hello
- Какие устройства поддерживают функцию Windows Hello
- Как включить и настроить Windows Hello на Windows 10
- Видео: как внести свой отпечаток пальца в базу Windows Hello
Вход в учетную запись Майкрософт с помощью Windows Hello или ключа безопасности
Если вам надоело вспоминать или сбрасывать пароль, попробуйте использовать Windows Hello или ключ безопасности, совместимый с платформой FIDO 2, для входа в свою учетную запись Майкрософт. Для этого вам понадобится только устройство с Windows 10 версии 1809 или выше и браузер Microsoft Edge. (Эта функция пока недоступна для консолей Xbox и телефонов.)
Что такое Windows Hello?
Windows Hello — это персонализированный способ входа с помощью функции распознавания лица, отпечатка пальца или ПИН-кода. Windows Hello можно использовать для входа на устройство с экрана блокировки и для входа в учетную запись в Интернете.
Что такое ключ безопасности?
Ключ безопасности — это физическое устройство, которое можно использовать вместо имени пользователя и пароля для входа в систему. Это может быть USB-ключ, который можно хранить в связке ключей, или NFC-устройство, например смартфон или карточка доступа. Он используется в дополнение к отпечатку пальца или ПИН-коду, поэтому даже если кто-либо получит ваш ключ безопасности, он не сможет войти в систему без вашего ПИН-кода или отпечатка пальца.
Ключи безопасности обычно можно приобрести в розничных магазинах, где продаются периферийные устройства для компьютеров.
Как выполнить вход с помощью Windows Hello
Выполните описанные ниже действия, чтобы настроить Windows Hello, а затем войдите в свою учетную запись Майкрософт в браузере Microsoft Edge.
Перейдите в меню Пуск и выберите Параметры .
Перейдите в раздел Учетные записи > Варианты входа.
В разделе Управление входом в устройство выберите пункт Windows Hello, чтобы добавить его.
Чтобы добавить Windows Hello в качестве способа входа для своей учетной записи Майкрософт:
Откройте страницу учетной записи Майкрософт и выполните вход обычным способом.
Выберите Безопасность > Расширенные параметры безопасности
Нажмите Добавьте новый способ входа или проверки
Выберите Используйте компьютер с Windows
Следуйте инструкциям в диалоговых окнах, чтобы настроить Windows Hello как способ входа в систему.
Как выполнить вход с помощью ключа безопасности
Существуют различные типы ключей безопасности, например USB-ключ, который подключается к устройству, или NFC-ключ, которым нужно коснуться NFC-сканера. Обязательно ознакомьтесь с типом своего ключа безопасности, прочитав прилагающееся к нему руководство от производителя.
Откройте страницу учетной записи Майкрософт и выполните вход обычным способом.
Выберите Безопасность > Расширенные параметры безопасности
Нажмите Добавьте новый способ входа или проверки
Определите тип ключа (USB или NFC) и нажмите Далее.
Запустится процесс настройки, в ходе которого нужно будет вставить ключ или коснуться им устройства.
Создайте ПИН-код (или введите существующий ПИН-код, если вы его уже создали).
Выполните следующее действие, коснувшись кнопки или золотого диска на своем ключе (или прочтите руководство, чтобы узнать, какое действие требуется).
Присвойте ключу безопасности имя, чтобы его можно было отличить от других ключей.
Выйдите из своей учетной записи и откройте Microsoft Edge, выберите Использовать Windows Hello или ключ безопасности, затем вставьте ключ или коснитесь им устройства, чтобы выполнить вход.
Примечание: Производитель ключа безопасности может предоставить программное обеспечение, которое позволяет управлять ключом, например менять ПИН-код или создавать отпечаток пальца.
Управление ключами
Выполните описанные ниже действия, чтобы удалить ключи, настроенные для вашей учетной записи.
Откройте страницу учетной записи Майкрософт и выполните вход обычным способом.
Выберите Безопасность > Расширенные параметры безопасности, затем в разделе Windows Hello и ключи безопасности нажмите Управление способами входа.
Что такое распознавание лиц windows hello
Microsoft предлагает функцию Windows Hello с операционной системой Windows 10, которая надежно и легко блокирует устройство, защищая его от посторонних лиц. Windows Hello также позволяет выполнять вход без пароля.
Windows Hello предлагает пользователям следующие варианты биометрической аутентификации:
- Распознавание лиц Windows Hello — используется для распознавания лиц с помощью внутренней/внешней веб-камеры.
- Распознавание отпечатков пальцев Windows Hello — используется для распознавания отпечатка пальца.
- PIN-код для Windows Hello — цифровой и буквенно-цифровой PIN-код, используемый для входа.
В данной статье мы предлагаем ознакомиться с пошаговым руководством о том, как активировать функцию Windows Hello на компьютере с Windows 10.
Как настроить и использовать Windows Hello
Шаг 1. Откройте приложение «Параметры» на вашем компьютере с Windows 10.
Шаг 2. Перейдите в раздел «Учетные записи» и нажмите «Варианты входа» на левой боковой панели.
Шаг 3. В разделе «Управление входом в устройство» будут представлены различные параметры Windows Hello.
Шаг 4. Теперь выберите ПИН-код для Windows Hello, затем нажмите «Добавить».
Обратите внимание, что даже для использования функций распознавания лиц и отпечатков пальцев вам сначала необходимо настроить PIN-код.
Шаг 5. Нажмите «Далее» во всплывающем окне и введите пароль своей учетной записи Microsoft.
Шаг 6. После ввода ПИН-кода Windows Hello нажмите «ОК».
Теперь вы можете выбрать использование разблокировки по отпечатку пальца или по лицу, в зависимости от параметров, доступных в вашей системе.
Вот и все. Если вы выполнили все вышеупомянутые шаги, значит, вы успешно настроили Windows Hello на своем устройстве.
Обратите внимание, что Windows Hello теперь является новой защитой по умолчанию в Windows 10. Даже если вы просто используете PIN-код для входа в систему, вы все равно используете Windows Hello. Также стоит отметить, что вы не сможете загрузить Windows Hello или удалить из системы.
Как разблокировать компьютер своим лицом? Показываю. Все бесплатно.
Всем привет! Я уже писал статью о том, как разблокировать ваш компьютер с помощью датчика отпечатка пальца на Android смартфоне. Интересно? Ссылка будет в самом конце статьи* Но сегодня мы с вами поговорим о том как использовать функцию Windows Hello! на любом ноутбуке, нетбуке или стационарном компьютере. При этом дорогие камеры RealSence не потребуются! Этот способ поможет активировать разблокировку ПК по лицу на 99.99% современных и не очень компьютеров (работает на Windows 7, 8.1 и последних сборках Windows 2020).
Ну что? Давайте приступим!
. но в начале коротенькая демонстрация
Как мне кажется, все работает более чем прекрасно. В данном случае используется технология распознавания лица » KeyLemon » (стартап из Швейцарии, их компания была основана в 2008 году и последние 10 лет они занимаются тем, что развивают системы биометрической безопасности | они также разработали свою технологию распознавания голоса, / если вам хочется узнать о них чуть больше, то посетите их официальный сайт). На самом деле они единственные на рынке, кто придумал подобное ноу-хау: у Lenovo это был «VeriFace», у Microsoft «Windows Hello», «Face ID» у компании Apple. Преимущество KeyLemon заключается в том, что это не брендированная технология — они не принадлежат ни Google, ни Facebook, ни кому бы то ни было еще. Они продают свою технологию сторонним OEM-производителям.
Приведу пример, чтобы развеять все ваши сомнения. Есть такая компания Stardock, которая разработала бесплатную утилиту Fences — это менеджер по контролю пространства на рабочем столе. Очень классная программа и распространяется совершенно бесплатно. Компания HP (производитель ноутбуков) приобрела права на установку программы Fences в свои компьютеры вместе с остальным фирменным софтом. Таким образом бесплатная программа приносит деньги своим разработчикам. Потом Stardock часть функций сделала платными, и вот уже пользователи, которые привыкли к этой программе, покупают дополнительные функции, чтобы пользоваться любимой программой на другом компьютере, отличным от Hewlett-Packard. С KeyLemon то же самое!
Надеюсь я все удачно разложил по полочкам и теперь ни у кого не возникнет никаких сомнений касаемо того, почему данный софт бесплатен для домашнего пользования. Загружаем программу по моей ссылке ( это версия 3.2.3 — она поддерживает работу на Windows 10 самой последней сборки 2020 / на текущий момент финальная версия программы KeyLemon идет под номером 4.0.3, но в последнем релизе очень много ограничений, разработчики стали чуть «жаднее», так как на Западе данная утилита обрела свою популярность и аудиторию).
Разбираем интерфейс программы (она на английском, но это вообще не проблема) — здесь все предельно просто:
Devices — выбираем какую веб-камеру использовать для авторизации в системе (если у вас есть внешняя карта захвата, то обязательно пройдите в этот раздел / у меня она есть и может случиться такое, что она будет выбрана устройством по умолчанию)
Face models — здесь мы создаем свой профиль безопасности. Для этого вам надо будет сделать свой снимок и позволить программе проанализировать его. После чего KeyLemon попросит вас подтвердить, что вы владелец данной учетной записи Windows — вам потребуется ввести пароль от компьютера. Если же у вас на компьютере активированы две учетные записи: Microsoft и локальная, то KeyLemon примет пароль от главной (учетная запись Microsoft). Если на ПК только локальная, то указывайте пароль от нее.
General — здесь мы можем сменить язык программы (в любом случае русского нет). Также рекомендую вам отключить проверку обновлений. Переход с третьей версии на четвертую невозможен, но были в моей практике случаи, когда разработчики все равно находили способ обновить бесплатную версию программы на новую, которая после обновления стала платной (пример из моих прошлых статей «CloseAll» | статья «Тормозит компьютер? Как закрыть все ненужные программы в один клик») — так что лучше отключите.
Спасибо вам за внимание. Буду рад, если поставите лайк и поделитесь в комментариях — какими технологиями распознавания лица вы пользовались (кроме Face ID)? Мне вот не довелось поработать с VeriFace — насколько хорошо она работает? Как вам в целом идея разблокировки ПК через биометрические данные?
Ссылка на загрузку » KeyLemon » версии 3.2.3 > я ссылка, кликни на текст
Windows Hello в Windows 10
Рассказываем, что представляет собой технология Windows Hello, насколько она безопасна и стоит ли вообще ею пользоваться. Также показываем, как включить и настроить биометрическую авторизация на своем компьютере.
Что такое Windows Hello?
Это коммерческое название для системы биометрической авторизации в Windows. Не поняли? Авторизация — это вход в систему под учетной записью конкретного пользователя с подтверждением личности (обычно с помощью пароля или ключ-кода). Биометрическая — с использованием так называемых физических ресурсов человека в виде отпечатков пальцев или радужки глаза.
По факту, это программная оболочка для работы со сканерами отпечатков пальцев и сканерами лица (радужки глаза), как внешними, так и встроенными в устройство.
На многих современных компьютерах, планшетах и ноутбуках с Windows 10 есть и сканер отпечатков пальцев, и даже специализированная 3D-камера для создания виртуального слепка лица человека. С помощью этого слепка потом можно авторизовать пользователя, сравнивая с лицом перед камерой. По такому же принципу работает Face ID в iPhone.
Безопасно ли это?
Взломать можно что угодно, даже такие скрупулезно разработанные механизмы. Хакеры умеют обходить довольно мудреные и серьезные системы обеспечения безопасности. Так что и Windows Hello наверняка обойдут. Разве что ваш компьютер понадобится такому спецу.
К тому же известны случаи, когда люди с похожими лицами без проблем разблокировали одно и то же устройство. С пальцами примерно та же ситуация. Отпечатки каждого человека уникальны, но они могут быть похожи настолько, что компьютер и не разберет, где чей палец.
Тем не менее авторизация с помощью биометрических данных остается более безопасным средством защиты чем код-пароль (особенно, если он короткий). Компьютер сканирует лицо и пальцы быстрее, чем люди вводят пароль. Да и забыть свои биометрические данные нигде не возможно — лицо и пальцы всегда при вас. А если останетесь без них, то есть возможность подтвердить личность паролем (он всегда остается как запасной вариант).
Настраиваем Windows Hello
Если решили, что тоже хотите входить в свой аккаунт без пароля, то вот краткая инструкция по настройке Windows Hello.
Выясняем поддерживает ли ваш компьютер Windows Hello
Сначала надо узнать, есть ли в вашем компьютере хоть какой-то сенсор, способный активировать Windows Hello. Естественно, если вы купили ноутбук в 2010 году, то надеяться на поддержку таких свежих функций не стоит. Эта инструкция в принципе актуальная для тех гаджетов, которые появились уже после выхода Windows 10 и продаются хотя бы в средней ценовой категории.
Из популярных моделей ноутбуков можно выделить:
- Windows Surface Book,
- Dell Inspiron 5548,
- Lenovo ThinkPad Yoga,
- Asus ROG G771JM,
- HP Sprout.
Чтобы проверить, поддерживает ли ваше устройство Windows Hello:
- Открываем настройки системы. Это можно сделать кликнув по меню «Пуск», а затем на иконку в виде шестеренки.
Что такое Windows Hello или как научить компьютер узнавать своего владельца
Разработчики Windows регулярно выпускают новые интересные опции для пользователей своей операционной системы. Одна из них — Windows Hello. Данная возможность впервые была представлена в 2015 году. Но не все клиенты Windows знают о ней. Рассмотрим назначение и настройку этой опции.
Что такое Windows Hello
Исходя из названия, можно предположить, что функция Windows Hello — встроенный сервис, который должен приветствовать пользователя в системе. В действительности, так и есть. Когда человек входит в свою учётную запись на ПК или просто запускает устройство, система здоровается с ним и просит пройти идентификацию. Последняя происходит за счёт распознавания отпечатка пальца человека, который владеет данной учётной записью. Кроме того, идентификация может быть по лицу или радужной оболочке глаза.

Такой тип идентификации призван обеспечить пользователя Windows максимально надёжной защитой от несанкционированного доступа к его учётной записи. Человек, который захочет зайти в ПК, просто не сможет этого сделать без вас: подделать лицо, отпечаток пальца и радужную оболочку глаза невозможно.

Плюс данной технологии также в том, что она избавит от необходимости придумывать пароль, запоминать его, а потом каждый раз вводить.
Какие устройства поддерживают функцию Windows Hello
Многие современные устройства, в том числе ноутбуки и смартфоны, оснащены специальными 3D-камерами, которые способны распознавать лица, и сканером отпечатков пальцев (на ноутбуках это обычно какая-либо из клавиш).
Если у вас нет встроенной 3D-камеры, вы можете отдельно её приобрести, например, аксессуар под названием RealScene 3D, чтобы пользоваться этой функцией.
Windows Hello работает на следующих ноутбуках:
- Windows Surface Book;
- Dell Inspiron 15 5548;
- Acer Aspire V 17 Nitro;
- Lenovo ThinkPad Yoga 15;
Ноутбук Lenovo ThinkPad Yoga 15 поддерживает функцию Windows Hello
- Lenovo ThinkPad E550;
- Asus N551JQ;
- Asus ROG G771JM;
- Asus X751LD;
- HP Envy 15t Touch RealSense Laptop;
- Lenovo B5030;
Функция Windows Hello работает также на ноутбуке Lenovo B5030
- Dell Inspiron 23 7000;
- HP Sprout.
Новая опция для идентификации пользователя доступна также на планшетах и смартфонах с операционной системой Windows 10, в частности, на современных телефонах Lumia и планшетах-трансформерах Windows Surface Pro.
Как включить и настроить Windows Hello на Windows 10
Активировать и настроить режим идентификации Windows Hello можно следующим образом:
- Запустите системное меню «Пуск». Отыщите иконку в виде шестерёнки нажмите на неё, чтобы вызвать окно «Параметры Windows». Значок располагается над кнопкой выключения устройства.
Нажмите на кнопку «Параметры» в меню «Пуск»
- Откройте блок «Учётные записи», щёлкнув по нему один раз левой кнопкой мыши.
Откройте раздел «Учётные записи» в окне «Параметры Windows»
- Появится вкладка под названием «Ваши данные».
Пропускаем первую вкладку «Ваши данные» и переключаемся на третий раздел «Параметры входа»
- Она нам не нужна, поэтому сразу кликните по третьей вкладке «Параметры входа». Здесь и находится опция Windows Hello. В одноимённом разделе может быть сообщение о том, что функция недоступна на вашем компьютере в данный момент. Это будет означать только одно: ваше устройство не поддерживает опцию. Вы не сможете ей пользоваться, пока не приобретёте специальную камеру с функцией распознавания.
Посмотрите во вкладке «Параметры входа», доступна ли функция Windows Hello на вашем устройстве
- Если ваш ПК поддерживает данную технологию, в разделе Windows Hello вы увидите блок под названием «Распознавание лица». Под ним будет кнопка «Настроить» или Set up. Щёлкните по ней.
Нажмите на кнопку Set up («Настроить»)
- Должен запуститься мастер настройки этой опции. Нажмите на кнопку «Начать» или Get started.
Кликните по кнопке Get started, чтобы запустить мастер настройки опции
- Введите предварительно установленный ПИН-код, который защищает компьютер от несанкционированного входа. Это необходимо для того, чтобы устройство удостоверилось, что изменения в настройки вносите именно вы, а не кто-то другой.
- Теперь в течение нескольких секунд нужно посидеть перед компьютером. При этом нельзя двигаться. Неподвижными должны быть даже глаза. Смотрите на экран. Система считает информацию с вашего лица и занесёт эти данные в базу.
Сядьте ровно перед камерой и смотрите на экран, чтобы система запомнила ваше лицо
- После этой небольшой процедуры кликните по «Закрыть». На этом настройка завершена. При следующем входе в вашу учётную запись Windows Hello попросит посмотреть на экран для идентификации личности.
- Если вы хотите улучшить распознавание, кликните по соответствующей кнопке для повторения процедуры.
- Вместо раздела «Распознавание лица», можно увидеть опцию для идентификации отпечатка пальца или радужной оболочки глаза. В случае последней вам также нужно будет посмотреть на экран, чтобы система запомнила радужную оболочку.
- Если будет раздел «Отпечаток пальца» (Fingerprint), нужно будет приложить палец несколько раз к сканеру, чтобы программа запомнила его отпечаток.
Приложите любой палец к сканеру отпечатков на вашем устройстве, чтобы система считала информацию и запомнила её
Видео: как внести свой отпечаток пальца в базу Windows Hello
Если на устройстве есть камера с функцией распознавания лица или даже радужной оболочки глаза либо сканер отпечатков пальцев, воспользуйтесь опцией биометрической идентификации Windows Hello, чтобы защитить данные, хранящиеся на ПК, от посторонних лиц. И тогда никто, кроме вас, не сможет работать в этом устройстве. При этом придумывать сложный пароль не придётся.

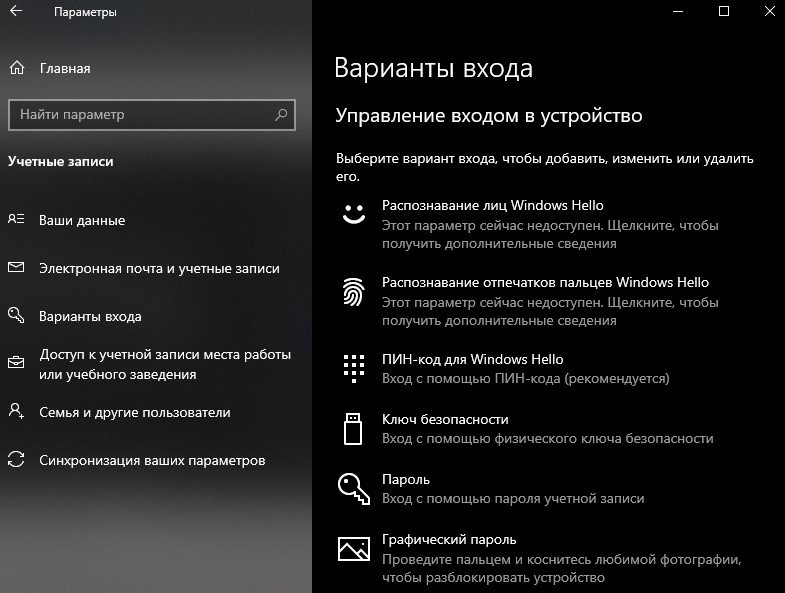
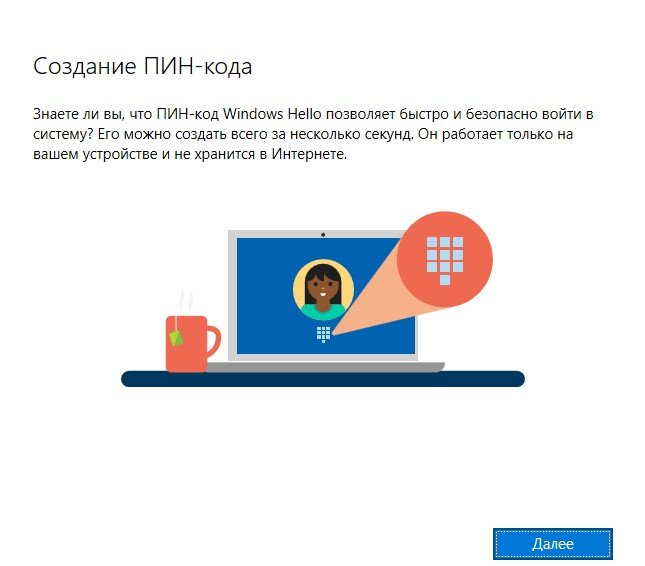
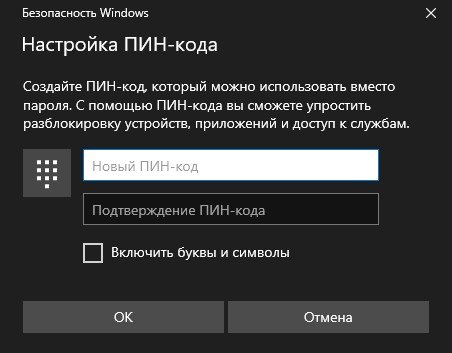

 Ноутбук Lenovo ThinkPad Yoga 15 поддерживает функцию Windows Hello
Ноутбук Lenovo ThinkPad Yoga 15 поддерживает функцию Windows Hello Функция Windows Hello работает также на ноутбуке Lenovo B5030
Функция Windows Hello работает также на ноутбуке Lenovo B5030 Нажмите на кнопку «Параметры» в меню «Пуск»
Нажмите на кнопку «Параметры» в меню «Пуск» Откройте раздел «Учётные записи» в окне «Параметры Windows»
Откройте раздел «Учётные записи» в окне «Параметры Windows» Пропускаем первую вкладку «Ваши данные» и переключаемся на третий раздел «Параметры входа»
Пропускаем первую вкладку «Ваши данные» и переключаемся на третий раздел «Параметры входа» Посмотрите во вкладке «Параметры входа», доступна ли функция Windows Hello на вашем устройстве
Посмотрите во вкладке «Параметры входа», доступна ли функция Windows Hello на вашем устройстве Нажмите на кнопку Set up («Настроить»)
Нажмите на кнопку Set up («Настроить») Кликните по кнопке Get started, чтобы запустить мастер настройки опции
Кликните по кнопке Get started, чтобы запустить мастер настройки опции Сядьте ровно перед камерой и смотрите на экран, чтобы система запомнила ваше лицо
Сядьте ровно перед камерой и смотрите на экран, чтобы система запомнила ваше лицо Приложите любой палец к сканеру отпечатков на вашем устройстве, чтобы система считала информацию и запомнила её
Приложите любой палец к сканеру отпечатков на вашем устройстве, чтобы система считала информацию и запомнила её


