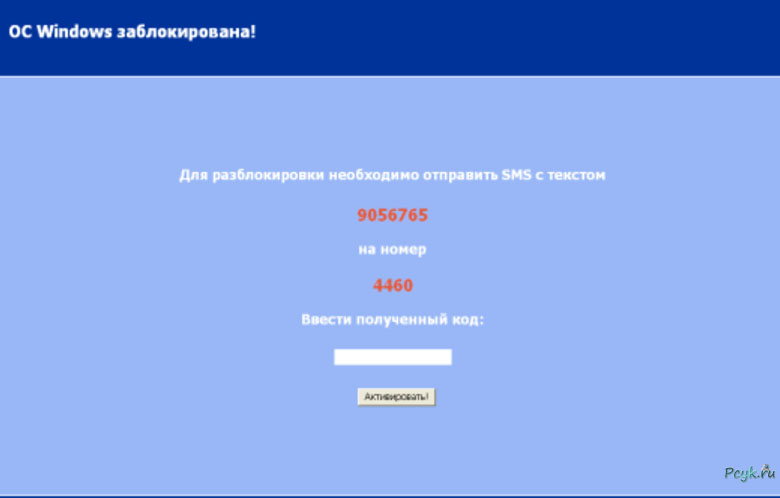- Администратор не может разблокировать «заблокированный» компьютер
- Симптомы
- Причина
- Решение
- ВРЕМЕННОЕ РЕШЕНИЕ
- Способ 1. При появлении сообщения об ошибке о том, что компьютер заблокирован домен\ имя_пользователя
- Способ 2. Если в сообщении об ошибке не указано, кто именно заблокировал компьютер
- Статус
- А вы знаете, как самостоятельно разблокировать Windows?
- Снятие блокировки Windows
- Как разблокировать Windows
- А вы знаете, как самостоятельно разблокировать Windows?
- Сброс пароля Windows 7
- Утилита Kaspersky Rescue Disk
- Как убрать пароль в Windows 8?
- Права администратора
- Как убрать пароль в Windows 10?
- Что делать, если ничего не помогает?
- Убираем защитный ключ при отключении режима «Сон»
- Блокировка со стороны вирусов: варианты исправления ситуации
- Как удалить пароль с помощью программ
- Приложение AntiWinLocker
- Забыл пароль от компьютера: механическое восстановление
- Использование активатора
- Инструкция для Яндекс.Браузер
- Инструкция для пользователей Google Chrome
- Вирус просит деньги за разблокировку компьютера — что делать?
- Вместо итога
- Инструкция при работе с браузером Opera
- Самый простой способ
Администратор не может разблокировать «заблокированный» компьютер
Симптомы
Локальный вход в систему или домен после перезагрузки компьютера под управлением операционной системы Windows, если никто не вошел в систему, может быть невозможен.
При входе в систему может появиться следующее сообщение об ошибке:
Компьютер используется и заблокирован.
Только или администратор может снять блокировку компьютера.
Для снятия блокировки нажмите Ctrl-Alt-Del.
При попытке снятия блокировки может появиться следующее сообщение об ошибке:
Компьютер заблокирован. Снять блокировку может только или администратор.
Если пользователь вошел в систему, а затем вышел из нее, последующий вход в систему может быть невозможен (локально или к домену), при этом может отобразиться следующее сообщение об ошибке:
Компьютер используется и заблокирован.
Снять блокировку может только домен\ имя_пользователя или администратор.
Для снятия блокировки нажмите Ctrl-Alt-Del.
При попытке снятия блокировки может появиться следующее сообщение об ошибке:
Компьютер заблокирован. Снять блокировку может только домен\ имя_пользователя или администратор.
В сообщении об ошибке, приведенном выше, домен является именем домена последнего пользователя, вошедшего на сервер, а имя_пользователя — это имя последнего пользователя, вошедшего на сервер.
Причина
У подобного поведения могут быть следующие причины:
Для экранной заставки по умолчанию установлено использование несуществующей программы экранной заставки.
Использована поврежденная экранная заставка, защищенная паролем.
Решение
Внимание! В этом разделе, описании метода или задачи содержатся сведения об изменении реестра. Однако неправильное его изменение может привести к серьезным проблемам. Поэтому такие действия следует выполнять очень внимательно. Чтобы обеспечить дополнительную защиту, создайте резервную копию реестра. Это позволит восстановить реестр при возникновении неполадок. Дополнительные сведения о создании резервной копии и восстановлении реестра см. в следующей статье базы знаний Майкрософт:
322756 Как создать резервную копию и восстановить реестр в Windows
Для устранения этой проблемы используйте другую неповрежденную и установленную локально программу заставки (например, Logon.scr).
Запустите редактор реестра (Regedit32.exe).
Найдите значение в следующем разделе реестра:
В меню Правка выберите пункт Строка, введите logon.scr и нажмите кнопку ОК.
Найдите параметр ScreenSaverIsSecure.
В меню Правка выберите пункт Строка, введите 0 и нажмите кнопку ОК.
Закройте редактор реестра.
ВРЕМЕННОЕ РЕШЕНИЕ
Для решения этой проблемы воспользуйтесь соответствующим способом.
Способ 1. При появлении сообщения об ошибке о том, что компьютер заблокирован домен\ имя_пользователя
Нажмите сочетание клавиш CTRL+ALT+DELETE для снятия блокировки.
Введите учетные данные последнего вошедшего в систему пользователя и нажмите кнопку ОК.
После исчезновения диалогового окна Снятие блокировки компьютера нажмите клавиши CTRL+ALT+DELETE и войдите в систему, как обычно.
Способ 2. Если в сообщении об ошибке не указано, кто именно заблокировал компьютер
С помощью средства выключения в наборе Microsoft Windows Resource Kit выключите заблокированный компьютер. На заблокированном компьютере отображается диалоговое окно Завершение работы системы, но перезагрузка компьютера не происходит.
По истечении времени завершения работы отображается диалоговое окно Операционная система Windows.
До активизации экранной заставки нажмите сочетание клавиш CTRL+ALT+DELETE и войдите в систему обычным образом.
ПРИМЕЧАНИЕ. Если для входа в систему не используется ни один из этих способов, необходимо перезагрузить компьютер и войти в систему до запуска программы экранной заставки.
Статус
Такое поведение является особенностью данного продукта.
А вы знаете, как самостоятельно разблокировать Windows?
Создатели вирусов используют все новые способы хищения данных и вытягивания денег из пользователей, не владеющих достаточной компьютерной грамотностью и не заботящихся о компьютерной безопасности. Одни вредоносные программы незаметно прописываются в укромном месте и тихо воруют логины и пароли от платежных систем, аккаунтов в соцсетях, зашифрованных папок и файлов. Другие нагло закрывают доступ к системе, требуя платить за разблокировку. О том, как бороться со вторым типом вирусов, мы и расскажем в этом материале.
Снятие блокировки Windows
Итак, включив компьютер, на месте привычного Рабочего стола пользователь видит баннер, на котором крупным шрифтом написано, что Windows заблокирован за совершение противозаконных действий (просмотр сайтов для взрослых, скачивание нелегального ПО – варианты могут быть разные). Баннер нельзя свернуть или закрыть, пользователь не может запустить Диспетчер задач, браузер или какую-либо другую программу.
Чтобы блокировка была снята, зловредный вирус требует отправить СМС на определенный номер телефона, и первым желанием пользователя становится оплата требуемой вымогателем суммы. Но не стоит торопиться переводить деньги на указанный номер – мошенники используют психологическое воздействие на доверчивых людей и, конечно же, после оплаты неизвестно кому баннер останется на своем месте. Поэтому для решения проблемы необходимо воспользоваться другими методами.
Примечание: На самом деле, под видом блокирующего баннера скрывается программа Trojan.Winlock. После проникновения на компьютер она копирует себя несколько раз и прописывается в различных разделах системного диска, в первую очередь – в автозагрузке, чтобы автоматически запуститься при следующем включении компьютера. Также троян блокирует Диспетчер задач, чтобы пользователь не мог завершить процесс выполнения вредоносного кода, а в некоторых случаях даже блокирует возможность загрузки ПК в безопасном режиме.
Получить доступ к зараженной трояном системе можно несколькими способами. Если Windows заблокирован, то нужно поочередно пробовать все варианты, пока не будет достигнут нужный результат.
Самые простые способы:
- Переустановить операционную систему начисто с форматированием системного раздела. Это достаточно радикальный способ, который можно использовать только при отсутствии важных данных на системном диске. В принципе, он имеет право на существование, но все же желательно использовать менее затратные по времени и усилиям варианты.
- Зайти в интернет с другого компьютера, планшета или смартфона и найти коды разблокировки если Windows заблокирован (например, по ссылке https://www.drweb.com/xperf/unlocker/). В ряде случаев достаточно ввести специальную символьную комбинацию, чтобы убрать баннер, но в последнее время мошенники стали распространять вирусы без кодов разблокировки, так что вероятность срабатывания этого варианта – 50 на 50.
- Загрузить ПК в Безопасном режиме с поддержкой командной строки (для этого нужно нажать клавишу F8 или Shift+F8 при включении компьютера перед загрузкой ОС и выбрать в списке соответствующий пункт) и последовательно выполнить в командной строке (запускается при помощи сочетания клавиш Win+R) две команды: «cleanmgr» и «rstrui» (без кавычек) – с помощью этих команд будет выполнена очистка диска от лишних файлов и загрузка системы с последней контрольной точки.
Вышеперечисленные варианты могут помочь избавиться от вредоносного вируса, но для большей надежности все же стоит использовать более эффективные средства. Далее мы расскажем, как справиться с проблемой, когда вирус заблокировал компьютер, при помощи очистки реестра.
Как разблокировать Windows
Принцип работы блокировщика системы или как разблокировать windows:
При посещении сомнительных сайтов может скачаться программка под названием winlocker и запуститься. Так же вы сами можете ее скачать незнаючи и запустить. Всегда при скачивании обращайте внимание на расширение скачиваемого файла.
Винлокеры обычно имеют расширение .exe. Допустим вам предлагают скачать видео или картинку, но скачивается не видео файл (с расширением .avi; .flv; .mp4) и не файл картинок (.jpg; .png; .gif), а файл с расширением .exe — расширение исполнимого файла. Это есть программка, которая начинает сразу работать и делать свои нехорошие дела. Во первых она прописывает себя в автозагрузке, чтобы запускаться сразу после включения компьютера. После того как запустится, она ограничивает все другие действия, которые можно выполнять при помощи мыши или клавиатуры. Ну и конечно же просит оплатить некоторую сумму для разблокировки windows. Конечно если вы оплатите, то вам не придет никакой пароль для разблокировки системы. Поэтому, чтобы разблокировать windows, нужно убрать winlocker из автозагрузки, а потом просто удалить его вообще. Как это сделать рассказано ниже.
Если всё же ваш компьютер заразился этим вирусом, можно попытаться разблокировать windows и удалить winlocker ( винлокер ) самостоятельно. Надо узнать все ли функции операционной системы windows он заблокировал или нет.
1. Нажать комбинацию клавиш, которая открывает диспетчер задач. ( ctrl + alt + del ), завершить ненужные задачи.
2. Можно попробовать запустить меню «выполнить» сочетанием клавиш Win + R. Выполнить команду regedit, если открылся редактор реестра, то читаем дальше.
3. Если первые два варианта заблокированы, то запускаем систему в безопасном режиме. (при загрузке нажимаем F-8)
Выбираем безопасный режим с поддержкой командной строки. При запуске компьютера в безопасном режиме не запускаются никакие программы, которые прописаны в автозагрузке и запускаются автоматически.
Теперь нам надо в командной строке прописать команду regedit, чтобы запустить редактор реестра.
Далее переходим по веткам системного реестра, отвечающие за автозагрузку :
1. HKEY_LOCAL_MACHINE\SOFTWARE\Microsoft\ Windows\CurrentVersion\Run
2. HKEY_CURRENT_USER\Software\Microsoft\ Windows\CurrentVersion\Run
Убираем ненужные и незнакомые программы, которые автоматически загружаются.
Эти программы (если есть), убирать не нужно:
C:\Windows\System32\hkcmd.exe
C:\Windows\System32\igfxtray.exe
C:\Windows\System32\igfxpers.exe
3. HKEY_LOCAL_MACHINE\SOFTWARE\ Microsoft\Windows NT\CurrentVersion\Winlogon
В этом разделе реестра также содержатся значения параметров, отвечающих за автозапуск различных приложений при входе пользователя в систему:
Нам нужны параметр Shell и Userinit.
В параметре Shell должно быть прописано explorer.exe
В параметре Shell должно быть прописано explorer.exe
В параметре Userinit должнен быть прописан путь к файлу userinit.exe
В моем случае ( I\ Windows\ system32\ userinit. exe, )
Если у вас система установлена на диск С, то значение будет ( C\ Windows\ system32\ userinit.exe, ) (ставится запятая после .exe)
Если в этих параметрах стоит другое значение, то запоминаем или записываем его ( это есть путь к самому винлокеру, он прячется по этому адресу. )
Меняем значения на такие, которые должны быть.
Мы только удалили автозапуск вируса. Теперь, чтобы разблокировать windows, нужно удалить сам винлокер ( winlocker ).
Но если его не найдете, то можете и не удалять, он все равно не запустится уже при загрузке системы. 😉
Для этого закрываем редактор реестра, в командной строке вводим команду explorer.exe Откроется проводник.
Идём по пути, записанным вами ранее (тот путь, который был записан вместо верных значений), находим и удаляем винлокер ( winlocker ).
Но вирус может прописаться в скрытых системных папках и файлах. Для этого нужно разблокировать доступ к скрытым файлам и папкам в проводнике :
В проводнике — упорядочить / параметры папок и поиска / вид / показывать скрытые файлы, папки и диски.
Показывать скрытые файлы, папки и диски в Windows 7
В проводнике — меню / Сервис / Свойства папки / Вид, в появившемся окне удалить галочку напротив скрывать защищённые системные файлы,
ставим галочку показывать скрытые файлы и папки.
Показывать скрытые файлы, папки и диски в Windows Xp
Чтобы полностью разблокировать windows, идём по пути, записанным вами ранее (который был записан вместо верных значений — вместо userinit.exe или explorer.exe), находим и удаляем винлокер ( winlocker ).
После перезагрузки компьютера проблема исчезнет.
Чтоб таких проблем больше не было, рекомендую установить StartupMonitor
Если все функции windows заблокированы , то чтобы разблокировать Windows, вам потребуется Загрузочная флешка LiveCD Windows XPE/7PE & Acronis BootCD v3.0 by SVLeon, с помощью нее вы можете запустить систему прям с флешки и разблокировать свою windows удалив вредоносный файл и прописав верные значения в реестр.
А вы знаете, как самостоятельно разблокировать Windows?



Те кому «посчастливилось» столкнуться с такой вредоносной программой, хорошо поймут, насколько эта проблема неприятная и серьезная. Только представьте, вы скачали какой-нибудь файл из интернета, например электронную книгу. Итак, открываете загруженный архив, и внезапно на весь экран появляется сообщение, что компьютер заблокирован и для его разблокировки необходимо пополнить какой-либо счет, или перевести деньги на кошелек. Помимо этого обязательно будет угроза, что в случае не выполнения требований могут быть потерянны важные для вас данные, порча вашей репутации различными способами и даже, повреждение и выход из строя компьютера. Все, вы больше не можете ничего сделать, компьютер не реагирует ни на какие команды и даже не помогает перезагрузка и попытки вызова диспетчера задач.
Не стоит пугаться, все эти угрозы просто блеф и уж тем более, не стоит никому переводить никакие деньги. Такие вирусы кроме как блокирования вашего ПК, больше ничего не умеют. Создаются они студентами, или вообще детьми, которые просто воспользовались готовой заготовкой, в надежде на легкую прибыль.
Заразиться подобной вредоносной программой вы можете скачав что-либо из интернета. Так же часто случаются попадания на компьютер через уязвимости в браузере. От этого уже никто не застрахован, ведь для заражения достаточно просто зайти на зараженный сайт.
Такие вирусы попав на ПК, прописывают себя в автозагрузку и блокируют работу всех ключевых приложений, которыми вы можете воспользоваться, закрыв при этом весь экран сообщением о блокировке. Но какой бы эта вещь не была страшной, от такого зловреда можно без особых усилий избавиться.
Сброс пароля Windows 7
В ситуации, когда человек не обладает доступом к системе, поможет использование переносного накопителя любого типа. Далее следует выполнить такие действия:
- Загружаем ОС с установочного диска/флешки.
- Кликаем на строчку «Восстановление системы» и выбираем «Командная строка».
- При появлении черного окна, вводим команду copy c:\windows\system32\sethc.exe c: и нажимаем клавишу Enter. Это поможет создать резервную копию, которая будет отвечать за залипание кнопок в системе на корневом диске.
- Проводим замену файла seth.exe, расположенного в папке System32 на cmd.exe, copy c:\windows\system32\cmd.exe c:\windows\system32\sethc.exe.
- Перезагружаем ПК.
- Нажимаем кнопку «Shift» для появления командной строки.
- Изменяем код Net user.

Фото: pixabay.com





Утилита Kaspersky Rescue Disk
Если предыдущее решение не помогло, и снова оказывается так, что компьютер с Windows заблокирован, можно воспользоваться не менее действенной утилитой Kaspersky Rescue Disk, которая также стартует со съемных носителей.
После запуска утилиты сначала нужно выбрать язык и предпочитаемый интерфейс (лучше всего графический). После этого можно либо провести проверку на предмет наличия вирусов, либо обратиться непосредственно к разблокированию системы. Для первого варианта отмечаются все диски и разделы, после чего запускается процесс сканирования.
Для второго варианта используется строка терминала, вызываемая через кнопку основного меню (как «Пуск» в Windows), а в появившейся консоли вписывается строка windowsunlocker. После этого появится черное окно наподобие командной консоли, где будет предложено три варианта действий. Для моментального разблокирования вводится единица, после чего останется только дождаться окончания выполнения процесса. Впрочем, даже в случае немедленного проведения сканирования и обнаружении вируса с его удалением или нейтрализацией запуск операционной системы станет возможным. Кстати, именно эта программа позволяет обнаружить и устранить практически все известные угрозы, поэтому ее использование в случае глубокого заражения является максимально эффективным.
Как убрать пароль в Windows 8?
Для обеспечения максимальной безопасности и сохранения личной информации на ноутбуке рекомендуется устанавливать пароль. На практике замечаются частые проблемы с утратой доступа к системе, где имеется защита. Этот способ поможет без больших знаний в компьютерной технике и программировании:
- Запускаем окно «Выполнить».
- Выбираем сочетание клавиш WIN и R и нажимаем их одновременно.
- Прописываем команды netplwiz, а потом Ok.
- Перейдя в раздел «Учетные записи», убираем галочку с пункта «Требовать ввод имени…», а потом Ok.
- ОС запросит ввод пароля для подтверждения действия — его потребуется продублировать.
- Перезагружаем ПК и проверяем эффективность этого метода.
Такой способ не будет полезен на Windows 7, но оптимально себя показывает при работе с более поздними версиями.
Права администратора
Но заблокировать доступ к Windows может и администратор компьютера, и сисадмин, если используются сетевые модификации. В этом случае речь идет не только об ограничении использования программ или инструментов системы, но и даже о том, что вход на уровне зарегистрированного пользователя окажется просто невозможным.
Итак, если администратор заблокировал Windows 10 для входа, решение очевидно – необходимо обратиться к нему, чтобы восстановить доступ. Если знаете администраторский логин и пароль, решение выглядит еще более простым. Просто входите в систему под админом, переходите к управлению учетными записями, выбираете свою регистрацию и устанавливаете необходимые права или снимаете блокировку. Кстати сказать, установка соответствующих прав на изменение системных параметров или отключение контроля «учеток» может пригодиться и в том случае, если Windows 10 заблокировала программу, считая ее неблагонадежной при попытке установки или при старте после ее инсталляции.
Самым простым решением выглядит именно отключение контроля UAC, доступ к которому можно получить через поисковую систему Windows (чтобы долго не рыться в разного рода меню). В окне настроек нужно просто переставить ползунок в самое нижнее положение, сохранить настройки и произвести рестарт. Также можно отключить файрвол и службу TrustedInstaller. В случае, если какой-то апплет заблокировал Windows, разблокировать его можно, но уже установив постоянный запуск от имени админа. Для этого используется раздел свойств исполняемого файла или его ярлыка с установкой отметки на соответствующей строке, чтобы приложение постоянно стартовало с нужными пользователю правами, а система не выдавала постоянные запросы о доверии. Кстати сказать, то же самое касается службы TrustedInstaller, отключить которую простейшим методом можно через раздел служб, где в параметрах она сначала деактивируется, а потом для нее в типе запуска выставляется опция отключенного старта.
Как убрать пароль в Windows 10?
Принципы настройки попадания в последнюю версию системы не отличаются от действий, выполняющихся при входе в предыдущих вариантах. Эксперты советуют удалять защиту как всей ОС, так и отдельных аккаунтов, если ПК пользуется один человек. Когда есть несколько пользователей, лучше оставить пароли на аккаунтах.
Изучим подробно сложную, но безопасную технику, требующую использования редактора реестра (заранее стоит создать точку восстановления для собственной подстраховки). Начинаем:
- Используем комбинацию клавиш WIN+R.
- Вводим regedit.
- Проходим в HKEY_LOCAL_MACHINE\ Software\ Microsoft\ Windows NT\ CurrentVersion\ Winlogon — тут хранятся настройки автовхода пользователей ПК.
- Для включения этого параметра открываем для реестра пароль от аккаунта, потребуется внести изменения со значениями параметров.
- В пункте AutoAdminLogon ставим 1.
- В блоке DefaultDomainName вводим имя домена или имя локального компьютера.
- Для создания опции DefaultPassword жмем правой кнопкой мышки и выбираем «Создать».
- Нажимаем на «Строковый параметр».
- Переименовываем его в DefaultPassword.
- В строке «Значение» вводим пароль от учетной записи.
- Закрываем окна редактора и перезагружаем.

Фото: pixabay.com
Что делать, если ничего не помогает?
Как уже понятно, заблокировать доступ к Windows вирусы могут совершенно элементарно. Обычно такие ситуации связывают с устаревшими версиями ХР, однако далеко не факт, что и более поздние модификации не могут быть подвержены такому воздействию.
Однако, возвращаясь к основному вопросу, можем предположить, что ни одно из выше перечисленных решений положительного результата не дало. Что же делать в такой ситуации? Тут в качестве последнего варианта можно предложить снять винчестер с зараженной системой, подключить его к незараженному компьютерному терминалу и произвести его проверку на предмет наличия вирусов при помощи портативного антивируса, запускаемого с компьютера, к которому подключен ваш жесткий диск. Что использовать? В принципе, неплохо подойдут утилиты вроде Dr. Web CureIt или KVRT от «Лаборатории Касперского». В них, правда, отметить загрузочные или скрытые области подключенного HDD не получится, однако именно как последний вариант использовать такое решение можно (естественно, при условии, что никакие другие меры не помогают).
Убираем защитный ключ при отключении режима «Сон»
Для решения этой задачи потребуется четко следовать инструкции:
- Выбираем «Пуск» и открываем «Параметры».
- Находим строчки «УЗ», «Настройка УЗ в Windows», останавливаемся на вкладке «Параметры входа».
- В блоке «Требует вход» выбираем «Никогда».
- Внизу страницы находим параметр «Динамическая блокировка» и ставим галочку в строке «Разрешить Windows автоматически блокировать устройство в ваше отсутствие» — «Запретить».
Альтернативным вариантом станет использование настроек электропитания, которые видел каждый пользователь ПК:
- Жмем сочетание клавиш WIN+R.
- Вводим команду powercfg.cpl, powercfg.cpl.
- Нажимаем на строку «Настройки схемы электропитания» — она находится справа от активной схемы.
- В открывшемся окне выбираем ««Изменить доппараметры питания».
- Нажать на строку «Изменить параметры, которые сейчас недоступны» и заменить на «Требовать введения пароля при пробуждении» с «ДА» на «НЕТ».
Теперь ноутбук при выводе из спящего режима не станет требовать ввода пароля.
Блокировка со стороны вирусов: варианты исправления ситуации
Наконец, одной из самых распространенных ситуаций можно назвать невозможность входа в систему, когда на экране в процессе загрузки появляется постоянно висящий баннер с уведомлением о том, что компьютер заблокирован (Windows заблокирована) вследствие посещений каких-то сомнительных сайтов в интернете или распространения нежелательного контента, которое якобы производится с вашего адреса.
На самом деле, в самой операционной системе такой блокировки не предусмотрено, а пользователь имеет дело с обычным вирусом-вымогателем, который вдобавок ко всему выдает еще и требование уплаты определенной суммы, после чего система вроде бы должна прийти в норму. Не вздумайте ничего перечислять на указанные реквизиты. От подобного рода вирусов можно избавиться и более простыми методами:
- восстановить систему из контрольной точки;
- удалить ключи вируса из системного реестра;
- воспользоваться антивирусным программным обеспечением.
Как удалить пароль с помощью программ
Когда приведенные ранее варианты не смогли дать должный результат, можно воспользоваться вспомогательными программами. Не стоит доверять безопасность компьютера сторонним непроверенным программам от неизвестных разработчиков. Это может серьезно навредить ОС, вплоть до того, что техника отправится в сервисный центр. Воспользуйтесь проверенными многими пользователями приложениями, которые никак не повлияют на состояние ПК.

Фото: pixabay.com
Сброс пароля Windows 7,8, 10 через Dism++
Бесплатная и многофункциональная утилита поможет удалить локальный пароль от ОС и очистить от скопившегося мусора:
- Создаем на стороннем ПК загрузочный диск.
- Распаковываем архивированные файлы приложения.
- Загружаем данные с накопителя на ноутбук, который нуждается в сбросе пароля.
- В установочном окне зажимаем нескольких клавиш одновременно Shift+F10.
- В появившейся командной строке вводим путь к программе (например: G:dismdism++x64.exe).
- Точное определение буквы флешки можно сделать с помощью команд: diskpart, list volume, exit.
- В новом окне «Лицензионное соглашение на использование Dism++» принимаем все условия.
- В открытой программе выбираем сверху свою ОС.
- Ждем «Открыть сессию».
- Переходим в блок «Инструменты», «Дополнительно», «УЗ».
- Выбираем пользователя, где нужно удалить пароль.
- Кликаем на «Сброс пароля».
- Перезагружаем ПК.
Теперь можно заходить в систему привычным путем.
Ophcrack для сброса пароля
Аналогичная утилита бесплатного типа, которая может работать,как обычное приложение или в качестве LiveCD, когда доступа в ОС нет. Разработчики сообщают, что программа способна распознать 99% текстовых и цифровых кодов. После запуска откроется основное окно, где нужно:
- Выбрать параметр отображения информации. Воспользуйтесь текстовым режимом — он функционирует намного корректнее, чем графический.
- Ожидать завершения работы.
Весь этап занимает до 10 минут. Приложение может подобрать значения для простых паролей, но не способно расшифровывать сложные защитные ключи, которые состоят из цифр, букв и символов.

Фото: pixabay.com
Приложение AntiWinLocker
Но что делать, если и после этого оказывается, что компьютер с Windows заблокирован приложением вирусного характера? Тут на помощь придут специализированные утилиты. Одной из самых интересных можно назвать описываемую загрузочную программу, которая позволяет произвести старт, будучи записанной на оптический или USB-носитель.
После запуска программы необходимо принять лицензионное соглашение и выбрать автоматический запуск. Далее этот инструмент произведет полную проверку компьютерной системы и укажет, где именно находятся вирусы. Удалить их можно сразу же или оставить выполнение таких действий на потом, но после рестарта дополнительно потребуется запуск какого-нибудь антивирусного сканера. По идее, система должна загрузиться в штатном режиме.
Забыл пароль от компьютера: механическое восстановление
Человеческая память не обладает безупречностью, лист с защитным ключом можно легко потерять, но доступ к персональному компьютеру пользователю все равно необходим. Если пароль утерян, то можно воспользоваться обходом установленной защиты в BIOS механическим путем. В этом случае, потребуется разобрать системный блок, отыскать в материнке батарейку круглой формы, которая ведет сохранение всех настроек BIOS, вытащить ее максимально аккуратно и снова вернуть на место. Все детали собрать до первоначального состояния. Включенный ПК будет работать в обычном режиме и не потребует для входа ключ.
Как работает такой способ? При отключении батарейки сбиваются все параметры до заводских настроек. Такой метод подойдет только для стационарных компьютеров, где можно свободно получить доступ к материнской плате. С ноутбуком потребуется провести полный разбор, а сделать это без помощи опытных специалистов достаточно проблематично.
Используя все вышеперечисленные способы сброса пароля, можно добиться входа в ОС без ежедневного ввода защиты, не обладая навыками программиста. Потребуется четко и правильно следовать всем инструкциям и предварительно создавать точки восстановления. Если есть возможность совместного доступа к ПК, вход без пароля не является безопасным. В таком случае лучше пожертвовать временем при загрузке системы и оставить его для сохранности конфиденциальной информации.
Использование активатора
Однако далеко не все пользователи стремятся приобрести официальные копии системы и далеко не всегда имеют в наличии необходимые ключи активации. Понятно, что в этом случае снова будет выдано сообщение о том, что Windows заблокирована. Что делать в такой ситуации?
Решение есть, хотя отнести его можно к неким противоправным действиям со стороны пользователя, которые нарушают международное законодательство. Впрочем, нашего пользователя это никогда не останавливало. Если хотите активировать систему без ключа, достаточно воспользоваться утилитами вроде KMSAuto Net, которые производят данную процедуру автоматически. Единственное, на что следует обратить внимание, — соглашение на внесение процесса переактивации в «Планировщик заданий» (повторная регистрация будет осуществляться каждые десять дней). Кроме того, сам файл удалять нельзя. В случае срабатывания антивируса или системы защиты самой ОС («Защитник» и файрвол) объект необходимо добавить в списки исключений всех инструментов, следящих за безопасностью системы. В файрволе программу можно сразу внести в список разрешенных или создать новое правило для ее запуска. Точно такие же действия производятся в антивирусах.
Инструкция для Яндекс.Браузер
В web-обозревателе предусмотрен встроенный функционал блокирования и пользовательские надстройки. Чтобы отключить запрет самого браузера, нужно перейти в меню «Управление». Оно вызывается копкой на панели инструментов справа вверху — иконка трех горизонтальных полосок. Отсюда нужно перейти в меню «Настройки», затем нажать кнопку «Показать дополнительные …». Здесь снять галочку напротив пункта в списке «Блокировать шокирующую рекламу».
Если при отладке работы обозревателя пользователь вносил дополнительные изменения, а именно устанавливал специальные плагины, то их тоже нужно отключить. Делают это так:
- Зайти в меню «Управление»;
- Выбрать «Дополнительные»;
- В новом окне напротив всех блокировщиков рекламы перетащить ползунок в сторону «Выкл.»;
- Сохранить изменения.
Для подтверждения действий Яндекс. Браузер лучше перезапустить. Некоторые приложения после обычного сохранения изменений могут не вступить в силу.
Инструкция для пользователей Google Chrome
Гугл также предполагает использование собственного и пользовательского функционала блокирования. Только в этом web-обозревателе встроенная безопасность действует для каждого сайта отдельно. Отключить ее несложно. Нужно открыть во вкладке обозревателя сайт, на котором нужно отменить защиту от рекламы. Затем слева в адресной строке найти значок замочка или английской буквы «i» в кружочке. Нажать на них и перейти по «Настройки сайта». Здесь в списке команд выбрать «Реклама» и в меню справа обозначить режим «Разрешить». Если пользователь установил плагин защиты, то для отключения блокировщика в браузере Гугл нужно проделать следующее:
- Перейти в «Настройки и Управление» (значок троеточия справа вверху окна);
- Выбрать «Дополнительные инструменты»;
- Нажать на «Расширения»;
- Перетащить ползунок в положение «Выкл.» или удалить расширения запрещающие рекламу.
После внесения изменений в Google Chrome браузер обязательно нужно перегружать. Особенно если правки вносились во встроенный функционал.
Вирус просит деньги за разблокировку компьютера — что делать?
Мне лично не приходилось сталкиваться с подобными ситуациями, но многие мои читатели частенько обращаются ко мне с вопросом: «Что делать, если вирус заблокировал компьютер и просит денег за разблокировку?» В этой публикации я постараюсь дать развернутый ответ, чтобы Вы знали, как поступать в подобных случаях.
Вместо итога
Вот, собственно, и все, что касается возникновения проблем, когда система или ее некоторые функции оказываются заблокированными. Если операционная система стартует, сразу можно сделать вывод, что запреты наложены в связи с отсутствием активации или представляют собой меры безопасности со стороны самой системы или администратора компьютера. А вот в случае появления сообщений в виде баннеров это явный признак вирусного воздействия.
Что же касается устранения проблем и приведения системы в нормальное работоспособное состояние, для активации лучше всего использовать KMSAuto Net (программа портативная и установки не требует), для устранения проблем с запретами со стороны самой ОС подойдет отключение контроля UAC или предоставление себе расширенных прав на изменение системной конфигурации или доступа к заблокированными программам. Ну а для борьбы с вирусами без утилит, которые стартуют еще до загрузки основных модулей Windows, в данном случае обойтись бывает невозможно.
Да, и вот еще что. Даже если операционная система запускается в безопасном режиме, ни при каких обстоятельствах не рекомендуется использовать якобы антивирусные программы вроде SpyHunter, поскольку угрозы, может быть, обнаружены и будут, но удалить их или нейтрализовать без покупки основного приложения будет невозможно. К тому же потом избавиться от самих антивирусных апплетов такого типа будет намного сложнее, нежели удалить угрозы, обнаруженные другими приложениями, например, программами от «Лаборатории Касперского». Так что, если вам предлагается скачивать и устанавливать подобные утилиты, лучше, как говорится, не рисковать.
Инструкция при работе с браузером Opera
Разработчики Opera поступили немного иначе. В обозревателе предусмотрен встроенный мощный Ad-block и всплывающих окон, но он не активирован по умолчанию. Поэтому если пользователь не менял после установки настройки разработчика, то процедуру отключения встроенного функционала можно пропустить. Если правки вносились, тогда отменить их можно, перейдя в «Настройки и управления» (значок Оперы на панели сверху слева). Здесь выбрать «Настройки» и убрать галочку напротив первого пункта меню. При ручной установке расширений их отмену выполняют так:
- Перейти в «Настройки и управления»;
- Найти и выбрать «Расширения»;
- Из нового списка снова выбрать «Расширения»;
- В появившемся блоке нажать кнопку «Отключить» под тем дополнением, которое запрещает рекламу;
- Перезагрузить Opera.
Все web-обозреватели предусматривают функцию отключения и удаления плагина. Если он разочаровал — пропускает всплывающие окна, убирает не всю рекламу и т.д., тогда его можно удалить. Вместо него поставить новое расширение. Но если нареканий нет, лучше выполнить временное отключение, чтобы в будущем не выполнять процедуру установки повторно.
Самый простой способ
Бывает, что баннер легко можно снять через диспетчера задач, просто «убив» процесс вируса.
- Жмём комбинацию трех клавиш Ctrl , Shift и Esc .