- Репозитории Ubuntu
- Содержание
- Философия работы Ubuntu по установке и сопровождению программ
- Как правильно плыть?
- Собственный репозиторий
- Подводные камни репозиториев
- Что делать если нет репозиториев?
- Компилирование из исходников
- Итоги
- Репозитории
- Содержание
- Введение
- Репозитории Ubuntu
- Подключение репозитория
- При помощи графического интерфейса
- При помощи консоли (рекомендуемый способ)
- При помощи консоли
- Устройство репозитория
- Защита репозиториев
Репозитории Ubuntu
Содержание
Всё больше и больше людей пробуют устанавливать Ubuntu. Это радует и хочется надеяться, что Ubuntu станет со временем главной, а лучше единственной операционной системой в вашем компьютере.
Но люди видят операционную систему Ubuntu не первой системой в своей жизни. Дома или на работе у большинства людей установлена MS Windows, а большая часть установок — «пиратская».
Есть такое философское утверждение «бытие определяет сознание». Мне оно очень нравится, так как часто объясняет мысли и поступки людей. Ведь «бытие определяет сознание» — это когда окружающая среда, люди и стиль жизни формируют сознание человека.
Обычно на этом этапе простого пользователя не волнуют такие вопросы, а как обновить в будущем установленную программу её новой версией, в которой могут залатать опасные дыры или добавить вкусные возможности. Простой пользователь вынужден положиться на саму установленную программу, в надежде что она умеет сама себя обновлять через Интернет. Или что в новой версии программы Установщик обнаружит старую установленную программу и корректно обновит её, сохранив ваши данные.
Философия работы Ubuntu по установке и сопровождению программ
Ubuntu — это Linux с системой пакетного управления. В этой системе три действующих лица. Первое действующее лицо — пакет с программой. Пакет хранит собственно саму программу и программные скрипты, которые будут вызваны при установке. Ближайший аналог понятия «пакета» — это архив, который каждый в своей жизни создавал.
Второе действующее лицо — репозиторий. Репозиторий — это хранилище пакетов. Репозиторием может быть сервер в Интернете, папка на диске, диск CD/DVD/BlueRay. Репозиторий так же хранит криптографические ключи, которыми подписаны пакеты. В вашей Ubuntu репозиториев может быть указанно несколько и каждый репозиторий хранит свои пакеты программ.
Третье действующее лицо — установщик программ в Ubuntu. Он использует Репозиторий, чтобы получить пакет и установить находящуюся в нём программу в систему, по требованию пользователя.
А теперь как всё это работает в данном превосходном театре.
«Установщик программ в Ubuntu» обращается к указанным в системе репозиториям за их списками программ. Получив новые списки программ от репозиториев, «Установщик программ в Ubuntu» просматривает свой список установленных пакетов программ и находит для кого появились новые версии. По вашему требованию, «Установщик программ в Ubuntu» может скачать из доступных репозиториев новые версии пакетов и обновить установленные программы.
Установка программы, а не её обновление осуществляется аналогично.
При любых манипуляциях с пакетами программ, «Установщик программ в Ubuntu» проверяет криптографическую подпись у пакета. Даже если предположить, что репозиторий обесчестили злобные хакеры и подсунули зловредные пакеты вместо оригинальных, то этот номер не пройдет. Хакерский пакет другой, в нём другие данные и криптографическая подпись не подойдёт. «Установщик программ в Ubuntu» откажется ставить такие пакеты, предупредив вас об этом.
Ubuntu постоянно заботится о вашей компьютерной безопасности!
Как правильно плыть?
В любой системе лучше плыть по течению, чем опрометчиво ехать по встречной. Узнав как устроена великолепная система установки и сопровождения приложений в Ubuntu, стоит пользоваться ей и получать одни плюсы. Ведь устанавливая программы из репозиториев, вы получаете доступ в будущем к новым версиям программ, а это «безопасность» и «вкусные плюшки».
То есть виндовое «сознание» — «найти непонятно где, скачать непонятно что и установить в систему» нужно как можно быстрее отбросить и принять и понять философию «репозиториев». Не искать «где взять браузер Опера?», а искать «какой репозиторий хранит браузер Опера».
В системе уже присутствуют официальные репозитории, которые вы можете увидеть в установщике программ — Центр приложений Ubuntu. В меню Правка — Источники приложений — вкладка Программное обеспечение Ubuntu. В официальном репозитории Ubuntu хранится множество программ, но, естественно, не все.
Рано или поздно придётся научиться добавлять новые репозитория в свою систему и получать доступ к другим программам. Но поверьте, это не сложно и самый лучший способ.
Стандартный репозиторий хранит стабильные версии программ, которые были выпущены на момент выхода вашей версии Ubuntu. Позже туда добавляют только обновления безопасности.
Сторонним программистам трудно добавить в стандартные репозитория свои приложения-детища. В помощь им, Canonical-создатель-Ubuntu создала репозиторий https://launchpad.net/, который принято называть PPA (Personal Packages Archive — персональный архив пакетов).
Стоит зайти на launchpad.net и поискать название нужной программы, как тут же найдётся нужный репозиторий. В его инструкции по добавлению в вашу систему обычно написано: «You can update your system with unsupported packages from this untrusted PPA by adding ppa:бла-бла/блабла-бла to your system’s Software Sources.»
Стоит скопировать ppa:бла-бла/блабла-бла и вызвать Центр приложений Ubuntu — меню Правка — Источники приложений — Другое ПО — Добавить …
Пример добавления стороннего репозитория с профессионально выполненными темами оформления для Ubuntu.

Вуаля! Добавлен нужный вам репозиторий, ставьте программу и теперь обновлённые версии будут доступны вам всегда.
Собственный репозиторий
Серьёзные софтварные компании, в заботе о клиенте, предоставляют свой программный продукт для платформы Linux в виде собственного репозитория. Стоит найти на сайте инструкцию по добавлению в вашу систему и вы опять на коне.
Рекомендую пользоваться поисковыми системами и с помощью их легко разыскать нужный репозиторий, если он существует, с помощью поискового запроса repository нужная_вам_программа
Подводные камни репозиториев
Первый подводный риф. Не увлекайтесь добавлением сторонних репозиториев, тут срабатывает эмпирически-философское правило «больше сторонних репозиториев — меньше стабильность системы».
Поищите в Центре приложений Ubuntu программу и если не найдёте, только тогда задумайтесь о добавлении стороннего репозитория с нужной вам программой.
Добавление стороннего репозитория — это вопрос доверия. Верите ли вы автору программ в этом репозитории?
Второй подводный риф. При добавлении стороннего репозитория с помощью ppa:бла-бла/блабла-бла вас не коснётся несколько маленьких проблем. Дело в том, что за кулисами ppa прячется получение и добавление криптографических ключей, а так же добавление нужных записей в ваш список репозиториев.
Если строк ppa:бла-бла/блабла-бла в инструкции не будет, вам придётся всё сделать самим: и добавить криптографические ключи и внести нужную строку. Это не сложно, главное помнить версию вашей Ubuntu и знать, что это делается ради вашей компьютерной безопасности.
Помогу на примере. Захотели браузер Опера. Поискали в Центре приложений Ubuntu и на launchpad.net — нет Оперы. Идём на любимый поисковик и что же выдаёт Гугл по запросу repository Opera? Первым результатом видим «The Opera .deb Repository». Переходим на сайт-репозиторий и читаем инструкцию на втором родном английском. Пишут, что нужно создать файл /etc/apt/sources.list.d/opera.list и добавить строку репозитория
Нам, пользователю, не доступен на запись системный путь /etc/apt/sources.list.d/ и файлы в нём. Жмите на клавиатуре Alt+F2 и пишите команду gksu gedit, которая запустит Текстовый редактор с правами Администратора, если вам будет дозволено. Добавляйте аккуратно нужную строку репозитория, сохраняйте в /etc/apt/sources.list.d/opera.list и выходите из Админского Текстового Редактора. Не сидите часто под Админом, козлёночком станете.
Часто в инструкциях предлагаются различные репозитория в зависимости от вашей версии Ubuntu. Чтобы узнать её, запустите Системный монитор и во вкладке «Система» вы найдёте искомое.
Осталось добавить в свою систему криптографический ключ репозитория, в данном случае Opera, чтобы проверять им подпись у пакетов. В нашем примере, сайт Опера просит выполнить серию команд в Терминале
которые скачают и установят ключ. Можно ли жить без ключей? Да можно, но не стоит жертвовать своей безопасностью. Тем более, что добавить все недостающие ключи можно в любой момент в Терминале с помощью магии:
Что делать если нет репозиториев?
Не паниковать. Репозиторий — это хранилище. Просто нет хранилища — не хорошо, но не смертельно. Программы в Ubuntu прячутся в пакетах-архивах формата deb. Ищите через поисковые системы по запросам: deb нужная_вам_программа
Будьте предельно аккуратны в этом способе, это попахивает виндовой натурой — «качать неизвестно что, неизвестно откуда». Будьте критичны и бдительны.
Очень маловероятно, что нужный deb пакет не был найден, но найден какой-то rpm пакет. Из rpm сделать deb поможет программа alien, которую нужно установить.
Компилирование из исходников
В Интернете вы могли встретить неумные советы для Ubuntu, в которых упоминалась магическая команда make. Совет вам — забудьте! Ubuntu — это система с пакетным управлением, её краеугольное понятие — это пакет. Всё остальное чуждо и вредно.
Легендарная команда make && make install компилирует исходники и грубо, по-старинке, в обход пакетной системы, ставит программу, часто не в те пути или затирая нужное.
Если вы новичок, то на этом статью лучше закончить читать, перейдя к Дополнительной литературе.
Если слово компиляция не пугает и всё таки хочется установить эту упрямую, редкоземельную программу, у которой не нашлось ни репозитория, ни deb пакета, то можно создать из исходников этой программы её пакет deb Ubuntu.
Еще раз, более внимательно изучите сайт автора программы, найдите любое упоминание о каком-либо пакете. Если есть только ссылки на исходники, качайте их. Будем компилировать.
В вашей системе найдите в Центре приложений Ubuntu пакеты build-essential, checkinstall, auto-apt и установите их. Распакуйте архив с исходниками программы, так называемый тарбол. Запустите Терминал и перейдите в каталог с распакованными исходниками.
Команда auto-apt начнёт автоматом доставлять пакеты с необходимыми файлами, всякие там заголовочные файлы .h и не придётся лишний раз разрывать свой и чужой мозг, что за х …. хидер не известный. Подробнее в статье Установка пакетов по запросу.
Когда всё стихнет, запускайте команду checkinstall -D, которая сделает из программы deb пакет. Вот его, вы уже и установите в систему. Такой ход конём, через auto-apt с checkinstall, позволит правильно поступить в пакетной системе Ubuntu и не нарушит её работу.
Проверьте работоспособность установленной таким образом программы и пожалейте других, дайте готовый deb. Чтобы не «опять — двадцать пять».
Итоги
В Ubuntu действия над установкой, обновлением, удалением программ носят централизованный порядок. Большинство программ бесплатны, но никто не мешает приобрести коммерческую программу и установить её тем же простым способом через репозиторий в два щелчка.
Следует уяснить, что «репозиторий» это настоятельно рекомендуемый способ работы по сопровождению программ. Только этот способ обеспечит чистоту системы и позволит быть ей безопасной и актуальной.
Источник
Репозитории
Содержание
Программы и обновления в Ubuntu устанавливаются преимущественно из репозиториев. В данной статье объясняется, что такое репозиторий, зачем он нужен, как устроен и как пользоваться репозиториями и устанавливать из них программы.
Введение
Большая часть ПО в Ubuntu запакована в специальные .deb файлы, в которых содержатся программы и необходимые библиотеки. Эти файлы Вы можете найти в интернете, на CD/DVD (например установочный СD Ubuntu содержит много .deb файлов).
Репозитории – это специальные сервера-хранилища таких файлов. Их также можно назвать «Источниками приложений». Пользовательские компьютеры подключаются к репозиториям по сети или через интернет и при помощи специальных утилит (таких как Synaptic) позволяют Вам увидеть, какие пакеты у Вас установлены, какие доступны для установки. Большинство утилит поддерживают простой поиск по ключевым словам и способны разбивать группы пакетов по категориям.
Использование связки репозиторий-утилита позволяет использовать простой, централизованный метод установки/удаления программ, а также предоставляет удобный способ выкладывания обновлений.
В свежеустановленной Ubuntu уже подключены необходимые репозитории, однако никто не запрещает Вам использовать другие, сторонние репозитории.
В репозиториях Ubuntu содержится достаточно большое количество разнообразного ПО, и зачастую Вы можете найти необходимую программу в них. Вы, конечно, можете скачать из интернета .deb пакет, или даже собрать программу из исходников, однако это будет более трудоёмко и не всегда такой способ окажется рабочим.
Зачастую, версии ПО, доступные через репозитории, не всегда самые свежие, однако эти версии как правило лучше интегрированы в Ubuntu и в некоторых случаях более стабильны.
Репозитории Ubuntu
В Ubuntu всё программное обеспечение делится на четыре секции, называемые компонентами, чтобы отразить разницу в лицензии и уровне доступной поддержки.
Пакеты распределяются по компонентам таким образом:
Существует четыре основных репозитория Ubuntu.
Кроме официальных, существует множество репозиториев от авторов программ и от тех, кто не поленился собрать из исходников пакет и поделиться им с другими. Launchpad предлагает создавать PPA-репозитории — Personal Package Archive, обычно небольшой репозиторий, в который его хозяин складывает исходники, а пользователи на выходе получают уже готовый deb-пакет.
Подключение репозитория
Репозитории Ubuntu содержат большое количество программ, однако существуют программы, отсутствующие в репозиториях Ubuntu, и возможно, Вы хотели бы их использовать. Существует много сторонних репозиториев, подключив которые Вы получите доступ к дополнительному ПО. Сделать это можно как при помощи графического интерфейса, так и в консоли.
При помощи графического интерфейса
Для подключения репозитория выполните следующие шаги.
В появившемся окне выберите вкладку «Другое ПО», нажмите кнопку «Добавить».
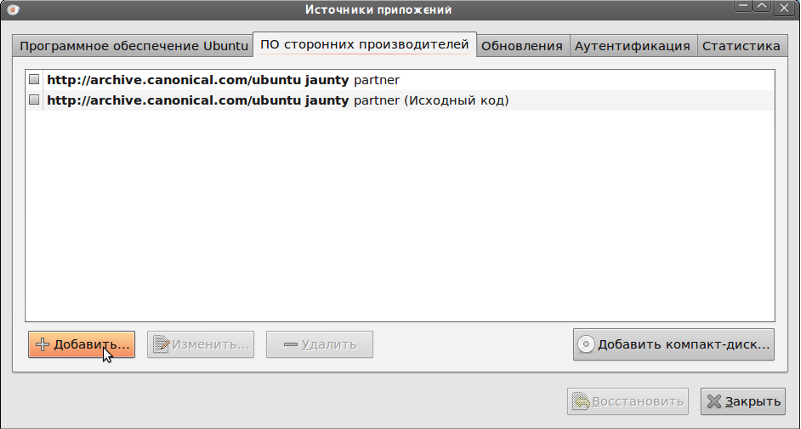
В появившемся окне заполните поле «Строка APT:» и нажмите кнопку «Добавить источник».
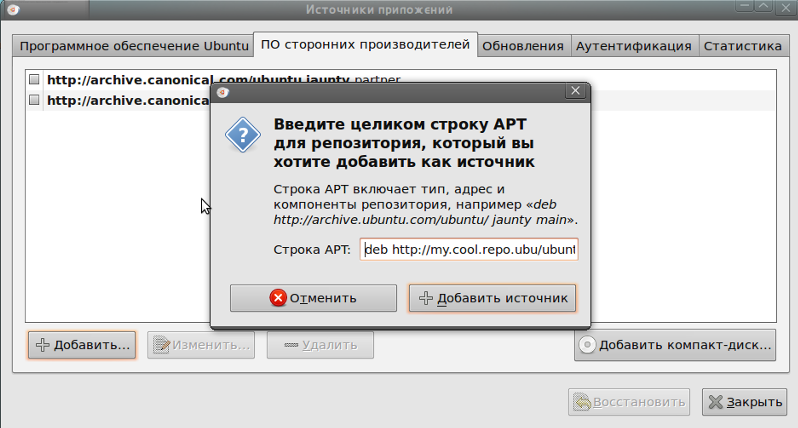
Источник будет добавлен и включен, нажмите кнопку «Закрыть».
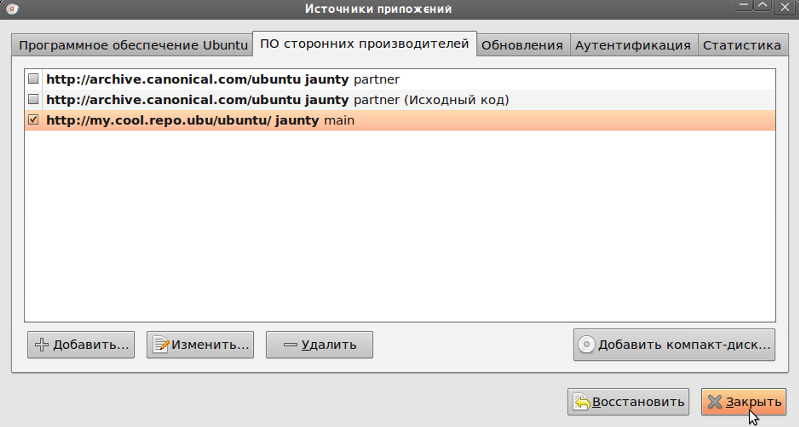
Т.к. был подключен новый источник программного обеспечения, необходимо обновить информацию о пакетах. Появится окно, с предложением это сделать. Нажмите «Обновить». 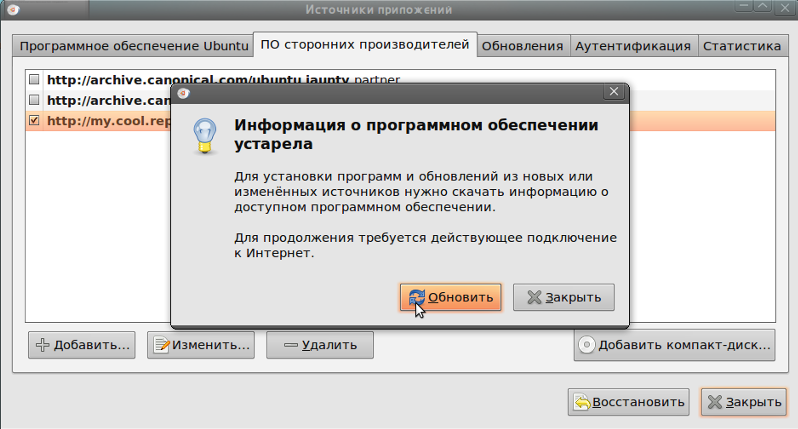
При помощи консоли (рекомендуемый способ)
Начиная с Ubuntu 10.04 добавлять репозиторий можно одной командой, вот пример для ppa-репозитория:
При помощи консоли
Системный список репозиториев содержится в файле /etc/apt/sources.list . Для того, чтобы добавить репозиторий — отредактируйте этот файл, например так:
и добавьте туда APT строку. Чем «выше» (т.е. ближе к началу файла) стоит строка, тем больший приоритет получит добавленный репозиторий. Должно получиться примерно так:
где первой строкой идет добавляемый нами репозиторий.
Сохраните файл и закройте редактор. Для nano нужно нажать Ctrl + X , подтвердить сохранение изменений — Y и убедившись, что имя сохраняемого файла /etc/apt/sources.list нажать Enter .
Далее следует обновить список пакетов. Для этого выполните:
Теперь Вы можете устанавливать пакеты из нового репозитория, правда, для комфортной работы вам придётся так же импортировать в систему ключ репозитория, т.к. у вас постоянно будет появляться такое предупреждение:
Кроме того, при установке пакетов вам будут сообщать о том, что они являются ненадёжными. О подписывании репозиториев см. раздел Защита репозиториев .
Устройство репозитория
Пакет (например *.deb файл) размещается на общедоступном интернет-ресурсе (например archive.ubuntu.com). Затем информация о пакете заносится в файл Packages, который, в свою очередь, для удобства работы пакуется в Packages.gz
Пример записи в файле Packages для пакета abiword :
Файлов Packages.gz может быть несколько (например, по одному для каждой архитектуры). Файл Release содержит описание репозитория в целом и ссылки на различные Packages.gz
Общая же схема работы выглядит примерно так:
Защита репозиториев
Поскольку репозитории большей частью расположены в интернете, существует вероятность подмены репозитория злоумышленником на свой, содержащий модифицированные пакеты. Таким образом, пользователь может установить себе модифицированный пакет и тем самым поставить безопасность своей системы под угрозу. Многие репозитории имеют защиту от подмены. Такая защита реализована при помощи сверки цифровых подписей репозитория и клиента. В случае, когда репозиторий имеет цифровую подпись, а пользовательский компьютер содержит открытый ключ для этого репозитория — такой репозиторий считается доверенным.
В Ubuntu по умолчанию доверенными являются репозитории на установочных дисках и основные интернет репозитории — archive.ubuntu.com. При наличие на пользовательском компьютере нескольких подключенных репозиториев, предпочтение отдается доверенным.
При подключении репозитория, защищенного цифровой подписью Вам нужно скачать (обычно с ресурса, рассказывающего про этот репозиторий, или с сервера ключей, что является более предпочтительным в любом случае) открытый ключ и добавить его в систему. Иногда для скачивания предоставляется доступный для установки пакет, который в свою очередь при своей установке сам прописывает ключ репозитория. Если вы скачиваете ключ с сайта репозитория, то вы получите обычный файл с расширением .key, .gpg или другим. Добавить его в систему можно так:
Где repo.key — полученный вами ключ репозитория.
Или при помощи графического интерфейса — запустите «Источники приложений» (Система→Администрирование→Источники приложений), перейдите на вкладку «Аутентификация» и нажмите на кнопку «Импортировать файл ключа…» — откроется диалог выбора файла. Выберите файл ключа и нажмите ОК.
Источник



