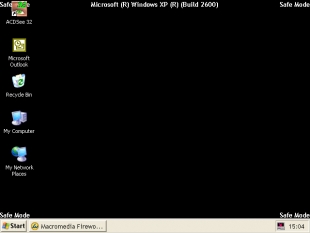- Настройка Принудительное использование стандартного совместимого драйвера VGA в Windows
- В ЭТОЙ ЗАДАЧЕ
- Аннотация
- Безопасный режим windows XP?
- Подключение компьютера к телевизору через VGA-кабель
- Подключение ПК к телевизору через VGA
- Шаг 1: Подготовка
- Шаг 2: Подключение
- Шаг 3: Настройка
- Заключение
- 4a4ik
- 13 июля 2015 г.
- Как работать с VGA видеоинтерфейсом
Настройка Принудительное использование стандартного совместимого драйвера VGA в Windows
Версия данной статьи для ОС Microsoft Windows 2000:
268852.
В ЭТОЙ ЗАДАЧЕ
Аннотация
В данной статье пошагово описывается, как принудительно использовать стандартный драйвер VGA, который входит в состав Windows. Эта процедура применяется в приведенном ниже сценарии.
При установке Windows на компьютере, использующем неподдерживаемый видеоадаптер, программа установки Windows устанавливает стандартный драйвер VGA. Однако после установки Windows пользователь может получить и установить совместимый c Windows драйвер для данного видеоадаптера от производителя оборудования.
В этом случае компьютер может иметь проблемы с завершением работы или перестать отвечать на запросы (зависает). Вследствие этого может возникнуть необходимость в удалении новых драйверов OEM и использовании стандартных драйверов VGA компании Майкрософт в целях выяснения, действительно ли причиной возникновения проблемы является драйвер OEM.
В данной статье рассматривается порядок удаления драйверов видеоадаптера OEM и принудительного использования стандартных драйверов VGA, включенных в Windows.
При установке драйвера OEM, программа установщика Windows копирует файл установки OEM (Oemsetup.inf) в папку%Systemroot%\Inf. Затем программа установки переименовывает файл Oemsetup.inf на Oemn.inf, где n— последовательный номер каждого установленного драйвера OEM.
Чтобы идентифицировать Oemn.inf OEM-файл для конкретного видео, можно открыть каждый Oemn.inf файл в Блокноте, а затем сравнить его с исходным файлом Oemsetup.inf. После того как необходимый файл будет найден, переместите файлы Oemn.inf и Oemn.pnf в другую папку или переименуйте файлы с другим расширением.
После обнаружения соответствующих INF-файлов переместите Oemn.inf и Oemn.pnf в другую папку.
В диспетчере устройств щелкните правой кнопкой видеоадаптер и нажмите кнопку Удалить, чтобы удалить видеоадаптер.
После входа в систему появляется сообщение о том, что новое оборудование было найдено и что это совместимый видео контроллер VGA. Будет запущен мастер поиска нового оборудования.
Щелкните кнопку Далее.
Выберите Поиск подходящего драйвера, затем нажмите кнопку Далее.
Снимите все флажки параметров поиска и нажмите кнопку Далее.
Выберите Отключить устройство и нажмите кнопку Готово.
После завершения шагов с 1 по 7, Windows будет использовать универсальный драйвер видеоадаптера Vga.sys. Это тот же драйвер VGA, который Windows использует в безопасном режиме.
Если теперь, когда используется стандартный драйвер VGA, компьютер перестает зависать и проблем с завершением работы больше не наблюдается, сообщите о проблемах, возникших при использовании драйвера OEM, производителю оборудования. Возможно, потребуется приобрести и установить более новый драйвер (если таковой имеется в наличии), устраняющий данную проблему.
Чтобы восстановить драйверы OEM, выполните следующие действия:
Переместите Oemn.inf и Oemn.pnf файлы файлов обратно в папку %Systemroot%\Inf.
Используйте диспетчер устройств для удаления видеоадаптера VGA, а затем перезагрузите компьютер.
Система Windows Plug and Play должна обнаружить видеоадаптер OEM и автоматически установить драйверы OEM без вмешательства пользователя.
ПРИМЕЧАНИЕ. Если после нажатия клавиши F8 выбрать Включить режим VGA в меню загрузки Windows, Windows отобразит область экрана 640 х 480 точек с 8-битным цветом и использует драйвер OEM, а не стандартный драйвер VGA.
Безопасный режим windows XP?
Если по каким либо причинам Windows перестает загружаться, то можно попробовать исправить ошибки, загрузив компьютер в альтернативном режиме (безопасный режим, безопасный режим с поддержкой сетевых драйверов и т.д.).
Для того чтобы попасть в меню дополнительных вариантов загрузки, нажмите F8 не дожидаясь начала загрузки windows.
Безопасный режим (safe mode)— режим защиты от сбоев. В безопасном режиме загружаются только те драйверы и службы, которые необходимы для работы системы. Безопасный режим windows XP, позволит исправить все ошибки и вернуть систему в рабочее состояние.
Важно знать, что в безопасном режиме, Windows не загружает сетевые драйверы, а видеоподсистема переключается в режим VGA, так что полноценной работы в этом режиме, не будет.
Безопасный режим с загрузкой сетевых драйверов (Safe Mode with Networking) — Тот же безопасный режим, только в дополнение загружаются сетевые драйверы. Появляется возможность работать с локальной сетью.
Безопасный режим с поддержкой командной строки (Safe Mode with Command Prompt) — В этом случае Windows также запускается в безопасном режиме, только не в графическом интерфейсе, а в окне эмуляции MS-DOS. Здесь доступны все команды DOS по работе с дисками и файлами.
Включить протоколирование загрузки (Enable Boot Logging) — Во время загрузки, Windows будет последовательно записывать информацию о загрузке в файл bootlog.txt, который позже можно будет просмотреть и выяснить причину ошибки.
Включить режим VGA (Enable VGA Mode) — Система загружается с использованием видеорежима VGA. Будут задействованы стандартные драйверы видеоподсистемы.
Загрузка последней удачной конфигурации (Last Known Good Configuration) — этот режиме windows, позволяет загрузить настройки системы, которые работали должным образом. При успешном завершении работы Windows, важные системные настройки сохраняются в реестре.
Восстановление службы каталогов (Directory Services Restore Mode) — Данный режим позволяет на сетевом сервере восстанавливать поврежденные папки SYSVOL и Active Directory. Для контролеров доменов.
Режим отладки (Debugging Mode) — Дополнительные возможностями для аварийного восстановления системы.
Обычная загрузка Windows (Start Windows normally) — Загрузка Windows в обычном режиме.
Перезагрузка (Reboot) — Перезагрузка компьютера.
Возврат к выбору операционной системы (Return to OS Choices Menu) — Возврат к меню выбора операционной системы, если их несколько. Если нет, то повторная загрузка Windows в обычном режиме.
Подключение компьютера к телевизору через VGA-кабель
Многие современные видеокарты и ТВ по умолчанию оснащены VGA-интерфейсами, позволяющими без лишних проблем соединить данные устройства. Именно об этой разновидности подключения и последующей его настройке мы расскажем далее по ходу статьи.
Подключение ПК к телевизору через VGA
Какие бы действия из описанных вами не были предприняты для подключения ПК к телевизору, основным устройством в любом случае будет компьютер.
Шаг 1: Подготовка
Двусторонний VGA-кабель можно приобрести в любом магазине с компьютерными комплектующими. При этом его длину следует подбирать исходя из личного удобства.
В случае отсутствия VGA-разъема на одном из подключаемых устройств, вы можете воспользоваться специальным переходником, разновидность которого определяется наличием прочих интерфейсов. Один из таких девайсов, VGA-HDMI, показан ниже.
Как и многие другие разновидности, VGA-кабель можно сделать самостоятельно. Однако подобный провод имеет не самую простую структуру и без должных знаний лучше обзавестись готовым.
Единственное предназначение VGA-интерфейса заключается в передаче видеосигнала. Подобный тип соединения не позволяет передавать файлы или звук.
Исходя из сказанного, вам потребуются внешние колонки, подключенные к ПК.
Завершив подбор и приобретение компонентов, можно приступать к подключению.
Шаг 2: Подключение
Во многом соединение телевизора и ПК схоже с аналогичным процессом для проектора.
- Отсоединив устройства от сети, подключите VGA-кабель к соответствующему порту на вашем телевизоре.
По необходимости соедините провод с разъемом на переходнике.
Подключите второй VGA-штекер к порту на задней стенке компьютера.
Примечание: Нужный VGA-разъем может располагаться как на материнской плате, так и на видеокарте.
В обоих случаях плотно закрепите штекер с помощью фиксаторов.
После выполнения действий экран ТВ станет дополнительным монитором для вашего компьютера, сохранив при этом свои первоначальные функции.
Шаг 3: Настройка
В случае со многими моделями ТВ после подключения видеосигнал может не передаваться. Связано это с неправильными настройками как на ПК, так и на телевизоре.
Телевизор
- На стандартном пульте управления ТВ нажмите кнопку с подписью «Input».
Иногда вместо указанной кнопки может присутствовать «Source», нажав на которую вам нужно выбрать источник сигнала через меню.
Некоторые модели требуют настройки источника видеосигнала через меню ТВ, хотя и довольно редко.
Компьютер
- С помощью контекстного меню на рабочем столе откройте окно «Разрешение экрана».
Через выпадающий список выберите ваш телевизор.
Выставьте наиболее приемлемое для вас разрешение экрана.
Кликните по ссылке «Вывод изображения на второй экран» или воспользуйтесь сочетанием клавиш «Win+P», чтобы открыть меню настройки отображения.
Выберите подходящий режим отображения, как и в случае со вторым монитором.
Если вы являетесь пользователем ОС Windows 10, действия по настройке несколько отличаются от прочих версий Виндовс.
На этом процесс подключения и настройки можно считать завершенным.
Заключение
Представленный в статье метод подключения является наиболее простым, так как VGA-интерфейсами обычно оснащаются не только ПК и ТВ, но и многие лэптопы. Однако качество подобного подключения оставляет желать лучшего и по возможности следует воспользоваться HDMI-кабелем.
4a4ik
13 июля 2015 г.
Как работать с VGA видеоинтерфейсом

| Вывод | Имя | Направление | Описание |
|---|---|---|---|
| 1 | RED | » height=»9″ src=»http://pinouts.ru/images/arrowr.gif» style=»font-size: 1em; font-stretch: normal; margin: 0px; padding: 0px;» width=»32″/> | Красное видео (75 Ом, 0.7 В) |
| 2 | GREEN | » height=»9″ src=»http://pinouts.ru/images/arrowr.gif» style=»font-size: 1em; font-stretch: normal; margin: 0px; padding: 0px;» width=»32″/> | Зелёное видео (75 Ом, 0.7 В) |
| 3 | BLUE | » height=»9″ src=»http://pinouts.ru/images/arrowr.gif» style=»font-size: 1em; font-stretch: normal; margin: 0px; padding: 0px;» width=»32″/> | Синие видео (75 Ом, 0.7 В) |
| 4 | RES | Зарезервировано | |
| 5 | GND |  | Земля |
| 6 | RGND |  | Земля для красного |
| 7 | GGND |  | Земля для зелёного |
| 8 | BGND |  | Земля для синего |
| 9 | KEY | — | Не используется |
| 10 | SGND |  | Земля для синхро сигналов |
| 11 | ID0 |  | Не используется |
| 12 | SDA |  | I 2 C двунаправленная передача данных |
| 13 | HSYNC or CSYNC | » height=»9″ src=»http://pinouts.ru/images/arrowr.gif» style=»font-size: 1em; font-stretch: normal; margin: 0px; padding: 0px;» width=»32″/> | Горизонтальная синхронизация |
| 14 | VSYNC | » height=»9″ src=»http://pinouts.ru/images/arrowr.gif» style=»font-size: 1em; font-stretch: normal; margin: 0px; padding: 0px;» width=»32″/> | Вертикальная синхронизация |
| 15 | SCL |  | I 2 C синхро сигнал |
Отбросим I2C и остаётся всего несколько выводов. Все земли можно соединить вместе, в итоге будет 3 цвета RGB, на эти выводы подаётся аналоговое напряжение от 0 до 0.7 В, чем больше напряжение на цветовом входе тем «насыщеннее» данный цвет. 0.7 В на всех 3 выводах дадут самый яркий белый цвет на который способен монитор. Таким образом можно получить практически любой цвет смешиванием 3-ёх составляющих. Для простоты я буду подавать на каждый из выводов либо 0 либо 0.7 В. Если хочется большого разнообразия цветов, нужно использовать преобразователи из цифрового кода в аналоговое напряжение ЦАП. Его можно составить самому с помощью резисторной матрицы. Либо достать специальную микросхему, к примеру: AD664
На выводах вертикальной и горизонтальной синхронизации действуют уровни ТТЛ сигналов.
— Уровень логического нуля, не более +0,8 В
— Уровень логической единицы, не менее +2,4 В
Вообщем они стабильно работают с МК при 3.3 В и 5 В.
При питании от 3.3 В (стандартное напряжение ПЛИС) (логическая 1 ≈ 3.3 В)
на цветовые входы сигнал подаётся через резисторы 270 Ом.
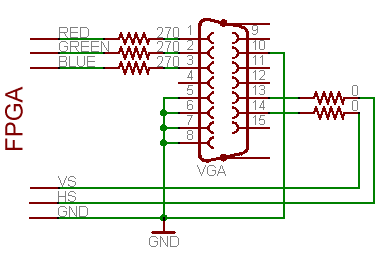 |
| Рис.5 Подключение VGA к цифровому устройству с питанием 3.3 В |
Как мы помним входное сопротивление цветовых VGA входов 75 Ом.
Рассчитаем максимальное напряжение:
3.3 * 75 / (75 + 270) = 0.717 В
Немного превышает, но работает без проблем.
При питании от 5 В, потребуется резисторы номиналом:
R = 3.3 * 75 / 0.7 — 75 = 460 ≈ 470 Ом
Остаётся узнать в какие моменты подавать единички и нолики на эти выводы.
Разрешение изображения и частота обновления определяется интервалами импульсов синхронизации. Во время синхроимпульсов на RGB выводах, должно быть 0 В.
Видео данные 1 строки — горизонтальный синхро импульс — видео данные 2-ой строки — горизонтальный синхро импульс — видео данные 3-ей строки — ********************* — рисуем последнюю строку — большой вертикальный синхроимпульс (вместе с горизонтальным) — Всё по новой.
 |
| Рис. 6 Временные диаграммы сигналов |
 |
| Рис.7 Отображение синхроимпульсов |
| Частота обновления кадров | 60 Гц |
| Вертикальное обновление | 31.469 кГц |
| Частота пикселей | 25.175 МГц |
| Часть линии | Пиксели | Время [мкс] | ||||||||||
| Видео данные (D) | 640 |
| Часть кадра | Линии | Время [мс] | |||||
| Видео данные (R) | 480 |
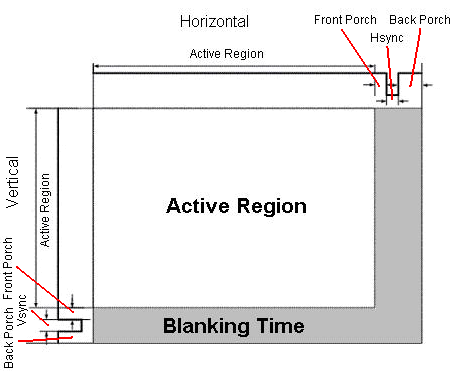 |
| Рис. 8 Экран с зонами синхронизации (Blanking Time) |
Легче рассчитать и реализовать время 1 пикселя и затем всё подстраивать под него, иногда указывается просто частота пикселей и остальные значения в пикселях.
В принципе это всё что ннеобходимо знать чтобы рисовать на VGA мониторе, осталось запрограммировать (или любым другим способом) цифровое устройство и попытаться вывести изображение.
Телевизор работает почти также, но там только «1 провод», значит все сигналы соединены вместе, если цвет не так важен, то принцип тот же.
Попробуем вывести изображение и посмотреть на осцилограмму сигнала.
У меня есть готовая тестовая программа для ПЛИС отсюда которая выводит данное изображение:
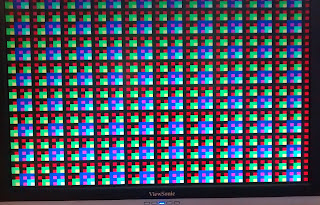 |
| Рис,9 Полученное изображение на мониторе |
Рассмотрим осцилограмму. Сверху вниз по порядку идут: Красный, Зелёный, Синий, Горизонтальная синхронизация, Вертикальная синхронизация.
| Рис. 10 Осцилограмма сигналов полученного изображения |
Здесь отображен 1 кадр, можно догадаться как будет выглядеть изображение, т.к. каждая полоса состоит из имульсов (если приблизить там есть зоны где постоянно 1, но не длинной во всю линию), то не будет одноцветных линий. Если разбить сигналы на столбцы, видно что есть линии на которых промежутки только красного либо зелёного цветов.
Используемые мной значения:
Весь кадр (O) — 16.69284 мс
Ширина вертикального синхроимпульса (P) — 64.08 мкс
1 строка (A) — 31.9176 мкс
Ширина горизонтального синхроимпульса (B) — 3.84 мкс
Частота пикселей — 25 МГц