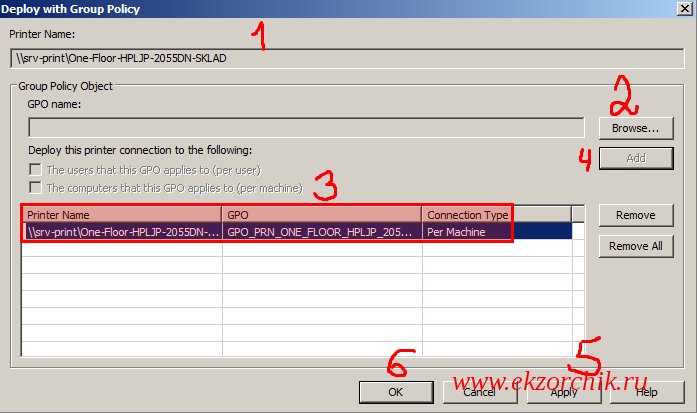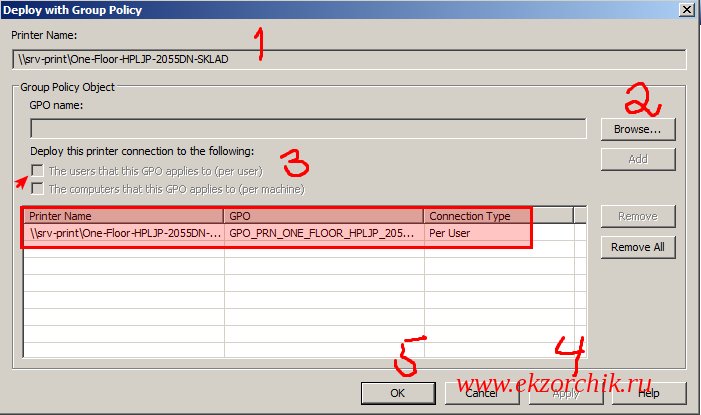Что такое сервер печати windows
Добрый день уважаемые читатели блога сегодня мы с вами разберем вопрос, как производится настройка сервера печати windows server 2012 R2. Мы с вами уже устанавливали сервер печати в Windows Server 2008 r2 и эта статья чем, то на нее похожа. Думаю для начинающих системных администраторов она окажется полезной в организации новой инфраструктуры и имеющей немного улучшенный функционал, все вопросы по данной теме я жду в комментариях, готов максимально развернуто на них ответить.
Что такое сервер печати
Как вы понимаете это сервер или виртуальная машина, на которой стоит роль и с помощью нее идет централизованное администрирование и распространение принтеров на устройства и пользователей в локальной сети. Ниже представлен пример, как это выглядит.
Сервер печати windows server 2012
Приступим к настройке, делать я это буду на контроллере домена так как данный функционал совсем не нагружает сервак, первым делом вам необходимо открыть Диспетчер сервера и в правом верхнем углу нажать Управление > Добавить роли и компоненты, в 2012 да и в 2008 r2, все ставилось через данные мастера.
У вас откроется мастер добавления ролей и компонентов, на первом окне можете ничего не читать, там одна вода, жмем далее.
Оставляем выбор на Установка ролей и компонентов, так как мы будем ставить на один сервак
Выбираем сервер для инсталляции.
ставим галку на против Слыжбы печати и документов и жмем далее.
Дополнительных компонентов ставить не нужно, так что этот шаг просто пропускаем.
На этом шаге мастер вам расскажет более подробно про сервер сетевой печати, если интересно, то почитайте.
Теперь у вас на выбор будет 4 галки
- Сервер печати > ее выбирает, так как наша роль
- Печать через интернет > тут как бы все понятно из названия
- Сервер распределенного сканирования
- Службы LPD > Для Linux платформ
Все жмем установить.
Процесс довольно таки быстрый.
Обратите внимание, что по завершению вас не попросят перезагружаться.
все роль установилась, открываем Средства в диспетчере сервера и далее Управление печатью.
Продолжаем делать наш сервер печати windows server 2012. В открывшейся оснастке mmc откройте Серверы печати > далее ваш > Принтеры. Как видите у вас только стандартный Microsoft XPS принтер. Логично, что вам нужно поставить все ваши сетевые принтеры. У меня в сети настроена пачка сетевых принтеров HP LaserJet 400 MFP M425dn
Открываем панель управления > Устройства и принтеры. Жмем вверху Добавление принтера.
В открывшемся окне, будет произведен поиск доступных принтеров в Active directory. если у вас ничего не нашло, то жмем Нужный принтер отсутствует в списке.
Теперь настройка сервера печати windows попросит вас добавить локальный или сетевой принтер от имени администратора.
Выбираем добавить принтер по его TCP/IP адресу или имени. Советую всегда использовать dns имена и не привязываться к ip адресам.
- Тип устройства > Устройство TCP / IP
- Имя или Ip адрес > DNS имя
- Имя порта > что угодно понятное вам, у меня это расположение в офисе
Теперь будет произведена установка драйвера, можете поставить свой, но мне достаточно было использовать рекомендуемый.
И зададим имя, по которому его смогут искать.
Указываем есть ли до него общий доступ или нет.
Вот так вот выглядит мой список,
Откройте теперь проводник и введите \\имя вашего сервера и вы получите список всех принтеров что на нем есть.
Щелкаем по любому из них двойным кликом и начнется установка.
Все как видите у меня появился нужный мне сетевой принтер.
в следующей статье я вам расскажу как эти принтеры можно назначить с помощью групповых политик, так как в ручную можно поставить когда требуется единовременно или одному человеку, а вот если мы говорим про отделы, то тут GP просто не заменима.
Как поднять сервер печати в доменной сети
Задача: поднять сервер печати в доменной сети
Все дальнейшие действия будут происходит в домене уровня: Windows Server 2008 R2 SP1 Enterprise (для Server 2012 R2 Std все аналогично)
Мне потребуется развернуть еще одну систему в домене на базе операционной системы Windows Server 2008 R2 SP1 Enterprise — srv-print.polygon.local и уже на ней развернуть роль сервера печати, потому как я не поклонник нагромождения всего и вся на одной системе, даже в тестовых целях ну конечно если уж слишком надо, то это возможно. Ниже я рассмотрю все трудности и шаги по исполнению поставленной себе задачи, как задокумментировать весь процесс со всеми нюансами и наблюдениями.
Авторизуюсь в системе с правами администратора домена на станции (srv-print):
Start — Control Panel — Administrative Tools — Server Manager — Roles — Add Roles, роль называется: Print And Document Services, и оставляем галку только сервер печати (Print Server)
Первым принтером будет 10.7.8.20 (HP LaserJet P2055dn), качаем с официального сайта драйвера
как под архитектуру Windows 7 x86/x64 (и PCL5/PCL6)
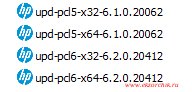
Теперь когда роль сервера печати установлена, пора переходить к полной настройке:
Start — Control Panel — Administrative Tools — запускаем оснастку Print Management
в этой оснастке для принтеров использующихся у Вас в обслуживании загружаю драйвера для принтера как для архитектуры x86 так и для x64:
Print Servers — srv-print (local) — Drivers — через правый клик вызываю мастер «Add Driver», Next, сперва отмечаю x86 (Type 3 — User Mode) ,Next — нажимаю Have Disk, посредством проводника системы указываю путь с распакованными драйверами для архитектуры Windows x86, в моем случаем путь следующий:
c:\Driver\upd-pcl6-x32-6.2.0.20412
Выделив драйвер нажимаю Next

На заметку: но наиболее правильным будет добавление драйверов на принт-сервер не через Add Driver…, а Manage Drivers — вкладка Drivers — Add…
Важно: драйвера обязательно должны быть одной версии для принтера.
В итоге в списке драйверов будущего сервера печати у Вас должно получиться следующее:

Print Servers — srv-print (local) — Printers — и через правый клик вызываем мастер «Add Printer…», здесь нужно указать как достучаться до принтера, я выбираю пункт: Add a TCP/IP or Web Services Printer by IP address or hostname и нажимаю Next, далее указываю параметры подключения:
- Type of Device: Autodetect
- Host name or IP address: 10.7.8.20
- Port name: 10.7.8.20
и обязательно ставим галочку: Auto detect the printer driver to use и нажимаем Next, следующим шагом нужно указать именование принтера (обычно я делаю с учетом расположенности по определению местонахождения):
- Printer Name: One-Floor-HPLJP-2055DN-SKLAD
и ставим галочку на параметре: Share this printer
- Share name: One-Floor-HPLJP-2055DN-SKLAD
- Render print jobs on client computers
- List in the directory.
теперь нажимаю Next, Next, Finish
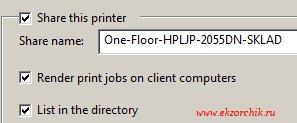
- Printer Name or IP Address: 10.7.8.20
- Port Name: автоматически подставит из первого поля
В конечном итоге настройки порта для данного принтера должны и будут иметь вид представленного в целях визуализации как должно быть скриншота ниже:
Теперь нужно опубликовать данный принтер на пользователя alektest и произвести печать:
На заметку: удобнее управлять группой чем конкретными пользователями/компьютерами, Я всегда использую группы (она всегда может вдруг понадобиться если скажет сделать все то же самое что и этого пользователя) так проще.
На домен контроллере в оснастке Start — Control Panel — Administrative Tools — Active Directory Users and Computer текущего домена polygon.local создаю группу (имя: B_PRN_ONE-FLOOR-HPLJP-2055DN-SKLAD) в которую помещаю имя пользователя (alektest).
На домен контроллере в оснастке Start — Control Panel — Administrative Tools — Group Policy Management создаю групповую политику с именем GPO_PRN_ONE_FLOOR_HPLJP_2055DN-SKLAD и нацеливаю ее на созданную ранее группу пользователей у которых должен установиться данный принтер.

На заметку: роли AD и Print Server можно развернуть и на одной системе, но лучше придерживаться правила (если позволяют ресурсы), одна система — один сервис или сервисы объединенные одним функционалом.
Start — Control Panel — Administrative Tools — запускаем оснастку Print Management — Print Servers — Printer — находим добавленный ранее принтер который относится у меня к складу, выделяю его и через правый клик запускаю мастер «Deploy with Group Policy», затем двигаюсь по шагам мастера: — Указываю наименование групповой политики под этот принтер, нажимаю Browse из списка всех политик моего домена нахожу ту созданную ранее и нажимаю кнопку OK. Теперь нужно определить на кого будет распространяться данная политика: либо на пользователя, либо на компьютер, у меня на компьютер, а потому отмечаю пункт: The computer that this GPO applies to (per machine) и нажимаю Add в итоге у Вас должно быть в точности как на представленном скриншоте ниже.
Привязка принтера на пользователя:
Теперь переходим на домен контроллер открываю оснастку управления групповыми политиками, отрыв на редактирование:
Start — Control Panel — Administrative Tools — Group Policy Management — GPO_PRN_ONE_FLOOR_HPLJP_2055DN-SKLAD — User Configuration — Policies — Windows Settings — Scripts (Logon/Logoff) — Logon — Add
- Script Name: PushPrinterConnections.exe
- Script Parameters: -log (чтобы на рабочих станциях формировать логи)
и нажимаю OK окна Add a Script

На заметку: при добавленном параметре « -log » Файлы журналов записываются в %WINDIR%\temp\ppcMachine.log (для подключений на уровне компьютеров) и %temp%\ppcUser.log (для подключений на уровне пользователей) на компьютере, на котором применяется политика, только это все применимо к Windows XP на Windows 7 хоть и заявлено, что должно работать — не работает.
Затем узнаю идентификатор данной политики: Start — Control Panel — Administrative Tools — Group Policy Management — GPO_PRN_ONE_FLOOR_HPLJP_2055DN-SKLAD — вкладка: Details — и напротив параметра Unique ID и есть ее идентификатор (F8A6C476-EEE2B-4AE4-9008-E3F63FFBE69A), он нужен чтобы по адресу групповой политики положить файл PushPrinterConnections.exe который можно скопировать из c:\windows\system32\ (сервера где развернута служба Print Server)
Win + E → \\polygon.local\sysvol\polygon.local\Policies\
На заметку: файл PushPrinterConnections.exe на Windows Server 2008 R2 — 64-bit и он не будет работать там где политика применяется к Windows 7 x86, а потому данный файл необходимо взять из Windows Server 2008 x86.
Использование файла PushPrinterConnections.exe оправдана только тогда когда в Вашей доменной сети используется системы Windows XP & Windows Server 2003.
В процессе тестирования решил опробовать, как поведен себя установка назначенного политикой принтера если драйвера у него не универсальные, а именные, к примеру: HP LaserJet P2050 Series PCL6


- Политика — Принтер на пользователя — добавляем пользователя в группу, делаем Logoff/Logon и принтер устанавливается пользователю.
- Политика — Принтер на компьютер — добавляем компьютер в группу, перезагружаем компьютер и принтер устанавливается на компьютер и доступен любому пользователю на данной рабочей станции.
Итого: Print Server отлично работает, как с универсальными драйверами так и именными, основные моменты разобраны, потихоньку буду налаживать работу инфраструктуры на тот функционал задействованных систем на которые они способны. А бегать вручную и добавлять каждому принтер уже как-то надоело.
На заметку: хоть я и написал выше, что с универсальными драйверами работает, но все же лучше остановиться на именных, у меня были случаи когда ни на пользователя, ни на компьютер политика не распространялась, а вот с именными таких проблем я не встречал. Да и порой печать из некоторых программ с универсальными драйверами идет криво.
На заметку: если назначенный политикой принтер на пользователя все равно не отображается в «Устройства и Принтеры», то значит политика еще не дошла до пользователя, можно либо перезагрузить систему, либо же в командной строке набрать команду gpupdate /force , а после сделать Logoff/Logon. И вот теперь видны все назначенные принтера: