- Сетевой интерфейс
- См. также
- Смотреть что такое «Сетевой интерфейс» в других словарях:
- Настройка сетевого адаптера в Windows
- Шаг 1
- Шаг 2
- Шаг 3
- Шаг 4
- HackWare.ru
- Этичный хакинг и тестирование на проникновение, информационная безопасность
- Как в Windows выбрать подключение, используемое для Интернета
- Оглавление
- Выбор подключения к Интернету
- Изменение маршрута по умолчанию в Windows
- Как установить метрику для сетевых подключений в Windows
- Особенности применения команды route CHANGE в Windows
- Создание постоянных маршрутов, сохраняющихся после перезагрузки
- Сетевой интерфейс
- Материал из Xgu.ru
- Содержание
- [править] Сетевой интерфейс в Linux
- [править] Наименования сетевых интерфейсов в Linux
- [править] Параметры интерфейса
- [править] Программа ifconfig
- [править] Аргументы командой строки ifconfig
- [править] Пример использования ifconfig
- [править] Создание сетевого интерфейса
- [править] Настройка интерфейсов при загрузке системы
- [править] Файл конфигурации eth0
Сетевой интерфейс
В компьютерных сетях сетевым интерфейсом называют:
- Точку соединения между компьютером пользователя и частной или общественной сетью;
- Сетевую карту компьютера (наиболее частое использование термина) [источник не указан 320 дней] ;
- Точку соединения коммутируемой телефонной сети общественного пользования и телефона;
- Точку соединения двух сетей между собой.
См. также
Wikimedia Foundation . 2010 .
Смотреть что такое «Сетевой интерфейс» в других словарях:
сетевой интерфейс — Физическая точка разграничения между устройствами шлейфа сети и CI (МСЭ Т G.998.1). [http://www.iks media.ru/glossary/index.html?glossid=2400324] Тематики электросвязь, основные понятия EN network interface … Справочник технического переводчика
сетевой интерфейс пользователя — Набор правил, определяющих взаимодействие оконечного оборудования и сети ATM с физической и информационной точкой зрения. Термин UNI часто используется для обозначения интерфейсов в частных и публичных сетях Frame Relay или ATM. Оконечные… … Справочник технического переводчика
универсальный сетевой интерфейс — общий сетевой интерфейс — [Л.Г.Суменко. Англо русский словарь по информационным технологиям. М.: ГП ЦНИИС, 2003.] Тематики информационные технологии в целом Синонимы общий сетевой интерфейс EN common network interfaceuniversal network… … Справочник технического переводчика
общий (универсальный) сетевой интерфейс (стык) — — [Е.С.Алексеев, А.А.Мячев. Англо русский толковый словарь по системотехнике ЭВМ. Москва 1993] Тематики информационные технологии в целом EN common network interfaceCNI … Справочник технического переводчика
почтовый сетевой интерфейс — шлюз электронной почты — [Л.Г.Суменко. Англо русский словарь по информационным технологиям. М.: ГП ЦНИИС, 2003.] Тематики информационные технологии в целом Синонимы шлюз электронной почты EN mail gateway … Справочник технического переводчика
фреймовый пользовательский сетевой интерфейс — — [Л.Г.Суменко. Англо русский словарь по информационным технологиям. М.: ГП ЦНИИС, 2003.] Тематики информационные технологии в целом EN frame user to network interfaceFUNI … Справочник технического переводчика
широкополосный сетевой интерфейс — — [Л.Г.Суменко. Англо русский словарь по информационным технологиям. М.: ГП ЦНИИС, 2003.] Тематики информационные технологии в целом EN broadband network interfaceBNI … Справочник технического переводчика
сетевой адаптер — сетевая карта сетевой адаптер сетевой интерфейс Компонент компьютера для подключения к вычислительной сети. [http://www.morepc.ru/dict/] сетевой адаптер Периферийное устройство (плата), обеспечивающее соединение компьютера и ЛВС.… … Справочник технического переводчика
Интерфейс — У этого термина существуют и другие значения, см. Интерфейс (значения). Интерфейс (англ. interface сопряжение, поверхность раздела, перегородка) граница раздела двух систем, устройств или программ, определённая их… … Википедия
Интерфейс (вычислительная техника) — Интерфейс (от англ. interface поверхность раздела, перегородка) совокупность средств и методов взаимодействия между элементами системы. В зависимости от контекста, понятие применимо как к отдельному элементу (интерфейс элемента), так и к… … Википедия
Настройка сетевого адаптера в Windows
Инструкция по настройке сетевого интерфейса Windows после подключения сервера к сети.
Шаг 1
Подключитесь к виртуальному серверу по RDP и откройте Network and Sharing Center, для этого на рабочем столе Windows в правом нижнем углу правой кнопкой мыши кликните Настройки сетевых подключений.
В открывшемся окне выбирете нужный интерфейс, у которого нет доступа к сети.
Откроется окно состояния интерфейса. Чтобы убедиться, что выбран нужный интерфейс откройте его детали с помощью кнопки Details.
Сравните значение поля Physical Address со значением поля MAC в панели управления.
Шаг 2
Если при создании сети в панели вы активировали опцию DHСP, то настройка сетевого адаптера Windows будет выполнена автоматически. Проверить включена или выключена опция можно в свойствах сети в панели управления.
Шаг 3
Если при создании сети в панели управления вы НЕ активировали опцию DHСP, то настройку необходимо выполнить вручную. Откройте свойства адаптера с помощью клавиши Properties.
Выбирете соединение IPv4 и нажмите Properties.
В открывшемся окне в поле IP-address введите выданный адрес, в поле Subnet mask введите маску подсети. Все значения можно посмотреть в панели в настройках сервера (раздел Сети) или в меню Сеть.
Шаг 4
Чтобы проверить настройку сетевого адаптера выполните команду ping на адрес шлюза по умолчанию, например:
Примечание: для проверки на Windows Server 2016 необходимо выполнить пинг на другой локальный сервер.
HackWare.ru
Этичный хакинг и тестирование на проникновение, информационная безопасность
Как в Windows выбрать подключение, используемое для Интернета
Оглавление
Если у вас Linux, то смотрите статью «Практика настройки сетевых маршрутов: выбор подключения, используемое для Интернета; одновременное использование нескольких подключений для разных целей». В ней же вы найдёте дополнительные трюки для манипуляции сетевыми маршрутами, которые будут работать, в том числе, и на Windows.
Выбор подключения к Интернету
Компьютер может быть подключён сразу к нескольким сетям: например, к проводной сети и к беспроводной; или к двум Wi-Fi сетям; или использовать телефон в качестве модема через Bluetooth и при этом быть подключённым к проводной и Wi-Fi сети; или быть подключённым к четырём Wi-Fi сетям – да что угодно!
Если вы выходите в Интернет, как операционная система выбирает, какое именно из нескольких подключений использовать? Система действует очень мудро – она не пренебрегает ни одним из подключений. И в случае потери связи с одним из них – использует другое.
Но ведь ей в любом случае нужно выбрать, какое подключение использовать в данный момент! И система опять поступает мудро – она использует лучшее подключение. Чтобы узнать, какое подключение является лучшим, для каждого из них вычисляется так называемая Метрика – условное значение, которое учитывает сразу несколько параметров – скорость сети, потери пакетов и другое.
Рассмотрим реальный пример. Мой компьютер подключён к двум Wi-Fi сетям. Чтобы узнать характеристики маршрутов, откроем командную строку Windows, для этого нажмите Win+x, и выберите Windows PowerShell (Администратор). В открывшемся окне командной строки наберите команду

Особое внимание обратите на строки:
Сетевой адрес 0.0.0.0 и маска сети 0.0.0.0 это обозначение маршрута по умолчанию (default route). Это тот маршрут, куда отправляется трафик, для которого явно не прописан другой маршрут.
Например, там же мы можем увидеть строку
В ней есть сетевой адрес 192.168.56.0 с маской подсети 255.255.255.0 – то есть это любые IP адреса в диапазоне 192.168.56.0-192.168.56.255. Так вот, для этих адресов явно прописан маршрут – они будут отправлены в 192.168.56.1.
Но если будет запрошен любой другой IP, который отсутствует в таблице (т.е. для которого не указан конкретный маршрут), то он будет отправлен по маршруту по умолчанию – это то, что указано для сети 0.0.0.0 с маской 0.0.0.0. Самым типичным трафиком, отправляемым по default route является Интернет-трафик (а также трафик в другие локальные сети, к которым ваш компьютер непосредственно не подключён – но для домашних сетей это редкая ситуация).
Для выбора Интернет-подключения по умолчанию нужно изменить маршрут по умолчанию.
Изменение маршрута по умолчанию в Windows
Вернёмся к ранее полученным данным о маршруте по умолчанию:

Из него следует, что у одного из моих интерфейсов IP адрес 192.168.0.49 и у него метрика равна 55, у другого сетевого интерфейса IP 192.168.1.43 и метрика равна 70. Выигрывает тот маршрут, у которого значение метрики меньше (чем меньше метрика, тем лучше подключение).
Таким образом, если я будут выходить в Интернет, то будет использоваться сетевой интерфейс 192.168.0.49.
Убедимся в этом сразу несколькими способами. Запомним наши IP адреса, как их видят внешний сервисы. Для этого перехожу на https://suip.biz/ru/?act=myip:
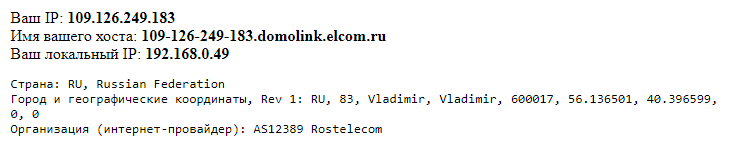
Я получил, что мой IP 109.126.249.183, а мой локальный IP 192.168.0.49. В командной строке Windows делаю трассировку:
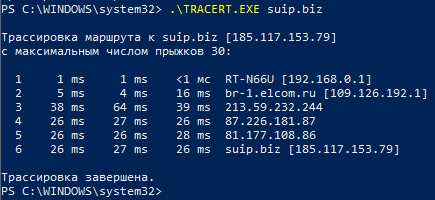
Как можно увидеть по первой строке, я действительно выхожу в интернет через шлюз 192.168.0.1.
Итак, способов изменить маршрут по умолчанию сразу несколько. Например, можно изменить значение метрики так, чтобы приоритетным стал другой маршрут. Второй вариант – удалить другие маршруты, оставив только один.
Как установить метрику для сетевых подключений в Windows
Чтобы было понятно, покажу на конкретном примере. У меня два сетевых интерфейса с IP адресами:
- 192.168.0.49 (имеет шлюз 192.168.0.1) – используется по умолчанию
- 192.168.1.43 (имеет шлюз 192.168.1.1) – хочу чтобы он использовался по умолчанию
Для этого удаляю все маршруты по умолчанию:
Теперь добавляю тот, который я хочу сделать маршрутом по умолчанию, командой вида:
В ней ШЛЮЗ нужно заменить на IP адрес шлюза (роутера) того интерфейса, через который вы хотите выходить в Интернет. Для меня это:
На данном этапе уже вернулось Интернет-подключение и если вам достаточного одного подключения, то можно не продолжать.
Тем не менее, я хочу чтобы в качестве резервного у меня было активно и второе подключение, но чтобы оно по умолчанию не использовалось.
Для его добавления используется команда следующего вида:
Обратите внимание, что вместо ШЛЮЗ нужно вписать IP адрес шлюза «резервного» интерфейса. Также значение является не абсолютным, а относительным. Помните об этом, что указанная величина ДОБАВЛЯЕТСЯ к тому значению метрики, которое рассчитывает операционная система. Значение 100 можно поменять на другое (например, 50). Но выбирайте его так, чтобы значение в сумме с рассчитанной метрикой было больше, чем метрика подключения, которое мы хотим использовать по умолчанию.

Как видим, в маршрутах по умолчанию по-прежнему доступно два сетевых интерфейса. Но теперь интерфейс 192.168.0.49 имеет очень большое значение метрики, поэтому по умолчанию будет применяться сетевой интерфейс 192.168.1.43.

Как видим, поменялся и внешний IP (был 109.126.249.183, а стал 213.167.219.207) и локальный (был 192.168.0.49, а стал 192.168.1.43).
В командной строке Windows делаю трассировку:
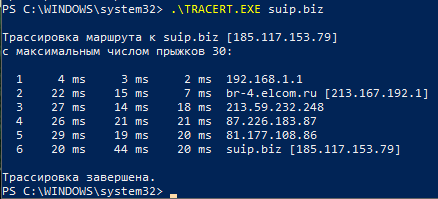
Как можно увидеть по первой строке, я действительно выхожу в интернет через шлюз 192.168.1.1.
Особенности применения команды route CHANGE в Windows
Необходимо отметить пару моментов в поведении команды route, которые является контринтуитивными (мы ждём одного результата, а получаем другой, неожиданный результат).
Маршруты, в том числе маршрут по умолчанию, можно не удалять/добавлять, а изменять с помощью команды route CHANGE. Но помните об особенности этой команды, если у вас установлено два или более маршрута по умолчанию: она удалит ВСЕ маршруты и впишет один новый, который указан с этой командой! На первый взгляд это неочевидно, но если подумать, то становится понятно, почему она действует именно таким образом.
Хотя об этом уже было сказано выше, значение метрики является ОТНОСИТЕЛЬНЫМ! То значение, которое вы устанавливаете для метрики, добавляется к рассчитываемому системой значению. При этом оно постоянно плавает: то есть система регулярно пересчитывает значения метрики, но к каждому полученному числу добавляет то, которое вы указали с командой route ADD.
Создание постоянных маршрутов, сохраняющихся после перезагрузки
По умолчанию, все прописанные маршруты, в том числе значения метрик, будут сброшены при перезагрузке компьютера.
С помощью ключа -p можно создавать постоянный маршруты, которые будут сохранены после перезагрузке.
Пример команды добавления постоянного маршрута:
Часть if является опциональной для всех команд.
Номера интерфейсов можно посмотреть командой route print (в самом верху вывода):
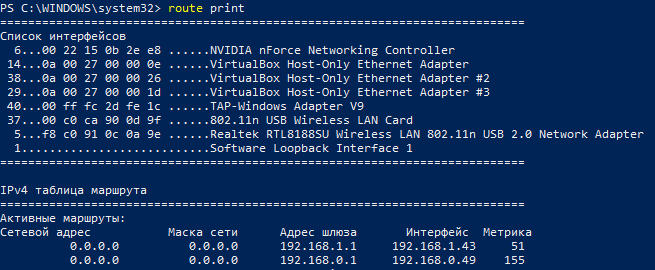
Номера интерфейсов идут в первом столбике – перед MAC-адресами.
Кроме опции -p, команда route имеет ещё несколько опций, рассмотрим их.
Сетевой интерфейс
Материал из Xgu.ru
Сетевой интерфейс — физическое или виртуальное устройство, предназначенное для передачи данных между программами через компьютерную сеть.
Примеры сетевых интерфейсов:
- Физические интерфейсы сетевых карт и телекоммуникационных устройств (коммутаторов, маршрутизаторов и так далее)
- Петлевые интерфейсы для обмена данными между процессами на одном компьютере или управляемом сетевом устройстве. Для них выделена специальная подсеть 127.0.0.0/8
- Туннели — для инкапсуляции протокола того же или более низкого уровня в другой протокол
- Интерфейсы виртуальных сетей (VLAN)
Каждый интерфейс в сети может быть однозначно идентифицирован по его адресу. Разные сетевые протоколы используют разные системы адресации, например MAC-адреса в Ethernet или IP-адреса в IP.
Настройка сетевых интерфейсов в UNIX/Linux-системах традиционно выполняется с помощью команды ifconfig, а в Linux ещё и при помощи команды ip.
Содержание
[править] Сетевой интерфейс в Linux
Сетевое взаимодействие Linux-компьютера происходит через сетевые интерфейсы. Любые данные, которые компьютер отправляет в сеть или получает из сети проходят через сетевой интерфейс.
Интерфейс определён реализацией модели TCP/IP для того чтобы скрыть различия в сетевом обеспечении и свести сетевое взаимодействие к обмену данными с абстрактной сущностью.
Для каждого устройства, поддерживаемого ядром, существует сетевой интерфейс. Существует соглашение о наименовании интерфейсов, в соответствии с которым имя интерфейса состоит из префикса, характеризующего его тип, и числа, соответствующего номеру интерфейса данного типа в системе. Так, например, ppp0 соответствует первому интерфейсу PPP, а eth1 соответствует интерфейсу второго сетевого адаптера Ethernet. Обратите внимание на то, что нумерация интерфейсов начинается с 0.
[править] Наименования сетевых интерфейсов в Linux
Начиная с середины 2011 года (Fedora 15) в Linux используется новая схема наименования интерфейсов. Интерфейсы называются em[1234] (для интегрированных) или pci #
lo Интерфейс петли обратной связи. eth Сетевой интерфейс к карте Ethernet или картам WaveLan (Radio Ethernet). tr Сетевой интерфейс к карте Token Ring. ppp Сетевой интерфейс к каналу PPP (Point-to-Point Protocol). sl Сетевой интерфейс к каналу SLIP (Serial Line IP). plip Сетевой интерфейс к каналу PLIP (Parallel Line IP). Используется для организации сетевого взаимодействия с использованием параллельного порта. ax Сетевой интерфейс к устройствам любительского радио AX.25. fddi Сетевой интерфейс к карте FDDI arc0e, arc0s Сетевой интерфейс к карте ArcNet. Используется инкапсуляция пакетов в формате Ethernet или RFC 1051. wlan Сетевой интерфейс wi-fi адаптеров
Интерфейсы создаются автоматически для каждого обнаруженного сетевого устройства при загрузке ядра ОС.
Каждый интерфейс характеризуется определёнными параметрами, необходимыми для обеспечения его нормального функционирования, и в частности для сетевого обмена данными по протоколу IP.
[править] Параметры интерфейса
Кроме этих параметров интерфейс характеризуется ещё:
- Флагами, которые определяют состояния устройства, например такие как: включен ли интерфейс (Up/Down), находится ли он в неразборчивом режиме (promiscuous/nonpromiscuous)
- Аппаратными характеристиками, такими как адрес памяти, номер IRQ, DMA, порт ввода/вывода;
- Статистической информацией, характеризующей различные аспекты работы интерфейса. Например, количество переданных/полученных байтов/пакетов, число переполнений, коллизий и др. с момента создания интерфейса.
Debian. Долговременные настройки хранятся в файле /etc/network/interfaces.
[править] Программа ifconfig
Для управления интерфейсами в ОС Linux используется программа ifconfig. Команда позволяет как получать диагностическую информацию об интерфейсах системы, так и выполнять их настройку.
Формат вызова команды:
ifconfig ifconfig interface options













