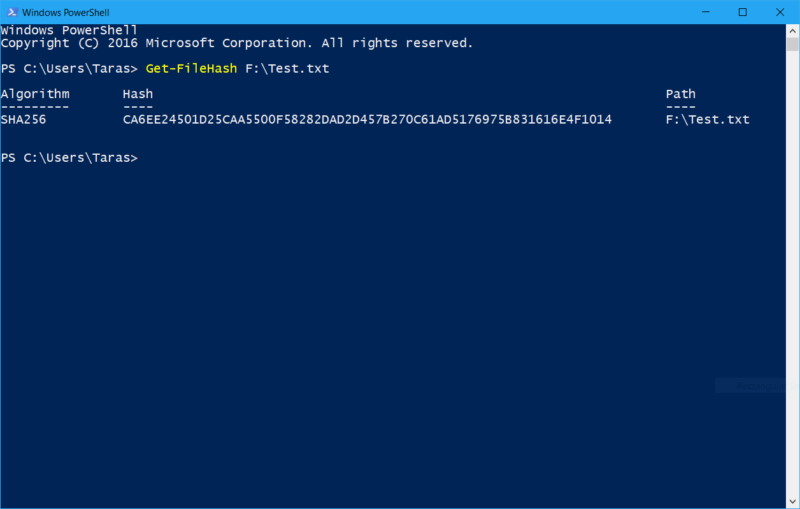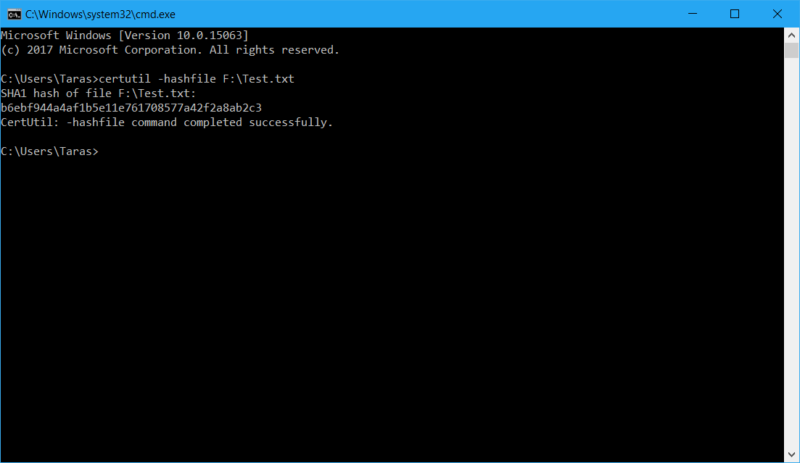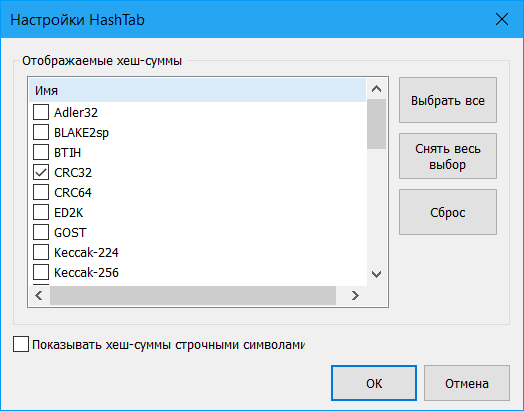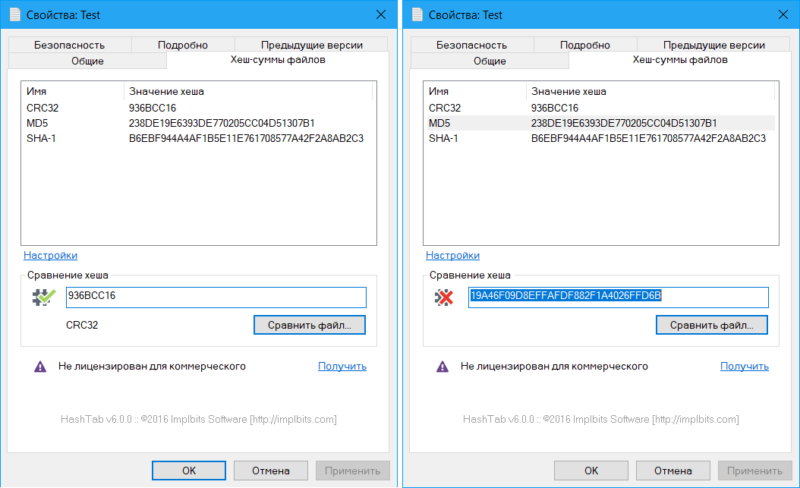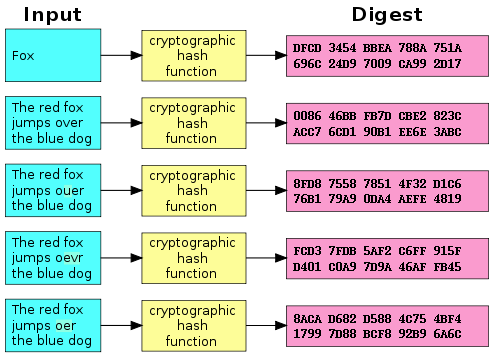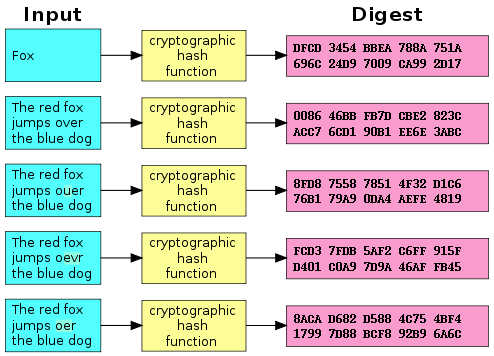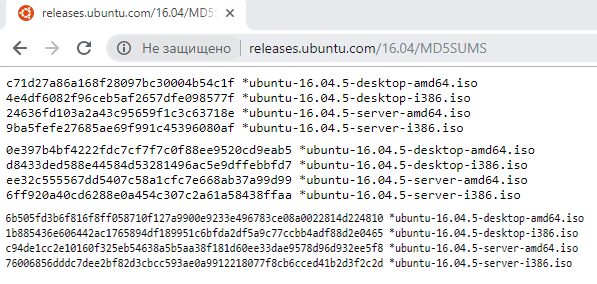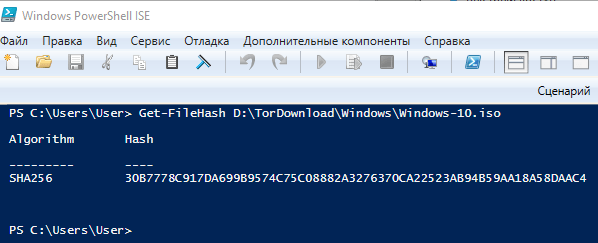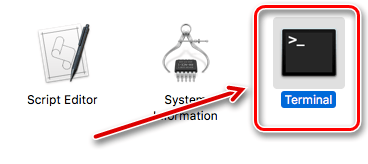- Как проверить SHA256 хеш-сумму файла в Windows
- Вариант через расширение для проводника
- Вариант с использованием архиватора 7-Zip
- Вариант через командную строку (без установки программ)
- Пошагово объясняем, как работает алгоритм хеширования SHA-2 (SHA-256)
- Пошагово объясняем, как работает алгоритм хеширования SHA-2 (SHA-256)
- Что такое хеш-функция?
- SHA-2 и SHA-256
- SHA-256 «hello world». Шаг 1. Предварительная обработка
- Шаг 2. Инициализация значений хеша (h)
- Шаг 3. Инициализация округлённых констант (k)
- Шаг 4. Основной цикл
- Шаг 5. Создаём очередь сообщений (w)
- Шаг 6. Цикл сжатия
- Шаг 7. Изменяем окончательные значения
- Шаг 8. Получаем финальный хеш
- Алгоритм SHA-2 в виде псевдокода
- Что такое MD5, SHA-1 и SHA-256
- Что такое хеш-суммы и для чего они нужны
- Как проверить хеш в Windows 10
- Как узнать хеш в PowerShell
- Как проверить хеш-сумму через Командную строку
- Как проверить хеш через HasTab
- Для чего нужны хеши файла MD5, SHA-1 и SHA-256 – как проверять хеш
- Как используют хеши для проверки данных
- Сравнение хеша в любой операционной системе
- Хеш файла в Windows
- Хеш файла на macOS
- Хеш файла в Linux
- Хеши с криптографической подписью
Как проверить SHA256 хеш-сумму файла в Windows
Очень часто, при скачивании различных дистрибутивов/программ/кошельков, возникает необходимость проверить SHA256 хеш-сумму скачанного файла/архива, чтобы достоверно убедиться, что это именно тот файл, который нужен и он не был модифицирован злоумышленниками. В данной статье будут рассмотрены несколько способов это сделать на ОС семейства Windows.
Вариант через расширение для проводника
Существует бесплатное приложение, которое позволяет интегрировать в проводник Windows такой функционал. Называется оно Hashtab, данное приложение бесплатно для некоммерческого использования и вы без проблем можете скачать его с официального сайта: http://implbits.com/products/hashtab/
Для этого, выбираем бесплатную версию (Free) и жмем на кнопку Download.
После установки программы, в контекстном меню проводника появится новая вкладка «Хеш-суммы файлов», выбрав которую, программа автоматически посчитает хеш-суммы для выбранного файла в зависимости от того, какие алгоритмы выбраны в ее настройках.
Чтобы посчитать SHA-256, необходимо выбрать нужный файл (хеш сумму которого мы будет считать), нажать правой кнопкой мышки и выбрать пункт «Свойства».
Далее необходимо выбрать пункт «Настройки».
В настройках необходимо отметить галочкой алгоритм SHA-256 и нажать на кнопку «ОК»
После чего, на данной вкладке можно будет посмотреть SHA-256 Хеш-сумму выделенного файла.
Вариант с использованием архиватора 7-Zip
Бесплатный архиватор 7-Zip тоже умеет считать SHA256 сумму файлов. Для этого достаточно либо в окне программы (в том числе и портативной версии), либо просто нажать правой кнопкой по файлу, и в контекстном меню выбрать пункт «CRC SHA — SHA256» (только при установленном в системе архиваторе 7-Zip).
Скачать 7-Zip можно с его официального сайта — https://www.7-zip.org
Вариант через командную строку (без установки программ)
В том случае, если вам удобнее пользоваться командной строкой или же вы настраиваете какой-либо скрипт на автоматическую проверку SHA-256 в Windows, то вы можете воспользоваться утилитой CertUtil.
Для проверки SHA-256 хеша, достаточно ввести следующую команду:
C:\Users\Admin\Downloads\HashTab_v6.0.0.34_Setup.exe — это путь к тому файлу, хеш-сумму которого мы хотим посчитать.
Как видно на скриншоте, хеш-сумма нашего файла 85caa9ea0b. полностью идентична той, которую мы получили с помощью первого способа.
Пошагово объясняем, как работает алгоритм хеширования SHA-2 (SHA-256)
Пошагово объясняем, как работает алгоритм хеширования SHA-2 (SHA-256)
Автор Мария Багулина
SHA-2 (Secure Hash Algorithm 2) — одно из самых популярных семейств алгоритмов хеширования. В этой статье мы разберём каждый шаг алгоритма SHA-256, принадлежащего к SHA-2, и покажем, как он работает на реальном примере.
Что такое хеш-функция?
Если вы хотите узнать больше о хеш-функциях, можете почитать Википедию. Но чтобы понять, о чём пойдёт речь, давайте вспомним три основные цели хеш-функции:
- обеспечить проверку целостности (неизменности) данных;
- принимать ввод любой длины и выводить результат фиксированной длины;
- необратимо изменить данные (ввод не может быть получен из вывода).
SHA-2 и SHA-256
SHA-2 — это семейство алгоритмов с общей идеей хеширования данных. SHA-256 устанавливает дополнительные константы, которые определяют поведение алгоритма SHA-2. Одной из таких констант является размер вывода. «256» и «512» относятся к соответствующим размерам выходных данных в битах.
Мы рассмотрим пример работы SHA-256.
SHA-256 «hello world». Шаг 1. Предварительная обработка
1. Преобразуем «hello world» в двоичный вид:
2. Добавим одну единицу:
3. Заполняем нулями до тех пор, пока данные не станут кратны 512 без последних 64 бит (в нашем случае 448 бит):
4. Добавим 64 бита в конец, где 64 бита — целое число с порядком байтов big-endian, обозначающее длину входных данных в двоичном виде. В нашем случае 88, в двоичном виде — «1011000».
Теперь у нас есть ввод, который всегда будет без остатка делиться на 512.
Шаг 2. Инициализация значений хеша (h)
Создадим 8 значений хеша. Это константы, представляющие первые 32 бита дробных частей квадратных корней первых 8 простых чисел: 2, 3, 5, 7, 11, 13, 17, 19.
Шаг 3. Инициализация округлённых констант (k)
Создадим ещё немного констант, на этот раз их 64. Каждое значение — это первые 32 бита дробных частей кубических корней первых 64 простых чисел (2–311).
Шаг 4. Основной цикл
Следующие шаги будут выполняться для каждого 512-битного «куска» входных данных. Наша тестовая фраза «hello world» довольно короткая, поэтому «кусок» всего один. На каждой итерации цикла мы будем изменять значения хеш-функций h0 – h7 , чтобы получить окончательный результат.
Шаг 5. Создаём очередь сообщений (w)
1. Копируем входные данные из шага 1 в новый массив, где каждая запись является 32-битным словом:
2. Добавляем ещё 48 слов, инициализированных нулями, чтобы получить массив w[0…63] :
3. Изменяем нулевые индексы в конце массива, используя следующий алгоритм:
- For i from w[16…63] :
- s0 = (w[i-15] rightrotate 7) xor (w[i-15] rightrotate 18) xor (w[i-15] righthift 3)
- s1 = (w[i-2] rightrotate 17) xor (w[i-2] rightrotate 19) xor (w[i-2] righthift 10)
- w [i] = w[i-16] + s0 + w[i-7] + s1
Давайте посмотрим, как это работает для w[16] :
Это оставляет нам 64 слова в нашей очереди сообщений ( w ):
Шаг 6. Цикл сжатия
- Инициализируем переменные a, b, c, d, e, f, g, h и установим их равными текущим значениям хеша соответственно. h0, h1, h2, h3, h4, h5, h6, h7 .
- Запустим цикл сжатия, который будет изменять значения a…h . Цикл выглядит следующим образом:
- for i from 0 to 63
- S1 = (e rightrotate 6) xor (e rightrotate 11) xor (e rightrotate 25)
- ch = (e and f) xor ((not e) and g)
- temp1 = h + S1 + ch + k[i] + w[i]
- S0 = (a rightrotate 2) xor (a rightrotate 13) xor (a rightrotate 22)
- maj = (a and b) xor (a and c) xor (b and c)
- temp2 := S0 + maj
- h = g
- g = f
- f = e
- e = d + temp1
- d = c
- c = b
- b = a
- a = temp1 + temp2
Давайте пройдём первую итерацию. Сложение рассчитывается по модулю 2^32:
Все расчёты выполняются ещё 63 раза, изменяя переменные а … h . В итоге мы должны получить следующее:
Шаг 7. Изменяем окончательные значения
После цикла сжатия, но ещё внутри основного цикла, мы модифицируем значения хеша, добавляя к ним соответствующие переменные a … h . Как обычно, всё сложение происходит по модулю 2^32.
Шаг 8. Получаем финальный хеш
И последний важный шаг — собираем всё вместе.
Готово! Мы выполнили каждый шаг SHA-2 (SHA-256) (без некоторых итераций).
Алгоритм SHA-2 в виде псевдокода
Если вы хотите посмотреть на все шаги, которые мы только что сделали, в виде псевдокода, то вот пример:
Что такое MD5, SHA-1 и SHA-256
В процессе исследования интернета или перед загрузкой определенных файлов вы можете столкнуться с загадочными параметрами MD5, SHA-1 и SHA-256, также известными как хеш-суммы. То, что сначала кажется просто случайным набором букв и цифр, на самом деле является уникальным ключом, который позволяет проверить подлинность файлов и узнать, не были ли они изменены или подделаны.
Что такое хеш-суммы и для чего они нужны
Хеш – это результат работы криптографических алгоритмов, разработанных для создания набора цифр и букв. Его еще называют «цифровым отпечатком». Обычно эти наборы имеют фиксированную длину и количество знаков, вне зависимости от размера входной информации. К примеру, у “WP” и “WP-SEVEN” будут хеш-суммы абсолютно одинакового размера. Длина суммы зависит только от того, какой алгоритм хеширования вы проверяете. К примеру, SHA1 выдаст сумму размером 40 знаков, а MD5 только 32.
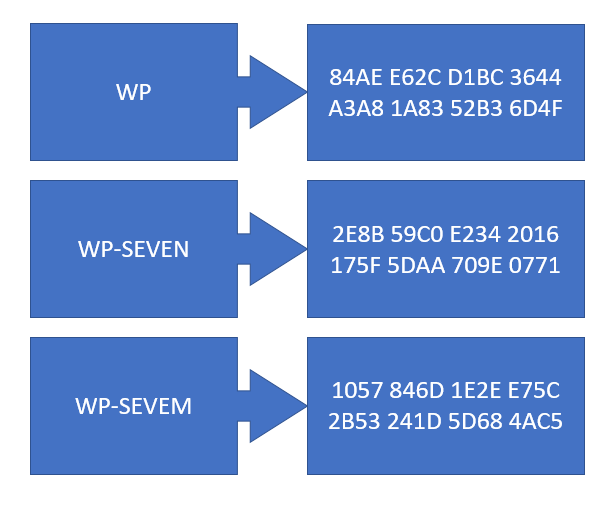
Кроме того, обратите внимание, что, несмотря на минимальное различие между “WP-SEVEN” и “WP-SEVEM”, хеш-суммы полностью разные и не имеют ничего общего. Это значит, что, даже если кто-то изменит файл хоть на 1 бит (грубо говоря), конечный результат получит совершенно другую хеш-сумму. Это и делает хеш удобным способом проверки подлинности файла. Издатель указывает оригинальную сумму, а пользователь проверяет полученный результат и сравнивает его с оригиналом.
Хеширование осуществляется при помощи различных стандартов. Зачастую это MD5, SHA-1 и SHA-256. Все три алгоритма работают по-разному, но концепция у них одинакова. Мы не будем здесь внедряться в принцип работы каждого алгоритма, поскольку это весьма сложная информация, а только приведем общие сведения, необходимые для обычного пользователя.
Как проверить хеш в Windows 10
Любая настольная операционная система, будь то Windows 10, Linux или MacOS, имеет стандартные механизмы проверки хеш-сумм любых файлов на вашем диске.
Как узнать хеш в PowerShell
- Для начала вам надо запустить PowerShell. Для этого можно нажать Win+ X и выбрать PowerShell, либо нажать Win+ R и ввести команду powershell.
- В открывшемся синем окне вам надо ввести следующую команду: Get-FileHashF:\Test.txt. Вместо F:\Test.txt вам надо вставить путь к файлу. Обязательно указывайте его расширение.
PowerShell выдаст вам хеш-сумму вашего файла. По умолчанию Windows генерирует хеш SHA-265, но вы можете указать, что вам нужен хеш другого алгоритма. Для этого используйте следующие команды:
- Get-FileHash F:\Test.txt -Algorithm MD5
- Get-FileHash F:\Test.txt -Algorithm SHA1
- Get-FileHash F:\Test.txt -Algorithm SHA256
- Get-FileHash F:\Test.txt -Algorithm SHA384
- Get-FileHash F:\Test.txt -Algorithm SHA512
- Get-FileHash F:\Test.txt -Algorithm MACTripleDES
- Get-FileHash F:\Test.txt -Algorithm RIPEMD160
Как проверить хеш-сумму через Командную строку
Множество действий, которые вы выполняете в PowerShell, можно сделать и в классической командной строке. Проверка хеша через Командную строку делается следующим образом.
- Нажмите Win+ R и введите cmd.
- В открывшемся окне Командной строки введите команду certutil-hashfileF:\Test.txt. Разумеется, вместо F:\Test.txt у вас должен быть свой путь к вашим файлам.
По умолчанию Командная строка выводит на экран хеш-сумму SHA1, но вы можете изменить это, указав системе, какой именно хеш вы хотите получить. Для этого используйте следующие команды:
- certutil -hashfile F:\Test.txt MD5
- certutil -hashfile F:\Test.txt MD4
- certutil -hashfile F:\Test.txt MD2
- certutil -hashfile F:\Test.txt SHA512
- certutil -hashfile F:\Test.txt SHA384
- certutil -hashfile F:\Test.txt SHA256
- certutil -hashfile F:\Test.txt SHA1
Как проверить хеш через HasTab
HashTab – это отличная небольшая утилита, которая упростит проверку хеш-сумм. Вам не надо будет каждый раз вводить сложные команды для проверки. Достаточно будет только зайти в свойства файла, где уже будут собраны все суммы.
- Перейдите по ссылке и скачайте приложение HashTab.
- Запустите установочный файл и следуйте указаниям мастера по установке. Примечание: для установки этой утилиты нужны права Администратора, либо пароль от учетной записи Администратора.
- Найдите в Проводнике нужный вам файл, кликните по нему правой кнопкой мыши и выберите Свойства. Затем перейдите на вкладку Хеш-суммы файлов.
- Здесь вы найдете имена алгоритмов и соответствующие хеш-значения. По умолчанию приложение отображает только CRC32, MD5 и SHA-1, но вы можете отобразить дополнительные суммы, если нажмете на Настройки и отметите алгоритмы, которые вам нужны.
Кроме того, HashTab позволяет легко сравнить хеш-суммы двух файлов. Для этого по первому файлу кликните правой кнопкой мыши, выберите Свойства, а затем откройте вкладку Хеш-суммы файлов. Нажмите Сравнить файл и укажите путь к второму файлу.
Хеш-сумма второго файла отобразится в поле Сравнение хеша, и, если суммы совпадают, возле иконки решетки будет зеленая галочка. Если не совпадают – красный крестик.
Для чего нужны хеши файла MD5, SHA-1 и SHA-256 – как проверять хеш
Иногда Вы можете встретить упоминание MD5, SHA-1 или SHA-256 хешей, отображаемых вместе с вашими, но, на самом деле, не знаете, что они означают. Эти, казалось бы, случайные строки текста позволяют Вам проверить, что файлы, которые вы загрузили, не были повреждены или подделаны.
Как используют хеши для проверки данных
Хэши являются результатом работы криптографических алгоритмов, и представляют собой строку символов. Часто эти строки имеют фиксированную длину, независимо от размера входных данных.
Взгляните на диаграмму, и вы увидите, что хеш «Fox» и «The red fox jumps over the blue dog» имеет одинаковую длину. Теперь сравните второй пример на графике с третьим, четвертым и пятым. Вы увидите, что, несмотря на незначительные изменения во входных данных, хеши сильно отличаются друг от друга. Даже если кто-то изменит очень маленький фрагмент входных данных, хэш будет резко меняться.
MD5, SHA-1 и SHA-256 – это разные алгоритмы хеш-функции. Создатели программного обеспечения часто указывают хеш для загружаемых файлов.
Таким образом, Вы можете загрузить файл, а затем сравнить опубликованный с рассчитанным для загруженного файла, чтобы подтвердить, что Вы получили оригинальный файл, и что он не был поврежден во время процесса загрузки или подделан злонамеренно.
Как мы видели выше, даже небольшое изменение в файле резко изменит хеш.
Они также могут быть полезны, если файл получен из неофициального источника, и вы хотите проверить, что это «законно». Допустим, у Вас есть Linux.iso-файл, который вы откуда-то получили, и вы хотите убедиться, что он оригинальный. Вы можете посмотреть хеш этого ISO-файла в интернете на веб-сайте дистрибутивов Linux. Затем рассчитать хеш-функцию на вашем компьютере и убедиться, что результат соответствует хеш-значению, которое вы ожидаете от него. Это подтверждает, что у вас тот же файл, который предлагается для загрузки на официальном веб-сайте дистрибутива Linux.
Сравнение хеша в любой операционной системе
Имея это в виду, давайте посмотрим, как проверить хеш файла, который вы загрузили, и сравнить его с тем, который должен быть. Вот методы для Windows, macOS и Linux. Хеши всегда будут идентичны, если вы используете одну и ту же функцию хеширования в одном файле. Не имеет значения, какую операционную систему Вы используете.
Хеш файла в Windows
Этот процесс возможен без какого-либо стороннего программного обеспечения на Windows, благодаря PowerShell.
Чтобы начать работу, откройте окно PowerShell, запустив ярлык Windows PowerShell из меню Пуск .
Выполните следующую команду, заменив «C:\path\to\file.iso» путём к любому файлу, для которого вы хотите просмотреть хеш:
Для создания хеша файла потребуется некоторое время, в зависимости от размера файла, используемого алгоритма и скорости диска, на котором находится файл.
По умолчанию команда покажет хеш SHA-256 для файла. Однако, можно указать алгоритм хеширования, который необходимо использовать, если вам нужен хэш MD5, SHA-1 или другой тип.
Выполните одну из следующих команд, чтобы задать другой алгоритм хэширования:
Сравните результат хеш-функций с ожидаемым результатом. Если это то же значение, файл не был поврежден, подделан или иным образом изменен от исходного.
Хеш файла на macOS
macOS содержит команды для просмотра различных типов хэшей. Для доступа к ним запустите окно терминала. Вы найдете его в Finder → Приложения → Утилиты → Терминал.
Команда md5 показывает MD5-хеш файла:
Команда shasum показывает хеша SHA-1 по умолчанию. Это означает, что следующие команды идентичны:
Чтобы отобразить хеш файла SHA-256, выполните следующую команду:
Хеш файла в Linux
В Linux обратитесь к терминалу и выполните одну из следующих команд для просмотра хеша файла, в зависимости от типа хеша, который вы хотите посмотреть:
Хеши с криптографической подписью
Хотя хэши могут помочь вам подтвердить, что файл не был подделан, здесь остаётся возможность для атаки. Злоумышленник может получить контроль веб-сайтом с дистрибутивом Linux и изменить хеш-коды, которые отображаются на нём, или злоумышленник может изменять веб-страницу во время передачи информации, если доступ происходит по протоколу http, вместо зашифрованного протокола https.
Вот почему современные дистрибутивы Linux часто предоставляют больше, чем хеши, перечисленные на веб-страницах. Они криптографически подписывают эти хеши, чтобы помочь защититься от злоумышленников, которые могут попытаться изменить хеши. Вы можете проверить криптографическую подпись, чтобы убедиться, что хеш действительно относится к дистрибутиву Linux. Проверка криптографической подписи хеша – более сложный процесс, выходящий за рамки представленной статьи.