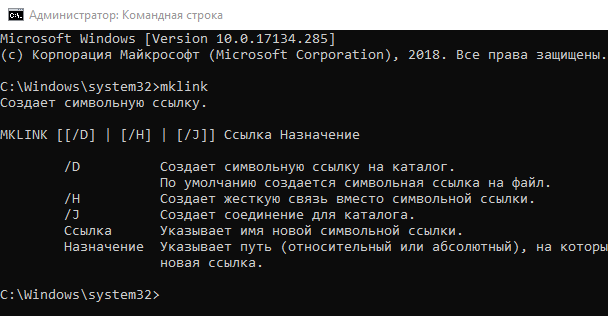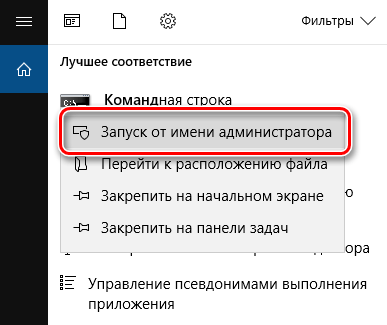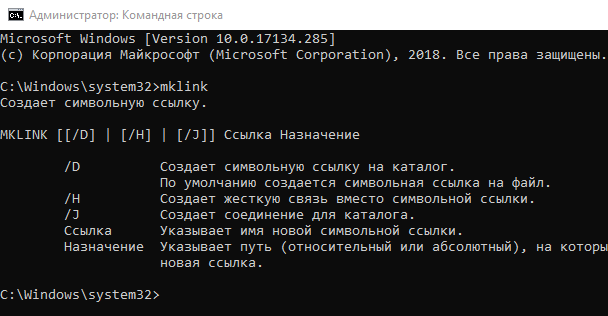- Как создавать символические ссылки (Symlinks) в системе Windows
- Что такое символические ссылки
- Как создать символические ссылки с mklink
- Как создать символическую ссылку с помощью графического инструмента
- Как удалить символические ссылки
- Жесткие и символьные (символические) ссылки в Windows
- Жесткие и символьные (символические) ссылки в Windows
- Виджеты на рабочий стол
- В Экселе не двигается курсор по ячейкам: в чем может быть проблема?
- Не работает правая кнопка мыши в Excel: где кроется проблема?
- Не работает фильтр в Excel: загвоздка, на которую мы часто не обращаем внимания
- Не отображаются листы в Excel: как вернуть вкладки без танцев с бубнами
- Жесткие ссылки или Hard Link
- Символьные ссылки или Symbolic Link
- Создание символьной ссылки для папки в Windows 8.1, 8, 7, Vista
- Что такое симлинк?
- Инструкция по созданию символьной ссылки
- Альтернативный способ
Как создавать символические ссылки (Symlinks) в системе Windows
Windows 10, 8, 7 и Vista поддерживают символические ссылки, которые указывают на файл или папку в вашей системе. Вы можете создать их с помощью командной строки или стороннего инструмента под названием Link Shell Extension.
Что такое символические ссылки
Символические ссылки – это, по сути, расширенные ярлыки. Создайте символическую ссылку на отдельный файл или папку, и эта ссылка будет выглядеть так же, как файл или папка для Windows, хотя это только ссылка, указывающая на файл или папку.
Например, предположим, что у вас есть программа, которая использует файлы в папке C:\Program. А Вам хотелось бы сохранить этот каталог в D:\Refuse, но программа требует, чтобы её файлы были в C:\Program. Вы можете перенести исходный каталог из C:\Program в D:\Refuse, а затем создать символическую ссылку C:\Program, указав на D:\Refuse. Когда вы перезапустите программу, она попытается получить доступ к своему каталогу в C:\Program. Windows автоматически перенаправит её на D:\Refuse, и всё будет работать так, как если бы оно было в C:\Program.
Этот трюк можно использовать для всех целей, включая синхронизацию любой папки с такими программами, как Dropbox, Google Drive и OneDrive.
Существует два типа символических ссылок: жесткая и мягкая. Мягкие символические ссылки работают аналогично стандартным ярлыкам. Когда вы открываете мягкую ссылку на папку, вы будете перенаправлены в папку, где хранятся файлы. Однако, жесткая ссылка заставляет его выглядеть так, как будто файл или папка действительно существуют в местоположении символической ссылки, и ваши приложения не будут знать о подмене. В большинстве ситуаций жесткие символические ссылки более полезны.
Обратите внимание, что Windows фактически не использует термины «жесткая ссылка» и «мягкая ссылка». Вместо этого используются термины «жесткая ссылка» и «символическая ссылка». В документации Windows «символическая ссылка» – это то же самое, что «мягкая ссылка». Тем не менее, mklink-команда может создавать как жесткие ссылки, так и софт-ссылки (известные как «символические ссылки» в Windows).
Как создать символические ссылки с mklink
Вы можете создавать символические ссылки, используя команду mklink в окне командной строки в качестве администратора. Чтобы открыть её, найдите ярлык «Командная строка» в меню «Пуск», щелкните его правой кнопкой мыши и выберите «Запуск от имени администратора».
В Windows Creators Update вы можете использовать обычное окно командной строки, не запуская его как администратор. Однако, чтобы сделать это без окна командной строки администратора, вы должны сначала включить режим разработчика в Параметры → Обновление и безопасность → Разработчики.
Без каких-либо дополнительных опций mklink создает символическую ссылку на файл. Команда ниже создает символическую или «мягкую» ссылку (Link) на объект Target:
Используйте /D, если вы хотите создать символическую ссылку, указывающую на каталог:
Используйте /H, если вы хотите создать жесткую ссылку, указывающую на файл:
Используйте /J для создания жесткой ссылки, указывающую на каталог:
Так, например, если вы хотите создать жесткую ссылку в C:\LinkToFolder, которая указывала бы на C:\Users\Name\OriginalFolder, вы должны выполнить следующую команду:
Вам нужно будет помещать в кавычки пути с пробелами. Например, если папка называется C:\Link To Folder и C:\Users\Name\Original Folder, вы должны использовать следующую команду:
Если вы увидите сообщение «У вас недостаточно прав для выполнения этой операции», Вам следует запустить Командную строку как Администратор.
Как создать символическую ссылку с помощью графического инструмента
Если вы хотите создавать символические ссылки с помощью инструмента с графическим интерфейсом, загрузите Link Shell Extension. Обязательно загрузите соответствующий пакет необходимых библиотек – найдёте их на странице загрузки инструмента.
После установки найдите файл или папку, для которой вы хотите создать ссылку, щелкните её правой кнопкой мыши и выберите «Запомнить источник ссылки» в контекстном меню.
Затем вы можете щелкнуть правой кнопкой мыши в другой папке, указать на меню «Поместить как» и выбрать тип создаваемой ссылки.
Как удалить символические ссылки
Чтобы избавиться от символической ссылки, вы можете просто удалить её, как и любой другой файл или каталог. Только будьте осторожны: удаляйте ссылку, а не файл или каталог, к которому она привязана.
Жесткие и символьные (символические) ссылки в Windows
Жесткие и символьные (символические) ссылки в Windows
Виджеты на рабочий стол
В Экселе не двигается курсор по ячейкам: в чем может быть проблема?
Не работает правая кнопка мыши в Excel: где кроется проблема?
Не работает фильтр в Excel: загвоздка, на которую мы часто не обращаем внимания
Не отображаются листы в Excel: как вернуть вкладки без танцев с бубнами

А необходимо оно для обеспечения совместимости со сторонними приложениями, использующими Блокнот для каких-то своих нужд. Причина проста – в разных программах прописанный путь к Блокноту может отличаться, и чтобы исключить проблемы, разработчики Microsoft решили разместить notepad.exe в нескольких местах. То же самое касается ряда других штатных приложений, например, WordPad.
Жесткие ссылки или Hard Link
На самом деле дублирование совсем необязательно должно иметь место. То, что вы видите и определяете как реальный файл, в действительности может оказаться Hard Link — ссылкой особого типа, используемой для формирования путей к какому-нибудь файлу. Такие ссылки называются жесткими. Любопытно, что файл в NTFS может иметь до 1023 жестких ссылок, и все они будут выглядеть как его точная копия за исключением имени и размера. Как и ярлыки, жесткие ссылки могут иметь разные имена.
Зато содержимое и атрибуты у них общие, и если вы измените их в одной такой ссылке, то изменения коснуться всех остальных ссылок, даже тех, которые были удалены в Корзину. Что касается размера жестких ссылок, то это всего лишь одна видимость. Не имеющие практически никакого веса, ссылки этого типа определяются Проводником как имеющие реальный вес файлы, что иногда вызывает у пользователей немало вопросов и затруднений при ручной очистке ряда системных каталогов, того же Winsxs. Есть у Hard Link и свои ограничения. Так, создавать жесткие ссылки можно только на файлы и только в пределах одного тома.
К счастью, сталкиваться с жесткими ссылками рядовым пользователям приходится нечасто, иначе это наверняка бы привело к неразберихе и серьезным проблемам. Описывать все особенности поведения жестких ссылок мы не будем, так как это заняло бы слишком много времени. Вместо этого предлагаем вам создать Hard Link самостоятельно и поэкспериментировать с ними. Вот вам пример. Создайте на рабочем столе простой текстовый файл file1.txt и что-нибудь напишите в него. Теперь откройте командную строку и создайте на него пару жестких ссылок с именами file2.txt и file2.txt. Вот так:
fsutil hardlink create file2.txt file1.txt
fsutil hardlink create file3.txt file1.txt
Обратите внимание, что после команды create первым идет имя жесткой ссылки, а затем имя оригинального файла. Также вы можете создавать жесткие ссылки на другие жесткие ссылки. В общем, развлекайтесь. Уверен, что вы найдете для себя немало интересного.
Символьные ссылки или Symbolic Link
В отличие от жестких, символьные ссылки или Symbolic Link обладают большей гибкостью. Предназначаются они для удобной организации объектов файловой системы, а также оптимизации производительности приложений на SSD-дисках. Ссылки этого типа могут создаваться и для файлов, и для каталогов, в том числе сетевых; они поддерживают связь между томами, используя относительные пути. Принципом работы символьная ссылка напоминает обычный ярлык.
Использование Symbolic Link может иметь смысл при необходимости получения доступа к одному файлу из разных мест. Создаются символьные ссылки командой mklink:
mklink D:\file2.txt %userprofile%\desktop\file1.txt
Первым после команды идет путь к символьной ссылке, вторым – путь к оригинальному файлу. Если нужно создать символьную ссылку для каталога, используется та же команда mklink, но с ключом \d.
mklink \d D:\folder2 %userprofile%\desktop\folder1
Внешне символьные ссылки почти ничем не отличаются от обычных ярлыков, за исключением пометки symlink в свойствах файла или даты создания вместо пути к оригиналу в каталоге. Также если вы удалите оригинал, а затем попробуете перейти по символьной ссылке, то она просто не откроется, тогда как при попытке открыть битый ярлык появится сообщение о недоступности оригинального файла. Но самое главное отличие от ярлыков в том, что при работе с символьными ссылками Windows по-прежнему будет считать, что вы работаете с оригинальным объектом.
На этом пока все. В следующий раз мы рассмотрим способ применения символьных ссылок на более конкретных примерах, а заодно узнаем, какие используются утилиты для работы с жесткими и символьными ссылками.
Создание символьной ссылки для папки в Windows 8.1, 8, 7, Vista
Доброго времени суток! Сегодня рассмотрим интересную тему под названием «Символьные ссылки». Вариантов использования данного инструмента не так уж много. К примеру, если вы используете часть оперативной памяти как RAM-диск, можно перенести какую-либо игру или её часть (скажем папки с графикой) и создать символьную ссылку. Это значительно ускорит загрузку уровней и карт. Также символьные ссылки можно использовать для переноса папки пользователя целиком, но об этом напишу в одной из следующих статей.
Что такое симлинк?
Итак, что такое символьная ссылка или симлинк? Для начала процитирую Википедию:
Символьная ссылка (также симлинк от англ. Symbolic link, символическая ссылка) — специальный файл в файловой системе, для которого не формируются никакие данные, кроме одной текстовой строки с указателем. Эта строка трактуется как путь к файлу, который должен быть открыт при попытке обратиться к данной ссылке (файлу). Символьная ссылка занимает ровно столько места в файловой системе, сколько требуется для записи её содержимого (нормальный файл занимает как минимум один блок раздела).
Итак, это файл, который содержит в себе только ссылку на другой файл или каталог, ничего больше. Система же при обращении к этому файлу ведет себя точно так же, как если бы это был файл(папка), на который ссылается символьная ссылка. Что на самом деле является очень удобным. К примеру,на рабочем столе можно создать ряд символьных ссылок на часто используемые папки, и копирование файлов в эти папки окажется секундным делом. Теперь попробуем создать символьную ссылку для произвольной папки.
Инструкция по созданию символьной ссылки
1) Создаем (или копируем) папку в нужном нам месте. В моем случае я создам папку mkfolder на локальном диске D :
2) Открываем командную строку, для этого жмём Win+R и в открывшемся окне пишем cmd:
3) В открывшемся окне командной строки нам необходимо создать символьную ссылку для нашей папки. Делается это с помощью команды mklink. В моем случае я пишу так, создавая в корне диска С папку с именем mklink, которая будет ссылать на папку D:\mkfolder :
где, mklink — команда создания символьной ссылки
/j — атрибут создания соединения для каталога
c:\mklink — место создания файла с символьной ссылкой / имя новой символьной ссылки
d:\mkfolder — Путь, на который ссылается символьная ссылка
4) Жмём клавишу Enter, и, если всё введено правильно, командный интерпретатор Windows сообщит о создании соединения:
5) Пройдем на диск C и посмотрим на созданную символьную ссылку:
6) Главное её отличие от обычного ярлыка в том, что если зайти в папку mklink, система будет считать, что вы находитесь именно на диске C в папке mklink, но на самом деле вы будете видеть и работать с файлами, которые находятся на диске D в папке mkfolder:
Альтернативный способ
Мне символьные ссылки нужны довольно редко и я без проблем запомнил команду командной строки и использую первый метод. Но в Windows есть альтернативный способ для папок:
1) Копируем папку, для которой нам нужно создать символьную ссылку.
2) Идём в каталог:
Папка AppData скрытая, для того чтобы включить отображение скрытых папок, воспользуйтесь этой статьей.
3) Жмём правой клавишей по окну каталога и выбираем «Вставить ярлык». Система создаст символьную ссылку до исходного каталога и теперь её можно перенести в нужное для вас место и переименовать.
На этом всё. Надеюсь эта статья оказалась вам полезной, нажмите одну из кнопок ниже, чтобы рассказать о ней друзьям. Также подпишитесь на обновления сайта, введя свой e-mail в поле справа.