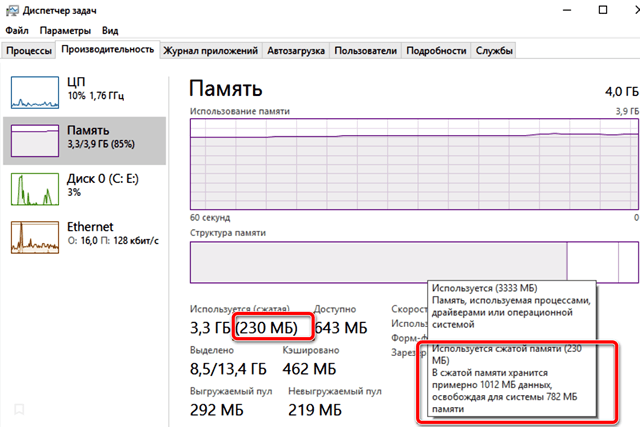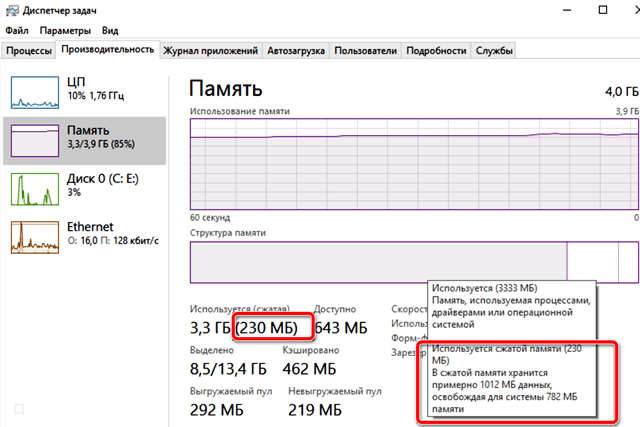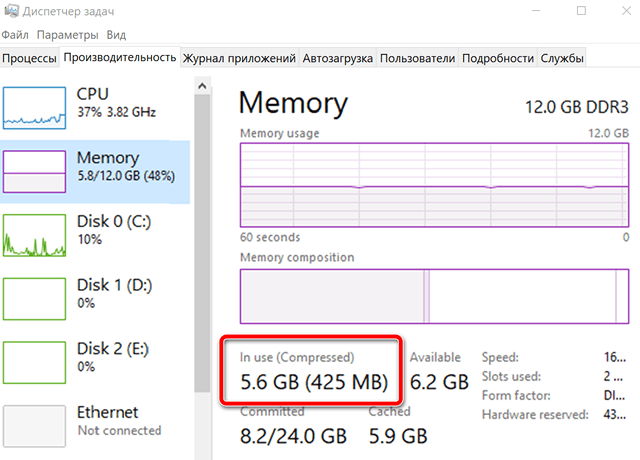- Что такое система сжатия памяти Windows 10 и как ее отключить?
- В чем заключается главная функция процесса?
- Отчего сервис так сильно нагружает ОЗУ?
- Система сжатия памяти Windows 10 – как отключить (способ 1)?
- Способ 2
- Процесс «Система и сжатая память» в Windows 10
- Особенности технологии «Сжатой памяти» в Windows 10
- Процесс «Система и сжатая память» сильно грузит компьютер
- Как отключить сжатую память в Windows 10
- Заключение
- Что означает сжатие памяти в системе Windows 10
- Что такое сжатие памяти
- Сжатая память – это плохо?
- Как просмотреть информацию о сжатой памяти
- Сжатие увеличивает общую память системы?
- Система сжатия памяти Windows 10: что это такое и нужна ли она?
- Что такое сжатие(компрессия) памяти?
- Плохо ли сжимать память?
- Как просматривать детали о сжатой памяти?
- Заставляет ли сжатие потреблять больше памяти?
Что такое система сжатия памяти Windows 10 и как ее отключить?
Если вы установили на свой ПК новейшую систему от Майкрософт, возможно, вы обратили внимание, что в диспетчере задач появился новый процесс «Система и сжатая память». Самое скверное в нем то, что он использует огромный объем ОЗУ. В представленном вашему вниманию материале будет подробно рассказано, что это за процесс и в чем его предназначение.
В чем заключается главная функция процесса?
В предыдущих версиях Виндоус данный сервис также имел место быть, но у него было другое название, попроще – «System». Он задействует огромный объем RAM, время от времени нагружает жесткий диск и процессор. Если вы думаете, что это баг — смеем вас заверить в обратном. По существу, это улучшенная функция «хранилище сжатия», отвечающая за управление памятью и действующая в пределах системного процесса «Система и сжатая память». Если вы активируете ее, производительность вашего ПК существенно возрастет. Также быстрее будут работать приложения и программы, запущенные на компьютере, повысится отзывчивость операционки.
Отчего сервис так сильно нагружает ОЗУ?
Представленная функция служит для хранения в RAM сжатых данных и страниц. Когда оперативки становится недостаточно, информация о приложениях начинает записываться не на винчестер, в файл подкачки, а сжимается и проникает в ОЗУ. Такой рабочий процесс улучшает отзывчивость операционки, и по этой причине сервис «Система и сжатая память» задействует значительный объем оперативной памяти (в некоторых случаях, и до 4 Гб).
В чем смысл такой незамысловатой процедуры? Суть в том, что при считывании данных с RAM информация становится доступной пользователю гораздо быстрее, чем с жесткого диска. Следовательно, если вы станете записывать данные о программах на винчестер, это может послужить отправной точкой для возникновения серьезных лагов при работе с «десяткой». Перед использованием файла подкачки, новая система осуществляет компрессию всех данных и размещает их в ОЗУ. Такое поведение дает возможность сберечь в «оперативке» гораздо больше информации о действующих программах. Общая скорость операций при этом ниже, чем в случае со стандартным сбережением информации в RAM, но в результате она окажется все равно быстрее, чем в случае записи информации на жесткий диск.
Система сжатия памяти Windows 10 – как отключить (способ 1)?
- Нажимаем последовательность клавиш Win+R и вводим команду services.msc.
- На форме «Службы» найдите сервис SuperFetch, щелкните на нем правой кнопкой мышки и выберите в меню опцию «Свойства».
- В поле «Тип запуска» выберите опцию «Отключена», далее «Применить» и ОК. Вот и все, теперь функция сжатия системы памяти больше не будет «проседать» в диспетчере задач.
Способ 2
Альтернативный способ отключить выше обозначенный сервис – это инсталлировать драйвер Intel Raipid Storage Technology Driver. По сути, этот драйвер предназначается для стабильного функционирования HDD, действующих в режиме RAID или AHCI. Механизм AHCI является базовым, и, наиболее вероятно, именно он инсталлирован на вашем ПК. Множество пользователей сообщало, что после того, как этот драйвер был инсталлирован, проблема с данным процессом сходила на нет. Скорее всего, между ними существует определенная взаимосвязь – в то время, как процесс существенно нагружает ПК, когда файлы начинают индексироваться, драйвер может оказать фактическое влияние на его функционирование.
Вывод
Если вы располагаете достаточно большим объемом ОЗУ (по крайней мере, 4 Гб), советуем не отключать функцию сжатия памяти, поскольку это может сказаться на общей производительности операционки.
Процесс «Система и сжатая память» в Windows 10
Функция сжатия оперативной памяти в Windows 10 предназначена для ускорения работы (отзывчивости) системы за счет хранения части страниц в оперативной памяти в сжатом виде. Тем самым достигается уменьшение количества обращений на чтение и запись страниц памяти из медленного (по сравнению с RAM) файла подкачки на жестком диске. Нужные данные извлекаются из более быстрой оперативной памяти быстрее, даже с учетом того, что на их сжатие/декомпрессию тратятся дополнительные ресурсы процессора.
Особенности технологии «Сжатой памяти» в Windows 10
Изначально поток, отвечающий за работу подсистемы сжатой памяти, находилась внутри процесса System, что не очень удобно с точки зрения диагностики. В Windows 10 1511 этот функционал был выделен в отдельный процесс — Система и сжатая память (System and compressed memory).
В Windows 10 Anniversary edition (1607) появился отдельный процесс Сжатая память (Memory Compression), скрытый от диспетчера задач. Получить информацию об этом процессе можно с помощью PowerShell командлета Get-Process:
Get-Process -Name «Memory Compression»
Handles NPM(K) PM(K) WS(K) CPU(s) Id SI ProcessName
——- —— —— —— —— — — ————
0 0 2184 53104 1 810,95 2388 0 Memory Compression
Также информацию об использовании сжатой памяти системой можно получить с помощью диспетчера задач. Перейдите на вкладку Производительность (Performance), выберите раздел Память (Memory). Текущее значение использования сжатой памяти отображается в значении параметра Использование (сжатая). В моем примере используется 3 Гб памяти, из которой в сжатом виде хранится 230 Мб. Чтобы понять, какой объем данных получилось упаковать в сжатый блок, нужно навести мышкой на график Структура памяти:
Используется сжатой памяти (230 Мб). В сжатой памяти хранится примерно 1012 Мб данных, освобождая для системы 782 Мб памяти.
Как вы видите, уровень компрессии достигает почти 400%, так что экономия довольно большая.
В большинстве случаев, если компьютер работает нормально и на нем установлен достаточный объём оперативной памяти, процесс «Сжатой памяти» работает отлично и не требует никакого вмешательства.
Процесс «Система и сжатая память» сильно грузит компьютер
Но иногда случается, когда процесс «Система и сжатая память» начинает довольно сильно грузить процессор или жесткий диск компьютера (вплоть до 100%, это видно в диспетчере задач), или же занимаеть в памяти слишком много места. Компьютер, при этом, естественно, начинает сильно тормозить и подвисать.
Что делать в этом случае?
Я приведу 2 совета, которые должны помочь исправить проблему с высокой загрузкой системы процессом «Сжатая память».
- Отключите файл подкачки системы (опция Без файла подкачки), перезагрузите компьютер, включите файл подкачки (опция Автоматически выбирать размер файла подкачки) и еще раз перезагрузитесь.
- Если проблема высокой загрузки процессом «Сжатая память» возникает только при выходе из режима сна или гибернации (а после перезагрузки пропадает), попробуйте скачать и установить с сайта производителя последние версии драйверов для ваших дисковых контроллеров (ACPI/ AHCI / RAID / SCSI), дисков и видеокарты. После чего желательно отключить автоматическое обновление драйверов.
Если указанные манипуляции не помогли, можно попробовать отключить сжатую память.
Как отключить сжатую память в Windows 10
Если вы хотите проверить стабильность работы Windows 10 без использования функции «сжатой памяти», можно временно отключать эту функцию. Для этого, откройте консоль PowerShell с правами администратора. Проверим, включена ли сейчас опция «Сжатой памяти»:
Строка MemoryCompression : True указывает на то, что сжатая память включена.
Отключим сжатую память:
И перезагрузим компьютер
После загрузки проверьте, как ведет себя система. Если производительность улучшилась, можно оставить ОС в режиме с отключенным режимом сжатой памяти.
Чтобы включить MemoryCompression, выполните команду:
Заключение
Технология «Сжатой памяти» в Windows 10, как правило работает довольно эффективно и не требует никаких вмешательств. В том случае, если она вызывает проблемы на вашем компьютере, скорее всего у вас имеются некоторые проблемы с настройками системы, оборудованием или драйверами. В случае необходимости, функцию сжатия памяти можно совсем отключить.
В некоторых случаях пользователям для исправления проблемы со сжатой памятью рекомендуют:
- отключить службу SuperFetch (services.msc -> SuperFetch -> тип запуска Отключена)
- Отключит задание обслуживания системы в планировщике RunFullMemoryDiagnosticEntry (Task Scheduler -> Библиотека планировщика -> Microsoft -> Windows — > MemoryDiagnostic -> RunFullMemoryDiagnosticEntry ->Отключить)
В некоторых случаях эти советы помогают избавится от чрезмерной нагрузки на компьютер со стороны процесса «Сжатая память», но при этом отключаются базовые подсистемы оптимизации производительности Windows, что может негативно сказаться на других аспектах производительности системы.
Что означает сжатие памяти в системе Windows 10
Windows 10 использует сжатие памяти для хранения большего количества данных в памяти вашей системы, чем могла бы использования функции сжатия.
Что такое сжатие памяти
Сжатие памяти является новой функцией в Windows 10 и недоступно в Windows 7 и 8. Однако, как Linux, так и MacOS также используют сжатие памяти.
Традиционно, если у вас 8 ГБ ОЗУ, а приложению требуется 9 Гбайт для хранения материалов, по крайней мере, 1 ГБ «выгружался» и хранился в файле подкачки на диске вашего компьютера. Доступ к данным в файле очень медленный по сравнению с ОЗУ.
Благодаря сжатию памяти некоторые из этих данных объемом 9 ГБ могут быть сжаты (так же, как Zip-файл или другие сжатые данные) и сохранены в ОЗУ. Например, у вас может быть 6 ГБ несжатых данных и 3 ГБ сжатых данных, которые фактически занимают 1,5 ГБ в ОЗУ. Вы будете хранить все 9 ГБ исходных данных в 8 ГБ ОЗУ, так как это займет всего 7,5 ГБ.
Есть ли недостаток? И да, и нет. Сжатие и извлечение сжатых данных требует некоторых ресурсов ЦП, поэтому не все данные хранятся в сжатом виде – Windows сжимает только тогда, когда это необходимо и полезно. Вместе с тем, сжатие и извлечение данных за счет использования ресурсов процессора намного быстрее, чем запись и чтение данных на диске.
Сжатая память – это плохо?
Сжатие данных в памяти намного более эффективная альтернатива выводу данных на диск. Это быстрее, чем использование файла подкачки. Windows автоматически сжимает данные в памяти, когда нужно дополнительное пространство, и вам не нужно даже думать об этой функции.
Сжатие памяти использует некоторые ресурсы ЦП. Ваша система может работать не так быстро, как если бы она не требовала сжатия данных в памяти. Если вы видите много сжатой памяти и подозреваете, что это причина, по которой ваш компьютер работает медленно, единственным решением для этого является установка в вашей системе большего количества физической памяти (ОЗУ).
Если на вашем компьютере недостаточно физической памяти для приложений, которые вы используете, сжатие памяти лучше, чем файл подкачки, но увеличение физической памяти – лучшее решение.
Как просмотреть информацию о сжатой памяти
Чтобы просмотреть информацию о том, сколько памяти сжато в вашей системе, вам необходимо использовать диспетчер задач. Чтобы открыть его, щелкните правой кнопкой мыши на панели задач и выберите «Диспетчер задач», нажмите Ctrl + Shift + Esc или нажмите Ctrl + Alt + Del , а затем нажмите «Диспетчер задач»,
Если вы видите простой интерфейс диспетчера задач, нажмите кнопку «Подробнее» в нижней части окна.
Перейдите на вкладку «Производительность» и выберите «Память». Вы увидите, сколько памяти сжато в разделе «Используется (сжатая)». Например, на скриншоте ниже диспетчер задач показывает, что в настоящее время наша система использует 5,6 ГБ своей физической памяти. 425 МБ из 5,6 ГБ – это сжатая память.
Вы увидите, что этот параметр колеблется при открытии и закрытии приложений.
Если вы наведёте указатель мыши на левую часть панели под графиком «Память», то увидите более подробную информацию о сжатой памяти.
Сжатие увеличивает общую память системы?
В первоначальном выпуске Windows 10 «хранилище сжатий» отображалось в разделе системных процессов и было «причиной того, что системный процесс потреблял больше памяти, чем предыдущие версии», согласно сообщению в блоге Microsoft. Однако, в какой-то момент Microsoft изменила способ его работы. Сжатая память больше не отображается как часть системного процесса в диспетчере задач (вероятно, потому, что она очень запутывает пользователей). Вместо этого отображается в разделе «Сведения о памяти» на вкладке «Производительность».
В Windows Creators Update мы увидеть, что сжатая память отображается только в разделе «Сведения о памяти», а процесс System остается на уровне 0,1 МБ, даже если в системе много сжатой памяти. Это исключает путаницу, так как пользователи не будут удивляться, почему системный процесс загадочно использует много памяти.
Система сжатия памяти Windows 10: что это такое и нужна ли она?
Windows 10 использует компрессию памяти, чтобы сохранять большее количество данных в памяти системы, нежели это было возможно старым путем. Если вы зайдете в Диспетчер задач и посмотрите на детали использования процессора, то вы увидите, что некоторая часть памяти в вашей системе «Сжата». Давайте же разберемся с вами, что это означает.
Что такое сжатие(компрессия) памяти?
Сжатие(компрессия) памяти – это новая функция в Windows 10, которая не доступна для пользователей Windows 7 и Windows 8. Однако, на операционных системах Linux и MacOS технология сжатия памяти вполне доступна и успешно используется.
Обычно, если у вас в системе доступно 8 гигабайт оперативной памяти, а приложения имеют контента на целых 9 гигабайт для хранения в RAM, то по крайней мере 1 гигабайт «выгружается» и сохраняется в файле подкачки на диске вашего компьютера. Получение доступа к файлу подкачки выполняется куда медленнее, если сравнивать с оперативной памятью.
Благодаря компрессии памяти, некоторая часть из 9 гигабайт контента может быть сжата(прямо как ZIP-файл или другой сжатый контент) и сохранена в оперативной памяти. Например, у вас может быть 6 гигабайт несжатого контента и 3 гигабайта сжатого, который будет занимать 1,5 гигайта оперативной памяти. Вы сможете хранить все 9 гигабайт оригинального контента в ваших 8 гигабайтах RAM, так как он будет занимать только 7,5 гигабайт с применением компрессии к некоторым его частям.
Есть ли тут какой-то минус? Ну, и да и нет. Компрессия и декомпрессия данных требует для себя некоторых затрат со стороны ресурсов процессора. Именно по этой причине компрессии подвергаются не все данные, т.е. они сжимаются только в том случае, если ваша операционная система Windows 10 посчитает это необходимым и полезным шагом. Компрессия и декомпрессия данных за счет ресурсов процессора намного, намного быстрее, нежели выгрузка данных и их вычитка с файла на диске.
Плохо ли сжимать память?
Как мы уже указали выше, компрессия и декомпрессия куда более выгодная альтернатива по сравнению с классической выгрузкой данных на диск. Поверьте, это намного быстрее, нежели при использовании файла подкачки. У сжатия памяти нет никаких минусов. Windows 10 будет автоматически производить компрессию данных в памяти, если ей потребуется дополнительное место, и вам даже нет необходимости задумываться об этой функции.
Однако, сжатие памяти все же потребляет некоторую часть ресурсов центрального процессора. Ваша система может функционировать не так шустро, если в ней будет производиться сжатие памяти. Если вы видите огромное количество сжатой памяти и подозреваете, что именно это и заключается причиной медленной работы вашего компьютера, то единственным решением данной проблемы станет установка еще одной планки оперативной памяти в систему. Если ваш компьютер не имеет достаточное количество физической памяти для работающих приложений, сжатие памяти очевидно лучше по сравнению с файлом подкачки, но планка RAM является наилучшим решением.
Как просматривать детали о сжатой памяти?
Чтобы посмотреть информацию о сжатой памяти в вашей системе, вам понадобится воспользоваться Диспетчером задач. Чтобы открыть его, нажмите правой кнопкой мыши по Панели Пуск и выберите пункт «Диспетчер задач». Также вы можете нажать комбинацию клавиш Ctrl+Shift+Esc или нажать Ctrl+Alt+Delete, а затем кликнуть пункт «Диспетчер задач».
Если вы видите перед собой упрощенный вариант интерфейса Диспетчера задач, то кликните на опцию «Подробней» в нижнем левом углу окна. Далее перейдите во вкладку «Производительность» и выберите пункт «Память». Вы сможете увидеть, какое количество памяти находится под компрессией в пункте «Используется(сжатая)». Для примера, на скриншоте ниже вы можете видеть, что система в данный момент использует 4 гигабайта оперативной памяти, 263 мегабайт из которой находятся под компрессией.
Вы можете видеть, как это число изменяется во время открытия и закрытия различных программ. Также оно может меняться прямо во время работы операционной системы в пассивном режиме. Если вы наведете свой курсор левую часть полоски, которая отображает зарезервированную под компрессию, то вы увидите большее количество информации о ней.
Заставляет ли сжатие потреблять больше памяти?
В оригинальном релизе Windows 10 действительно наблюдались проблемы с потреблением большего количество памяти ресурсами во время применения компрессии. Это даже было указано в официальном блоге компании Майкрософт.
Однако, в определенный момент, Майкрософт поменяли метод работы сжатия памяти. Компрессия памяти более не отображается в виде части системного процесса в Диспетчере задач(возможно потому, что такое изображение очень сильно запутывало многих пользователей). Вместо этого, теперь она видима в деталях «Памяти» во вкладке «Производительность».
В обновлении Windows 10 Creators Update стало понятно, что увидеть данные по компрессии памяти возможно только в деталях «Памяти», а процесс системы остается на 0.1 мегабайтах использования, когда у системы есть много сжатой памяти. Это спасает от недоумений, так как пользователи больше не жалуются на то, что процесс системы потребляет мистически огромное количество памяти.