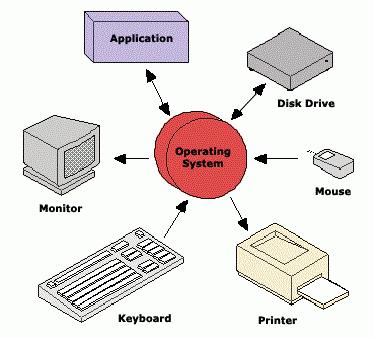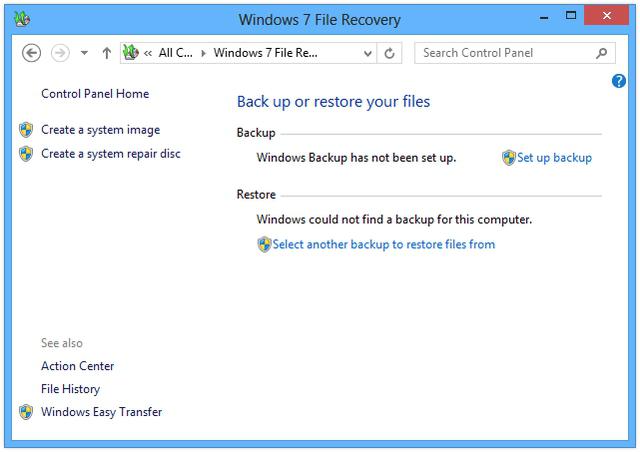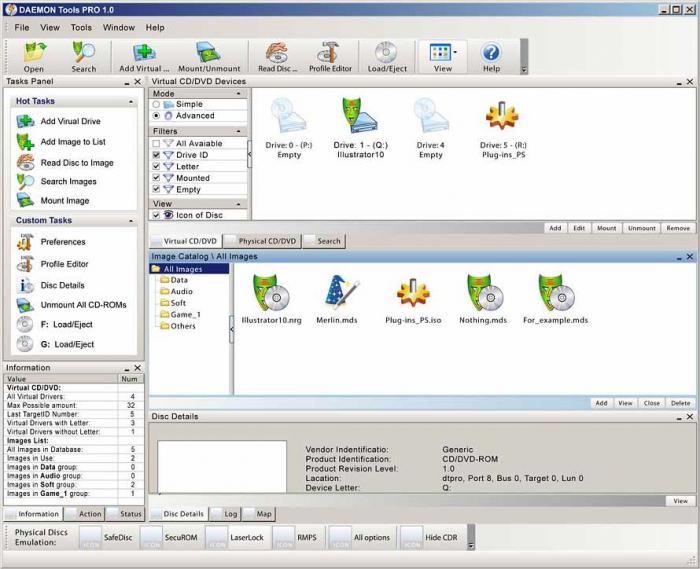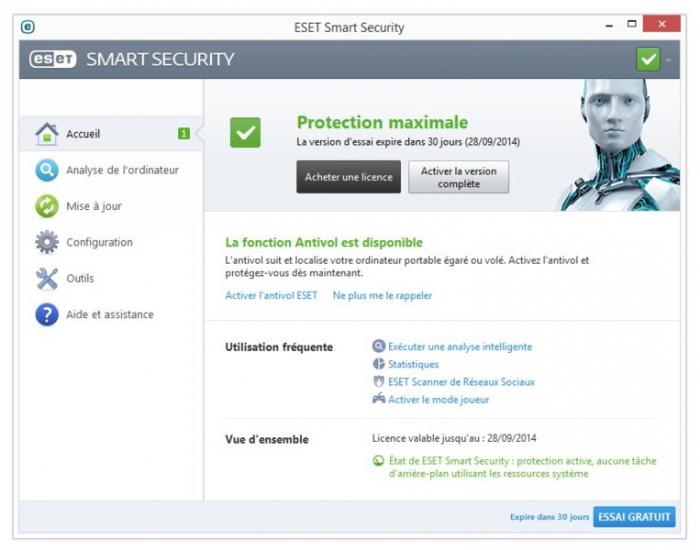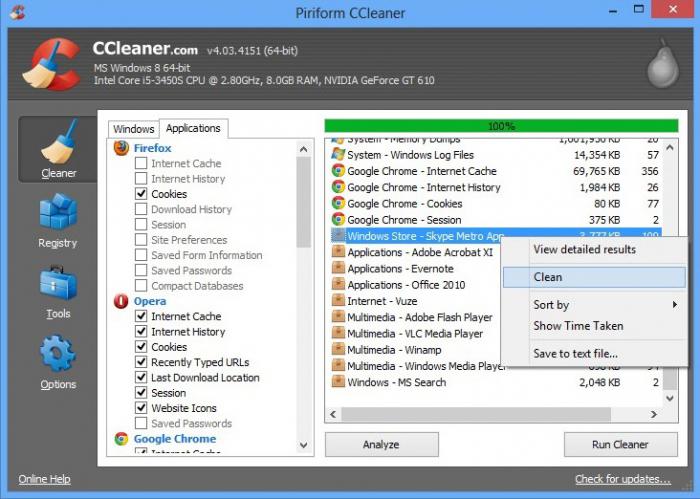- Системные программы — это. Классы и виды системных программ. Как удалить системную программу?
- Системные программы — это что?
- Классы системных программ
- Драйверы
- Стандартные системные программы ОС Windows
- Восстановление системы и данных
- Работа с образами
- Антивирусы
- Тестеры
- Оптимизаторы
- Архиваторы
- Дополнительные средства
- Заключение
- Предустановленные программы в системе Windows и их возможности
Системные программы — это. Классы и виды системных программ. Как удалить системную программу?
Многие пользователи современных компьютеров очень часто сталкиваются с системными программами, хотя в некоторых случаях даже не подозревают, что имеют дело с ними. Некоторые так вообще стараются не лезть в дебри, чтобы чего не нарушить в работе операционки. Наверное, стоит разобраться с тем, что такое системные программы, какие виды системных программ известны сегодня. Попутно будет рассмотрен вопрос о том, что они собой представляют в плане функционала. Но обо всем по порядку.
Системные программы — это что?
Итак, сейчас мы не будем особо вдаваться в тонкости работы системных приложений. Рядовому пользователю это и не нужно. Рассмотрим основные вопросы, связанные с пониманием того, какие системные программы встречаются вообще. Кроме того, можно будет немного узнать об их классификации.
Если говорить простым языком, системные программы предназначены для осуществления связи между установленной операционной системой, «железными» компонентами компьютерного терминала, приложениями и самим пользователем. Причем здесь пользователь? Да просто связь той же операционки с юзером осуществляется посредством графического интерфейса, при помощи которого он может получить доступ к тем или иным функциям, заложенным в самой системе.
Классы системных программ
Сегодня существует достаточно много классификаций системного ПО. Однако в основе своей условно их можно разделить на несколько классов или групп. Прежде всего, это программы управления системой, средства обработки данных, базовые минимальные наборы для функционирования ОС и сервисные утилиты.
Само собой разумеется, каждый класс можно разделять еще и еще. Так, например, операционные системные программы, по сути, представляют собой самые обычные ОС, которых сегодня можно насчитать десятки. То же самое наблюдается, скажем, в сервисном ПО, где представлено огромное количество всевозможных утилит для самых разных целей (работа с винчестерами, редактирование реестра, удаление компьютерного «мусора», деинсталляция приложений и т. д.)
Драйверы
Одними из самых важных компонентов в любой компьютерной системе являются драйверы, тоже представляющие собой системные программы. Это небольшие специальные приложения, отвечающие за корректное функционирование любого «железного» устройства. Кто не сталкивался с понятием драйвера видеокарты или саундкарты?
Именно драйверы, так сказать, помогают системе правильно настроить работу любого компонента. Как правило, даже при покупке компьютера или ноутбука в комплекте всегда поставляется специальный диск с драйверами. Связано это с тем, что в зависимости от производителя те же ОС Windows не всегда правильно распознают какое-либо устройство, несмотря на обширный каталог, присутствующий в их дистрибутивах.
В некоторых случаях Windows может устанавливать наиболее подходящий драйвер, а устройство не работает. Вот тут на помощь и приходит инсталляция оригинальных «родных» драйверов, предоставленных самим производителем «железного» оборудования.
Стандартные системные программы ОС Windows
Как и положено, в ОС Windows имеются собственные системные программы. Это, как правило, утилиты, которые доступны пользователю в главном меню «Пуск» в разделах «Все программы» / «Администрирование», «Обслуживание» и «Стандартные», а некоторые – в «Панели управления». В стандартных программах кроме системных утилит имеется еще и минимальный набор приложений, необходимых для работы.
К сожалению, в плане системных программ ОС Windows особо не отличаются. Большинство процессов скрыто от глаз пользователя. Это и понятно, ведь завершение какого-то процесса или удаление системной службы может иметь катастрофические последствия для всей системы в целом.
Некоторые любознательные юзеры частенько задаются вопросом о том, как удалить системную программу. Ответ прост: никак! Встроенные системные утилиты в ОС Windows не удаляются. Конечно, можно удалить записи и ключи в реестре, но система при повторной загрузке все равно восстановит значения по умолчанию. Кроме того, после удаления возможен вариант, что ОС вообще работать не будет, так что лучше не рисковать.
Восстановление системы и данных
Немаловажную роль сегодня играет возможность восстановления системы, или, как еще говорят, отката до предыдущего состояния, определяемого по контрольной точке. В версиях Windows такая возможность появилась, начиная с версии Windows Millennium. Правда, там пользователь не имел прямого доступа к средствам восстановления. Позже такая возможность стала доступной в виде «Центра архивации и восстановления».
Кстати сказать, с помощью этих средств можно создать не только точку восстановления, но и образ системы целиком, образ диска или раздела для последующего восстановления и работоспособности.
Работа с образами
Для работы с образами Windows предоставляет не самые лучшие средства, что очевидно. А вот сторонние разработчики пошли в этом отношении намного дальше.
Такие утилиты, как UltraISO, Daemon Tools, Alcohol 120% и т. д., имеют куда больше возможностей, чем стандартные средства Windows.
Антивирусы
Пожалуй, для Windows антивирусные пакеты являются наиболее востребованной частью системных программ, ведь именно семейство операционок Windows наиболее подвержено действию вирусов. В самой системе столько прорех, что становится неудивительным тот факт, что компания Microsoft постоянно выпускает какие-то обновления, чаще всего касающиеся латания дыр в системе безопасности.
В данном случае лучше всего обратиться к профессионалам. Здесь представлены разнообразные продукты «Лаборатории Касперского», компаний Eset, «Нортон», бесплатные антивирусы типа AVG, Avira, Panda и т. д.
Тестеры
Какие системные программы предусмотрены для тестирования? В основном это утилиты проверки работоспособности самой ОС и ее «железных» компонентов. В некоторых случаях такие приложения могут совмещать функции оптимизации или даже работать как средства для разгона процессоров или видеокарт.
Эти программы можно разделить на информационные приложения и утилиты, способные исправлять ошибки или восстанавливать работоспособность какого-либо компонента. К чисто информационным можно отнести утилиты типа CPU-Z или Everest, а к восстанавливающим – Victoria или HDD Regenerator.
Оптимизаторы
Оптимизаторы предназначены для ускорения работы операционки путем исправления ошибок, удаления ненужного компьютерного «мусора», дефрагментации дисков и т. п. В Windows, конечно же, имеются собственные средства в виде того же дефрагментатора для ускорения доступа к данным и запуска приложений или системы очистки дисков.
Однако, как показывает практика, они уступают специализированным утилитам типа Advanced System Care, CCleaner, Glary Utillities, Windows 7 Manager и многим другим.
Архиваторы
Работа с архивами является неотъемлемой частью любой системы. В Windows имеется встроенный архиватор WinZIP. Надо сказать, что это не собственная разработка Microsoft. Она была создана специально на основе старого доброго ZIP-архивера.
Самыми лучшими в этой области признаны WinRAR, WinZIP, 7-Zip и многие другие. У каждой утилиты своя специфика, но в целом работают они практически по одному и тому же принципу.
Дополнительные средства
Существует еще много дополнительных категорий, которые включают в себя системные программы. Это в том числе элементы управления ActiveX. Самый яркий пример – Adobe Flash Player – программа воспроизведения потокового видео в интернете. Как уже понятно, в самих ОС Windows ничего подобного нет.
Не менее важным компонентом можно назвать всевозможные наборы кодеков и декодеров, без которых невозможно будет ни посмотреть видео, ни воспроизвести аудио. Тут лидирующая позиция принадлежит набору K-Lite Codec Pack.
Очень востребованными являются средства для работы с документами формата PDF или интернет-ресурсами, содержащими такие данные. Тут на помощь приходят программы типа Adobe Reader. Причем такие утилиты в процессе инсталляции способны даже интегрироваться в саму систему и в интернет-браузеры.
Сюда можно отнести и множество системных программ, отвечающих за доступ в интернет или создание локальных сетей, без чего современный мир невозможно себе представить.
Заключение
В принципе, мы рассмотрели только общие понятия системных программ. На самом деле, если копнуть глубже, перечислять их можно до бесконечности. Понятно ведь, что развитие компьютерной техники на месте не стоит. Именно поэтому и возникают новые классы системных программ, отвечающие уже за совершенно иные направления в работе. Так что можно только догадываться, какими станут системные приложения при возникновении квантовых компьютеров…
Предустановленные программы в системе Windows и их возможности
Для того, что бы начать работать на компьютере, например, создавать и редактировать документы, пользоваться интернетом, просматривать фотографии и изображения, а также совершать какие-либо иные действия, необходимо иметь в системе нужные установленные программы. Давайте посмотрим, какие же основные приложения разработчики встроили в Windows, и какого рода задачи с их помощью можно выполнять.
Доступ ко всему программному арсеналу системы можно получить через меню Пуск, которое вызывается с помощью нажатия кнопки в левом нижнем углу экрана с соответствующим названием. В открывшемся меню снизу слева располагается строка с надписью «Все программы», щелкнув на которую вы откроете список всех установленных приложений в системе.
Вообще здесь размещены далеко не все программы, встроенные в Windows. На самом деле таковых несколько сотен, но большинство из них предназначены для всевозможных настроек системы и должны использоваться только опытными пользователями. Так что разработчики системы вполне разумно решили убрать их с глаз подальше, дабы у обычных людей было меньше возможностей случайно что-то испортить в ОС.
Итак, встроенные приложения, которые все же остались в меню «Все программы», разбиты на несколько групп, а некоторые, возможно самые важные с точки зрения разработчиков, находятся прямо в главном меню. Среди них стоит отметить:
- DVD-студияWindows. Позволяет записывать на оптические диски изображения и видео.
- InternetExplorer– программа для просмотра интернет-страниц (браузер или веб-обозреватель).
- WindowsMediaCenter– мультимедийная программа-оболочка для просмотра цифрового ТВ, видеороликов, изображений и фотографий, а так же прослушивания музыки.
- ПроигрывательWindowsMedia– приложение для воспроизведения мультимедийного контента, включая музыку, видео, компакт-диски и DVD-диски.
- Факсы и сканированиеWindows– программа для отправки или получения факсов, а так же сканирования документов и изображений.
Остальные встроенные в систему приложения размещаются в папках «Игры», «Обслуживание» и «Стандартные».
Название папки «Игры» говорит само за себя и ее содержимое в каких-либо дополнительных комментариях не нуждается. К вашим услугам пасьянсы, шашки, нарды и прочие простенькие развлекалочки. При этом, в некоторые игрушки вы можете играть как против компьютера, так и с живым противником по сети.
В папке «Обслуживание» находится ценная программа архивации данных, с помощью которой можно делать резервные копии ваших системных настроек, документов и прочей информации. Кроме этого здесь вы найдете Удаленный помощник Windows – средство для оказании помощи вашему компьютеру по сети, а так же раздел Справки и поддержки.
Наибольшее количество встроенных утилит содержит папка «Стандартные». Все из них мы в рамках этого материала мы конечно рассматривать не будем, но некоторые все же отметим:
Paint– простенькая «рисовалка», в которой можно создавать создавать рисунки, редактировать изображения, например изменить их размер, выполнить обрезку или повернуть на нужный угол. Так же с помощью Paint можно перевести изображение из одного графического формата в другой.
Word Pad. Очень примитивный текстовый редактор, который практически никто и никогда не использует, потому что существуют бесплатные приложения такой же направленности, но с гораздо более широкими возможностями, например, офисный пакет OpenOffice.Org.
Блокнот – совсем простенький текстовый редактор с говорящим названием. Удобно использовать для создания небольших текстовых документов. Так же используется для очистки текстов от ненужных ссылок и картинок, так как не умеет работать со шрифтами и различными украшательствами. Например, если вам понадобиться перенести чистый текст с какой-либо интернет страницы в ваш документ, то сначала его можно скопировать в Блокнот, а потом уже от туда в любой другой текстовый редактор, в которым вы работаете.
Записки – создает на рабочем столе «липучку»-стикер, в которой можно разместить какую-либо заметку или напоминание. Кстати, возможность создания электронных заметок в таком виде появилась только в Windows 7, а до этого в основном для этих целей использовался Блокнот.
Калькулятор. В Windows 7 этот инструмент был здорово доработан. Помимо того, что он может работать в четырех режимах: Обычный, Инженерный, Программист и Статистика, так еще к услугам пользователей функции преобразования единиц, вычисление дат, расчет платежей по ипотеке, лизингу и прочее.
Ножницы. С помощью этой утилиты вы сможете сделать снимок любой части экрана или окна программы и сохранить его в отдельном файле. Например, картинки для многих наших публикаций получены с ее помощью.
Мы станем подробно останавливаться на оставшихся приложениях, так как, в основной своей массе они имеют говорящие названия, из которых и так становится ясно, для чего они предназначены.
Помимо приложений, в папке «Стандартные» существуют так же вложенные папки, и на двух из них мы остановимся поподробнее.
В папке «Служебные» находятся всевозможные обслуживающие программы, позволяющие производить оптимизацию вашей операционной системы и содержать ее в порядке. Среди них приложение для восстановления Windows после сбоев, программа для дефрагментации жестких дисков, монитор ресурсов, средство переноса данных из одной системы в другую и прочее.
В папке «Специальные возможности» собраны утилиты, помогающие работать с компьютером людям с ограниченными возможностями, например, с плохим зрением или глухотой.
Позднее, когда вы начнете активно пользоваться компьютером и устанавливать самостоятельно новые программы, в списке меню «Все программы» будут появляться все новые объекты, а сам он раздуется до такой степени, что для того чтобы запустить то или иное приложение, придется усиленно поработать колесиком мыши, прокручивая множественные папки и ярлыки. Именно поэтому, лучше сразу создать ярлыки на рабочем столе или закрепить значки на Панели задач тех программ, которыми вы будете пользоваться наиболее часто.