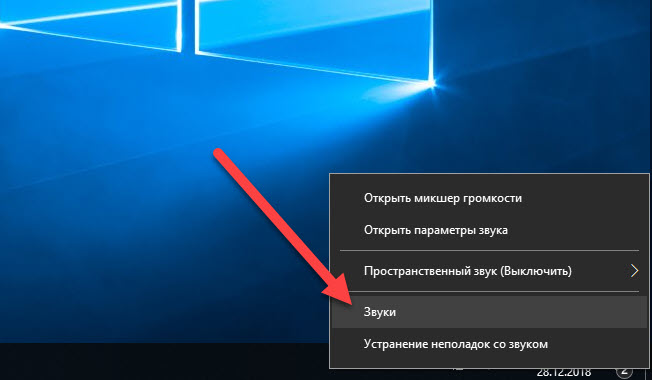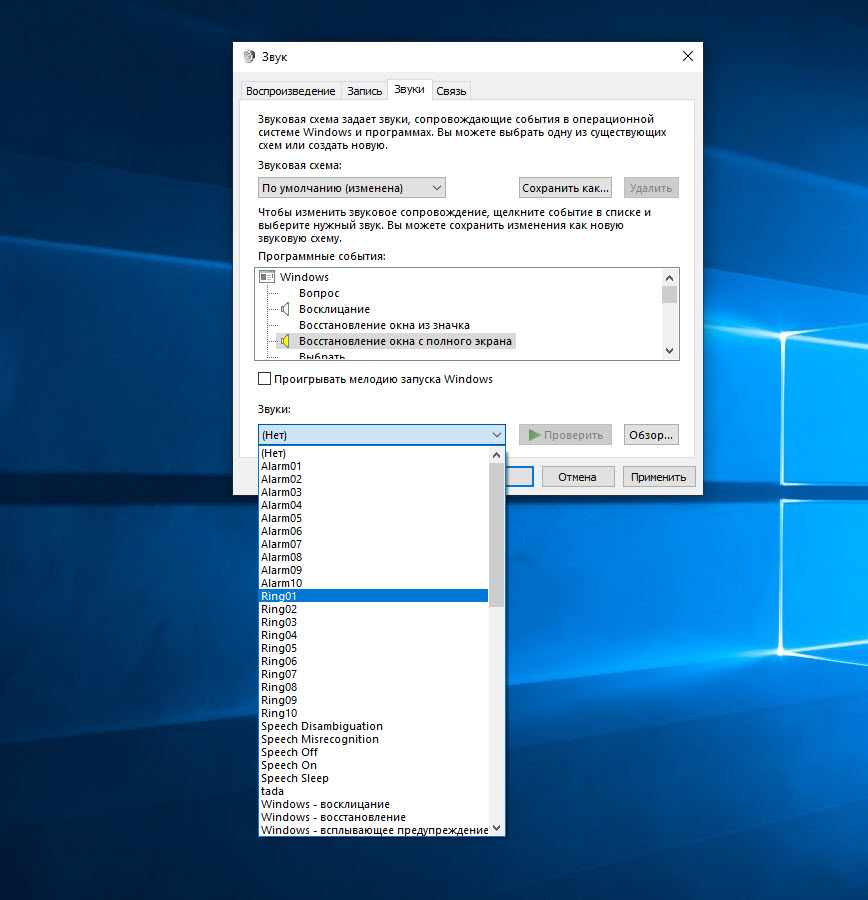- Как изменить системные (стандартные) звуки в Windows?
- 1. Откройте Панель управления (полный вид – без категорий)
- ИЛИ
- 2. Включение или выключение звука автозагрузки Windows
- 3. Изменение звуковых событий
- 4. Для проверки проиграйте звук
- 5. Изменение Звуковой схемы
- 6. Как сохранить звуковую схему
- 7. Удаление звуковой схемы
- Настройка озвучивания действий в системе Windows
- Изменение звуковой схемы
- Изменение звуков
- Переименование звуковой схемы
- Настройка системных звуков Windows
- Как настроить системные звуки в Windows?
- Как открыть настройки в Windows?
- Звуковая схема
- Программные события
- Изменение звуков
Как изменить системные (стандартные) звуки в Windows?
Этот урок покажет вам как изменить системные звуки в Windows и программах на свои, путем изменения звуковой темы Windows 7.
Windows 7 использует файлы .wav для звуковых событий. Папка по умолчанию для хранения системных звуков находиться в C:/Windows/Media.
Убедитесь, что .wav файлы, которые Вы хотите использовать, разблокированы, чтобы их можно было использовать.
Чтобы изменить стандартные звуки Windows 7 нужно зайти в их настройки способами предложенными ниже:
1. Откройте Панель управления (полный вид – без категорий)
A) Нажмите на значок звука.
B) Перейдите на вкладку Звуки. (См. скриншот ниже — шаг 2).
ИЛИ
A) Щелкните правой кнопкой по Volume (маленький белый динамик) значок в нижнем правом углу монитора.
B) Нажмите на звуки.
2. Включение или выключение звука автозагрузки Windows
А) Поставьте или снимите галочку с – Проигрывать мелодию запуска Windows . (См. скриншот ниже)
3. Изменение звуковых событий
A) Выберите программное событие в блоке по середине окна. (См. скриншот выше)
В) Нажмите на кнопку «Обзор», чтобы выбрать другую мелодию.
ПРИМЕЧАНИЕ: По умолчанию в Windows 7 звуковые файлы находятся в C:/Windows/Media.
Перейдите к .WAV файлу который вы хотите установить для звукового события и нажмите на кнопку «Открыть». (См. скриншот ниже)
C) Нажмите на кнопку «Применить».
4. Для проверки проиграйте звук
A) Выберите событие, которое вы хотите услышать.
В) Нажмите на кнопку «Проверить».
5. Изменение Звуковой схемы
A) Нажмите на «Звуковую схема» (на стрелку раскрывающегося списка меню). (См. скриншот ниже)
В) Выберите звуковую схему, которую вы хотите.
C) Нажмите на кнопку «Применить».
6. Как сохранить звуковую схему
Примечание: Сохранение звуковой схемы будет полезно при частой смене мелодий.
A) Нажмите на кнопку «Сохранить как».
Б) Введите имя звуковой схемы (тему) и щелкните OK. (См. скриншот ниже)
7. Удаление звуковой схемы
ПРИМЕЧАНИЕ: Вы не можете удалять стандартные звуки и схемы Windows.
A) Нажмите на кнопку «Звуковая схема» для раскрытия списка тем.
В) Выберите схему, которую вы хотите удалить.
C) Нажмите на кнопку «Удалить».
D) Нажмите «Да» для подтверждения.
Когда закончите, нажмите на кнопку OK, чтобы закрыть окно звука.
Вот мы и увидели все стандартные настройки звука Windows 7.
Дата: 14.12.2011 Автор/Переводчик: Linchak
Артем —
Как показано на скриншоте в пункте 4, Windows 7 разрешает использовать для таких целей только wav файлы. Надеюсь, в Windows 8 добавят возможность использовать и другие (mp3 к примеру). Возможность выбора типов файлов, при нажатии кнопки «Обзор», настраивается в самом скрипте, и вряд ли простым способом это можно как то изменить.
А на счет файлов с расширением .vbs, то их точно не допустят, так как это файлы скриптов!
У меня вообще пропал звук на компьютере.Напишите пожалуйста что нужно для модели fujitsu siemens amilo d 7820
Настройка озвучивания действий в системе Windows
В компьютере определенные события можно сопровождать звуком. Таким событием может быть любое выполняемое действие, например вход в систему или действие, которое выполняет компьютер, например оповещения о новом электронном сообщении.
Изменение звуковой схемы
- Откройте диалоговое окно «Звук» через панель управления;
- Щелкните вкладку Звуки;
- В списке Звуковая схема выберите звуковую схему и нажмите кнопку ОК .
Справка: Для просмотра определенной звуковой схемы, щелкните её. В списке Программные события выберите различные события и нажмите кнопку Проверить , чтобы прослушать звуки из схемы.
Изменение звуков
- Откройте окно «Звук».
- Чтобы изменить один звук, перейдите на вкладку Звуки и выберите из списка Программные события событие, которому нужно назначить новый звук.
- В списке Звуки выберите звук, который нужно связать с событием, и нажмите кнопку ОК .
- Если нужного звука нет в списке, нажмите кнопку Обзор , чтобы найти его.
- Чтобы изменить несколько звуков, выполняйте действия, описанные выше, но при этом нажмите кнопку Применить после нажатия каждого звука, а после внесения всех изменений нажмите кнопку ОК .
- Чтобы прослушать из списка «Программные события» выберите звук и нажмите кнопку Проверить .
- При изменении звуков автоматически создается новая звуковая схема с именем текущей схемы, но с пометкой «(изменено)». Например, если текущая схема называется «Соната» и в ней изменены отдельные звуки, то новая звуковая схема будет называться «Соната (изменено)». Выходная звуковая схема сохраняется со своим исходным именем.
Переименование звуковой схемы
При изменении отдельных звуков создается новая звуковая схема, которая автоматически сохраняется с новым именем: к имени текущей схемы добавляется пометка «(изменено)».
Например, если текущая схема называется «Соната» и в ней изменены отдельные звуки, то новая звуковая схема будет называться «Соната (изменено)».
Новой звуковой схеме (или имеющейся схеме) можно дать новое имя.
- Откройте окно «Звук»;
- Щелкните вкладку Звуки.
- В списке Звуковая схема выберите звуковую схему, которую нужно переименовать, нажмите Сохранить как введите имя новой звуковой схемы и нажмите кнопку ОК . (Если нужного звука нет в списке, нажмите кнопку Обзор , чтобы найти его).
Настройка
системных звуков Windows
Операционная система Windows, кроме графического оформления, имеет еще и оформление звуковое. Звуками на компьютере сопровождаются почти все системные события (загрузка системы, очистка корзины, подключение и отключение USB-устройств и др.).
В то же время, системные звуки Windows можно отключить или изменить их на другие, в том числе на звуковые файлы, полученные из Интернета или других источников.
Отключение или изменение системных звуков никак не скажется на работе компьютера и возможности воспроизведения им звукового контента. Как и прежде, на нем можно будет смотреть фильмы, слушать музыку, играть в компьютерные игры и т.д.
Во всех версиях Windows порядок настройки системных звуков почти не отличается. Все манипуляции осуществляются в панели настройки звука.
Чтобы открыть эту панель, необходимо:
• в Windows 10, 8, 7, Vista: зайти в Панель управления и открыть в ней раздел «Оборудование и звук», в котором щелкнуть мышкой по пункту «Звук»;
• в Windows XP: зайти в Панель управления, отрыть раздел «Звук, речь и аудиоустройства», в котором щелкнуть мышкой по пункту «Звуки и аудиоустройства».
В результате указанных выше действий откроется окно с названием «Звук», в котором нужно перейти на вкладку «Звуки».
Дальше порядок действий зависит от того, что нужно сделать:
• чтобы полностью отключить все системные звуки, нужно в выпадающем списке «Звуковая схема» выбрать вариант «Без звука» и нажать кнопку «Применить».
• чтобы отключить мелодию входа в Windows, нужно снять галочку с пункта «Проигрывать мелодию запуска Windows» и нажать кнопку «Применить» (в Windows XP такая возможность отсутствует);
• чтобы отключить или настроить звуки отдельных системных событий:
1) в списке «Программные события» найти событие, для которого нужно выключить или изменить звук, и выделить его, один раз щелкнув по нему левой кнопкой мышки;
2) в выпадающем списке «Звуки» выбрать вариант «(нет)» (если нужно отключить звук) или какой-то звук из предложенного списка стандартных вариантов. Выбранный звук можно прослушать, нажав кнопку «Проверить».
Если вместо стандартного звука Windows Вы хотите использовать свой звуковой файл, нужно нажать кнопку «Обзор» и в открывшемся проводнике указать путь к этому файлу. При этом, использовать можно только файлы формата WAV (MP3-файлы и файлы других форматов нужно предварительно переконвертировать в формат WAV).
3) нажать кнопку «Применить».
Если на компьютере нет звука, не спешите нести его в мастерскую. В большинстве случаев проблему можно решить самостоятельно.
Первым делом, проверьте надежность подключения к компьютеру аудиосистемы или наушников, а также их работоспособность. Если причина не в этом, попробуйте выполнить изложенные здесь рекомендации.
Из этой статьи читатель узнает об эффективном и простом способе уменьшения размера файлов, позволяющем хранить на запоминающих устройствах (флешках, жестких дисках и др.) намного больше файлов без потери или ухудшения их содержания, экономить трафик и время при пересылке их через Интернет и т.д.
Речь пойдет об архивации файлов, а также о предназначенных для этого программах.
Операционная система Windows умеет автоматически определять тип каждого файла и открывать его при помощи подходящей программы. Пользователю достаточно лишь дважды щелкнуть по файлу левой кнопкой мышки.
Происходит это потому, что у каждого файла есть расширение, а в настойках операционной системы компьютера заложена некая схема взаимосвязей, в которой каждому расширению файла соответствует определенная программа, которую компьютер использует чтобы открывать такие файлы. Эта схема взаимосвязей типов расширений файлов и программ называется ассоциациями файлов.
Программа, при помощи которой компьютер автоматически открывает файлы определенного типа, называется программой по умолчанию.
Если пользователя не устаивает программа, используемая по умолчанию для какого-то типа файлов, ассоциации файлов можно изменить.
Рабочий стол — важная часть операционной системы Windows, занимающая почти все пространство экрана компьютера и находящаяся в поле нашего зрения значительную часть времени. Поэтому очень важно, чтобы его внешний вид вызывал позитивные эмоции. Достигается это во многом благодаря размещению на рабочем столе красивых фоновых изображений (обоев).
В статье речь пойдет о том, как настроить автоматическую смену фоновых изображений рабочего стола с определенной периодичностью.
Информация, изложенная в этой статье, предназначена для начинающих пользователей компьютера с минимальным уровнем подготовки и является обобщением нескольких других статтей нашего сайта. Это своего рода основа, без которой самостоятельно и быстро освоить компьютер будет достаточно сложно.
Из статьи читатель узнает, как на компьютере осуществлять основные операции с файлами и папками (создавать, переименовывать, копировать, переносить, удалять), научится работать с окнами Windows, овладеет навыками навигации в Windows, освоит умение использования компьютерной мышки.
Каждый файл имеет определенные идентифицирующие свойства: имя, расширение, размер и др. Но ни одно из этих свойств не является уникальным и не позволяет однозначно идентифицировать каждый файл. Например, может существовать несколько однотипных файлов одинакового размера и с одинаковыми именами, отличающихся при этом по содержанию.
Проблему уникальной идентификации решает так называемая хеш-сумма файла (в разговорной речи — просто хеш).
ПОКАЗАТЬ ЕЩЕ
Как настроить системные звуки в Windows?
Системные звуки – это то музыкальное сопровождение, которое воспроизводится при определенных действиях в ОС. Например, появление оповещения, ошибка на экране, разворот окон и так далее. Все эти короткие мелодии пользователь может настроить вручную.
Как открыть настройки в Windows?
Вне зависимости от выпуска и редакции операционной системы, разработчики оставили один общий способ, позволяющий настраивать звуки. Для этого воспользуйтесь следующим руководством:
- На панели задач найдите иконку звука.
- Кликните по ней правой кнопкой мыши, чтобы открыть дополнительное меню.
- Теперь откройте раздел «Звуки».
- Перед вами появится сразу нужная вкладка. Рассмотрим ее содержимое подробнее.
Звуковая схема
Забегая вперед, остановимся на звуковых схемах. Пользователь может комбинировать различные звуки и настройки, а после сохранять готовый профиль. Для этого нужно задать параметры и нажать на кнопку «Сохранить как». Теперь надо ввести название схемы и нажать «ОК».
Переключаться между схемами системных звуков можно с помощью специального выпадающего списка. Если назвать заготовки максимально просто и понятно, то вы сможете за пару кликов мышкой менять звуковое оформление под различные задачи. Например, отключить все посторонние звуки, кроме важных уведомлений, на время работы и так далее.
Программные события
Системные звуки связаны только с тем, за что отвечает сама Windows. В данном списке вы можете выбрать отдельный сигнал для каждого действия из трех категорий: общие Windows, Проводник и Windows Speech Recognition.
Первая категория включает в себя события, связанные с системными уведомлениями (восклицание, закрытие программы, контроль учетных записей, критическая ошибка и прочее). Те позиции, которые имеют музыкальное оповещение, отмечены значком мегафона слева.
Категория «Проводник» подразумевает системные звуки Windows, которые воспроизводятся при выполнении каких-либо действий в папках (переход между категориями, очистка корзины, перемещение элементов и так далее). В третий раздел входят голосовые оповещения на английском языке.
Изменение звуков
Сначала вам нужно выделить одно из действий Windows, сопровождаемое уведомлением. После этого внизу станет активно меню выбора стандартной мелодии. Перед применением вы можете прослушать звук, нажав на кнопку «Проверить».
Если среди стандартных оповещений ничего не нашлось, то с помощью кнопки «Обзор» можно перейти в проводник и выбрать свою мелодию. Помните, что поддерживаются только файлы в формате WAV.