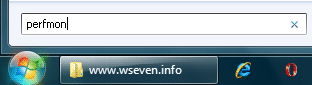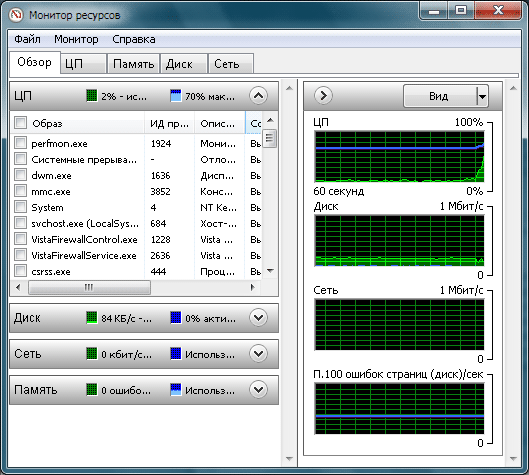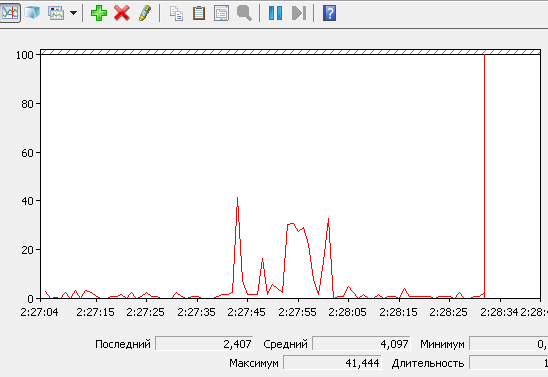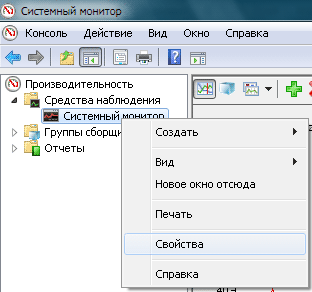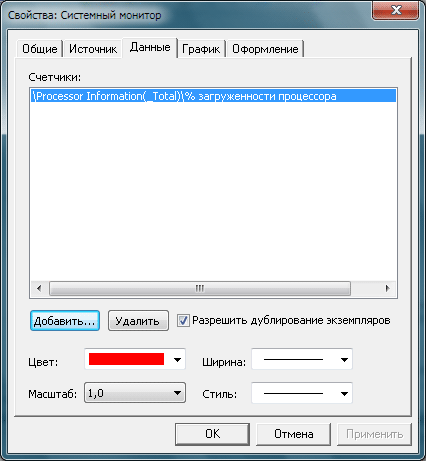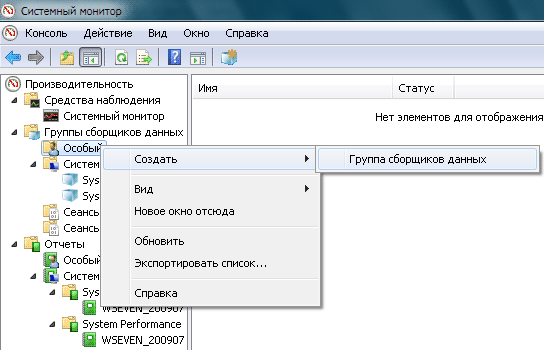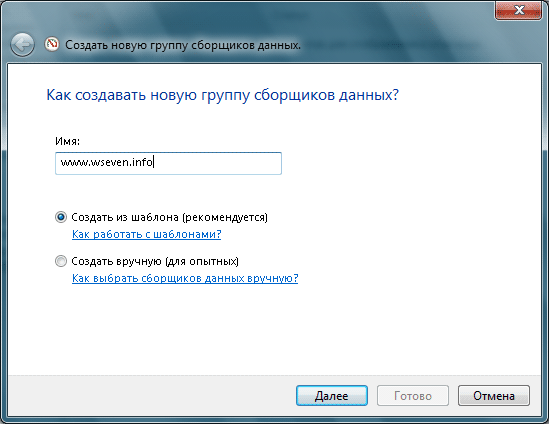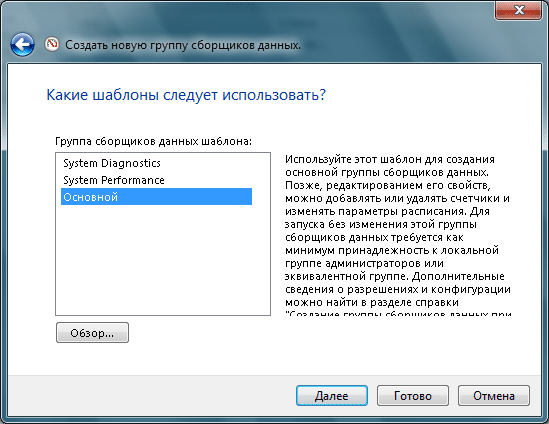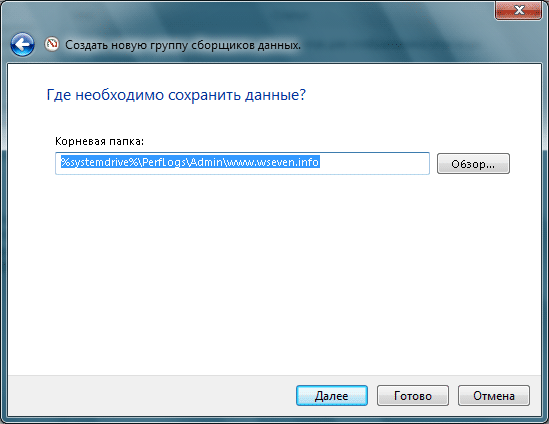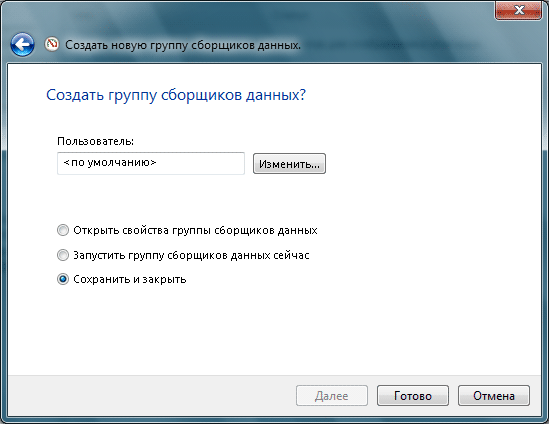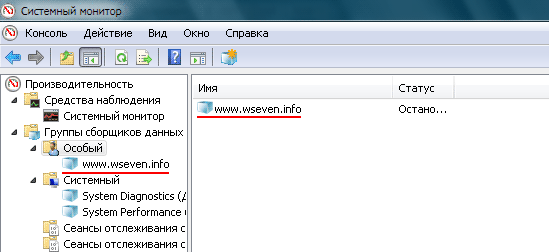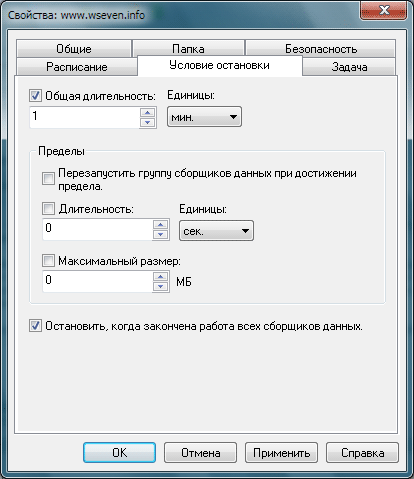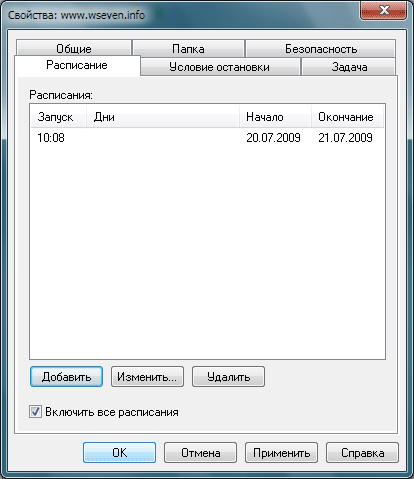- Performance Monitor — что это за программа и нужна ли она? (PerfMon, Системный Монитор)
- Нужна ли эта программа?
- Добавить комментарий Отменить ответ
- Запуск системного монитора (Windows) Start System Monitor (Windows)
- Запуск системного монитора в Windows Start System Monitor in Windows
- Системный монитор Windows 7
- Стандартные группы сборщиков данных
- System Diagnostics (Диагностика системы)
- System Performance (Производительность системы)
- Создание группы сборщиков данных
- Системный монитор Windows (Performance Monitor): просмотр информации по загруженности оборудования системы
- 0. Оглавление
- 1. Запуск системного монитора Windows
- 2. Работа с системным монитором
- 3. Настройка системного монитора
- 4. Запись данных системного монитора в файл
- Смотрите также:
Performance Monitor — что это за программа и нужна ли она? (PerfMon, Системный Монитор)
Performance Monitor — универсальный инструмент сбора информации о загруженности ПК.
Представляет из себя оснастку консоли управления MMC, при помощи которой можно:
- В реальном времени контролировать производительность.
- Выбирать данные, которые будут сохранены в журнале.
- Настраивать оповещения, автоматические действия.
- Настраивать создание отчетов.
- Просмотр истории производительности, доступны разные способы сортировки.
Performance Monitor переводится как Системный Монитор.
Запуск в Windows 7:
Запустить также можно из окошка Выполнить (Win + R) командой:
Запущенный системный монитор в Windows 7:
Нужна ли эта программа?
Вопрос некорректный. Данный компонент встроенный в Windows. При необходимости вы можете им пользоваться. При ненадобности — не запускаем.
Удалить его нельзя. Удалять принудительно — не вариант, может затронуть работу других компонентов.
Добавить комментарий Отменить ответ
Этот сайт использует Akismet для борьбы со спамом. Узнайте как обрабатываются ваши данные комментариев.
Запуск системного монитора (Windows) Start System Monitor (Windows)
Применимо к: Applies to: SQL Server SQL Server (все поддерживаемые версии) SQL Server SQL Server (all supported versions) Применимо к: Applies to: SQL Server SQL Server (все поддерживаемые версии) SQL Server SQL Server (all supported versions)
Системный монитор позволяет отслеживать использование системных ресурсов, Use System Monitor to monitor the utilization of system resources. Собирайте и просматривайте данные производительности реального времени в виде счетчиков. Collect and view real-time performance data in the form of counters. Вы также можете использовать счетчики для серверных ресурсов, таких как использование процессора и памяти. You can use counters for server resources, such as processor and memory use. Кроме того, их можно использовать для многих ресурсов SQL Server SQL Server Майкрософт, таких как блокировки и транзакции. You also can use them for many Microsoft SQL Server SQL Server resources, such as locks and transactions.
Запуск системного монитора в Windows Start System Monitor in Windows
В меню Пуск выберите пункт Выполнить, в диалоговом окне Выполнить введите perfmon и нажмите кнопку ОК. On the Start menu, point to Run, type perfmon in the Run dialog box, and then select OK.
Системный монитор Windows 7
Благодаря Системному монитору Windows 7, можно получить исчерпывающую информацию о состоянии и производительности оборудования компьютера и операционной системы без помощи посторонних программ.
Монитор производительности используется для просмотра данных по производительности системы либо в режиме реального времени, либо в файле журнала.
Откройте меню Пуск, введите в поисковую строку perfmon и нажмите Ввод.
Если в открывшемся окне нажать на синюю надпись Открыть монитор ресурсов, то мы увидим усовершенствованный, но всё же хорошо нам знакомый монитор ресурсов и производительности системы.
Окно монитора производительности позволяет просматривать подробные сведения в режиме реального времени об аппаратных (ЦП, диск, сети и память) и системных ресурсах (включая дескрипторы и модули), используемые операционной системой, службами и работающими приложениями. Кроме того, можно использовать монитор ресурсов для остановки процессов, запуска и остановки служб, анализа взаимоблокировки процессов, просмотра цепочки ожидания потока и идентификации файлов, ответственных за блокировку процессов.
Закроем окно монитора ресурсов и вернемся к окну Системный монитор. В левом меню развернём узел Средства наблюдения и щелкнем пункт Системный монитор, чтобы посмотреть, как в реальном времени рисуется график производительности.
Но график производительности чего? Чтобы узнать это, нажмем в левом меню правой кнопкой мыши по пункту Системный монитор и в появившемся контекстном меню выберем Свойства.
На вкладке Данные мы видим, что нам показывается график производительности процессора (у вас может показываться производительность других элементов). Кроме того, под белым полем Счетчики мы видим кнопку Добавить.
Нажав кнопку Добавить, в открывшемся окне мы сможем выбрать из списка слева сборщик данных о любом элементе системы. Даже несколько сборщиков. Зачем это нужно? Это нужно для того, чтобы отслеживать в реальном времени только те события и элементы системы, которые нам в данный момент интересны. Таким образом, мы сами решаем, что будет показываться в графике производительности.
В других случаях, когда требуется получить детальную информацию о состоянии и производительности системы или отследить те или иные события, мы можем воспользоваться возможностью просмотра данных в файлах журнала.
Стандартные группы сборщиков данных
Для получения информации о производительности можно использовать стандартные группы сборщиков данных, а можно создать свои собственные, добавив необходимые нам сборщики данных. Для начала воспользуемся стандартными группами сборщиков – Диагностика системы и Производительность системы.
В левом меню откройте Производительность -> Группы сборщиков данных -> Системный.
System Diagnostics (Диагностика системы)
System Diagnostics (Диагностика системы) создает подробный отчет о состоянии локальных ресурсов оборудования, времени отклика системы и процессах локального компьютера, содержащий также системные и конфигурационные данные. Этот отчет содержит рекомендации по повышению производительности и ускорению системных операций.
Нажмите правой кнопкой мыши пункт System Diagnostics (Диагностика системы) и в появившемся контекстном меню нажмите Пуск. Время выполнения диагностики по умолчанию – 1 минута.
Файлы отчетов о диагностике системы хранятся по этому адресу: C:\PerfLogs\System\Diagnostics (вложенная папка с названием вашего компьютера и датой проведения диагностики). Файл отчета – report.html
System Performance (Производительность системы)
С помощью группы System Performance (Производительность системы) создается отчет о состоянии локальных ресурсов оборудования, времени ответа системы, а также процессах на локальном компьютере. Эти сведения можно использовать для выявления возможных причин проблем с производительностью.
Щелкните правой кнопкой мыши пункт System Performance (Производительность системы) и в появившемся контекстном меню нажмите Пуск. По умолчанию проверка производительности выполняется в течение 60 секунд.
Файлы отчетов о проведенных тестированиях производительности хранятся по этому адресу: C:\PerfLogs\System\Performance (вложенная папка с названием вашего компьютера и датой проведения проверки). Файл отчета – report.html
Создание группы сборщиков данных
Чтобы настроить процесс диагностики более тонко, и получить более конкретные отчеты, предусмотрена возможность создания собственных групп сборщиков данных. Самый простой способ создать группу сборщиков данных – создать её по шаблону.
Откройте Производительность -> Группы сборщиков данных. Правой кнопкой мыши щелкните Особый и в появившемся контекстном меню выберите Создать -> Группа сборщиков данных.
В открывшемся окне нам предложат ввести название новой группы. Назовем её www.wseven.info в честь нашего сайта, оставим включенным пункт Создать из шаблона (рекомендуется) и нажмем кнопку Далее.
В следующем окне нужно выбрать шаблон из уже существующих групп System Diagnostics (Диагностика системы), System Performance (Производительность системы) или Основной. Впоследствии можно будет свободно регулировать свойства группы – убирать оттуда лишние счетчики, добавлять недостающие и изменять расписание. Выбрав шаблон, жмем Далее.
На следующей странице указываем папку, где будут храниться отчеты (впоследствии мы сможем изменить это значение). Нажимаем Далее.
На последней странице оставляем всё как есть и нажимаем Готово.
Теперь созданная нами группа под названием www.wseven.info отображается в левом меню и в основной части окна.
Щелкаем по нашей группе правой кнопкой, выбираем Свойства. На вкладке Условия остановки выставляем время выполнения сбора данных и максимальный размер файла отчета.
На вкладке Расписания жмем Добавить и указываем дату и время начала и окончания действия, если нужно запланировать сбор данных.
Если нужно добавить к созданной нами группе новый сборщик данных, то щелкаем по названию группы правой кнопкой, в контекстном меню выбираем Создать -> Сборщик данных и дальше уже в знакомом нам интерфейсе выбираем элемент системы, который нужно проанализировать.
Если нужно удалить сборщики данных из созданной группы, то щелкаем дважды по названию группы, смотрим список сборщиков данных, выделяем ненужные и нажав клавишу Delete , удаляем их. Точно так же просто удаляется и сама созданная группа, если она больше не нужна.
Системный монитор Windows (Performance Monitor): просмотр информации по загруженности оборудования системы
Во всех версиях Windows присутствует универсальный инструмент для сбора информации по загруженности оборудования системы — Системный монитор Windows (Windows Performance Monitor). Он представляет собой оснастку консоли управления (MMC), с помощью которой пользователь может в реальном времени осуществлять контроль над производительностью приложений и оборудования, выбирать данные, которые будут сохраняться в файлах журналов, задавать пороговые значения для оповещений и автоматических действий, генерировать отчеты и просматривать историю производительности системы, используя различные способы сортировки.
В данной статье я подробно рассмотрю процедуры запуска и настройки системного монитора Windows.
0. Оглавление
1. Запуск системного монитора Windows
В Windows Server 2012 запустить системный монитор можно из Диспетчера серверов (Server Manager) в меню «Средства» (Tools) — «Системный монитор» (Performance Monitor)
В Windows Server 2008 также данную оснастку можно найти в Диспетчере сервера (Server Manager) в группе «Диагностика» (Diagnostics) — «Производительность» (Performance).
А также в меню «Пуск» (Start) — «Администрирование» (Administrative Tools) — «Системный монитор» (Performance Monitor)
Также, в любой редакции Windows запустить Системный монитор можно выполнив команду perfmon (меню «Пуск» (Start) — «Выполнить» (Run))
Ну и как любая другая, данная оснастка доступна в консоли управления оснастками (меню «Пуск» (Start) — «Выполнить» (Run) — «MMC»)
Пользователи, являющиеся членами группы «Пользователи» (Users) могут открывать журналы для просмотра в мониторе производительности, а также могут изменять свойства отображения монитором производительности данных истории во время просмотра.
Члены группы «Пользователи монитора производительности» (Performance Monitor Users) могут выполнять все действия, доступные членам группы «Пользователи» (Users), а также могут в реальном времени просматривать данные в мониторе производительности и изменять свойства отображения монитором производительности данных во время просмотра в реальном времени.
Участники локальной группы «Администраторы» (Administrators) (или аналогичной) могут использовать все компоненты системного монитора Windows.
2. Работа с системным монитором
Как и другие оснастки Windows, системный монитор состоит из трех окон: окна с деревом консоли (можно скрыть / показать с помощью соответствующей кнопки на панели), информационного окна и панели действий (также можно скрыть / показать с помощью кнопки на панели, по умолчанию скрыта).
При открытии в дереве консоли активна вкладка «Системный монитор» (Performance Monitor), а в информационном окне можно сразу увидеть информацию по предустановленным счетчикам, выводимую в виде графиков в реальном времени.
Список выводимых счетчиков расположен сразу под самим графиком.
Можно включить / отключить отображение того или иного счетчика установив или сняв соответствующий флажок в таблице. Там же можно настроить цвет, масштаб и стиль графика для каждого из счетчиков. Наиболее интересующий в данный момент счетчик возможно выделить жирным черным цветом, отметив его в таблице и нажав на кнопку «Выделить» (Highlight), расположенную на панели над графиком.
Также, выделив счетчик в списке, можно увидеть длительность (Duration), максимум (Maximum), минимум (Minimum), среднее (Average) и последнее (Last) значение показателя для данного счетчика производительности.
На той же панели расположены и кнопки, с помощью которых можно удалить или добавить новый счетчик для отображения. Нажав на кнопку «Добавить» (Add) откроется окно со списком имеющихся счетчиков. Их очень много. Для удобства все счетчики сгруппированы по типу оборудования или ПО. Обратите внимание, что можно добавлять как счетчики текущего компьютера, так и компьютеров сети (при наличии соответствующих прав).
Для некоторых счетчиков возможно выбрать конкретный экземпляр объекта. Например, при добавлении счетчика «Средняя длина очереди диска» (Avg. Disk Queue Length) можно выбрать диск, для которого будет собираться статистика. Выбрав необходимый счетчики (или конкретный экземпляр объекта для счетчика) следует перенести его в таблицу «Добавленные счетчики» (Added Counters) с помощью кнопки «Добавить» (Add). А при помощи соответствующего флажка, для каждого счетчика можно вывести также и его короткое описание.
Добавив все необходимые счетчики, нажимаем «ОК».
После чего счетчики сразу появятся в списке выводимых показателей.
Данные по счетчикам производительности можно выводить не только в виде графика (Line), но и в виде линейчатой гистограммы (Histogram Bar) или тестового отчета (Report). Тип диаграммы меняется с помощью соответствующей кнопке на панели.
3. Настройка системного монитора
Все вышеописанные и другие настройки доступны в окне настроек системного монитора, которое можно вызвать с помощью соответствующих кнопок на панели задач.
На вкладке «Общие» (General) можно выбрать отображаемые элементы (Display elements), значения показателей счетчиков (Report and histogram data), которые будут выводиться в графике, длительность (Duration) и интервалы (Sample every) съема показателей.
На вкладках «График» (Graph) и «Оформление» (Appearance) можно настроить тип (View), внешний вид и прочие параметры отображения графика.
На вкладке «Данные» (Data) можно добавить, удалить или настроить вид отображения конкретного счетчика производительности.
А на вкладке «Источник» (Source) можно выбрать источник отображения данных. По умолчанию это текущая активность, но возможно выбрать и ранее записанный файл журнала системного монитора.
4. Запись данных системного монитора в файл
Просматривать информацию по текущей загрузке оборудования в реальном времени конечно полезно, но чаще необходимо анализировать показания счетчиков производительности в течении определенного периода времени. Делается это с помощью Сборщиков данных (Data Collector), которые записывают показания выбранных счетчиков в файл журнала системного монитора, а затем уже администратор просматривает полученную таким образом информацию в системном мониторе.
О том, как настраиваются сборщики данных для системного монитора читайте в статье «Системный монитор Windows (Performance Monitor): сборщики данных загруженности оборудования системы».
Смотрите также:
Ранее я уже писал о работе и настройке системного монитора Windows (Performance Monitor). В данной статье продолжим знакомиться с этим замечательным инструментом. В частности, поговорим о том как создавать сборщики…
По умолчанию поиск в Windows (в данном примере в Windows 7) ищет файлы по имени. Содержимое учитывает только в проиндексированных расположениях. Чтобы поиск искал по содержимому всех документов, нужно изменить…
На нашем сайте уже раннее рассматривался вариант установки изначально русифицированной редакции Windows 8.1. Англоязычные редакции, к примеру, ознакомительная версия Windows 8.1 Корпоративная на сайте Центра пробного ПО от компании Microsoft, дистрибутив…