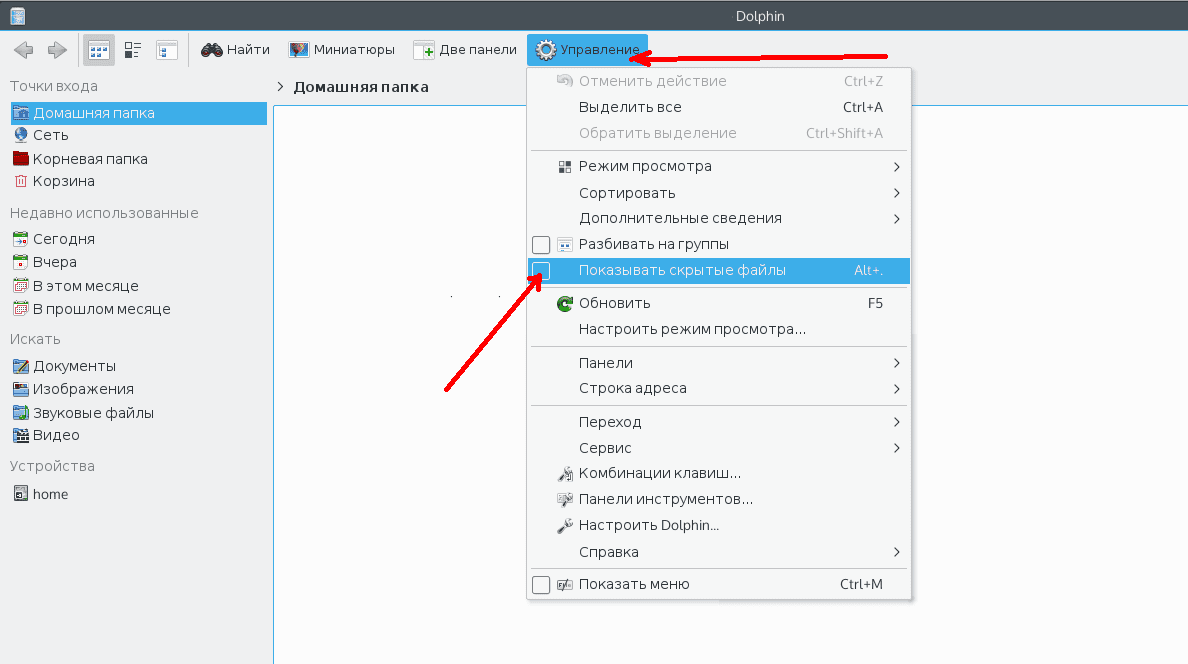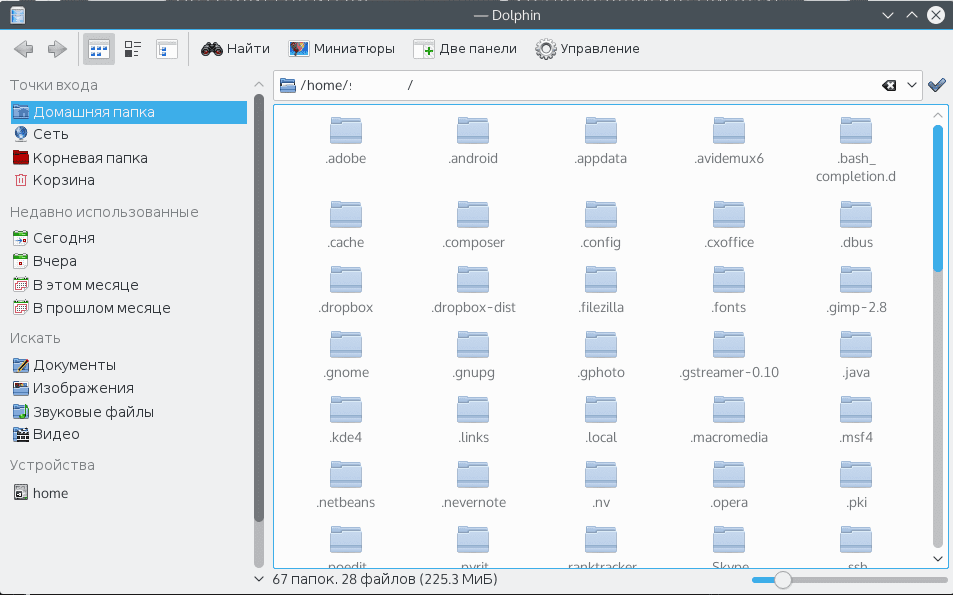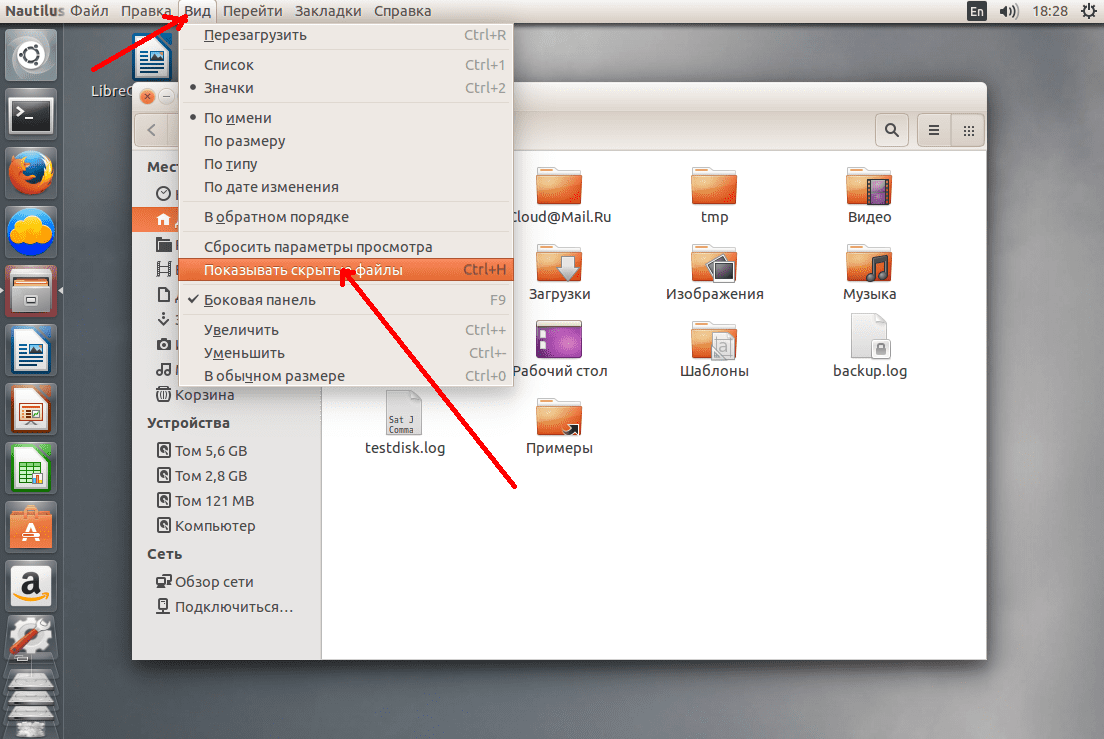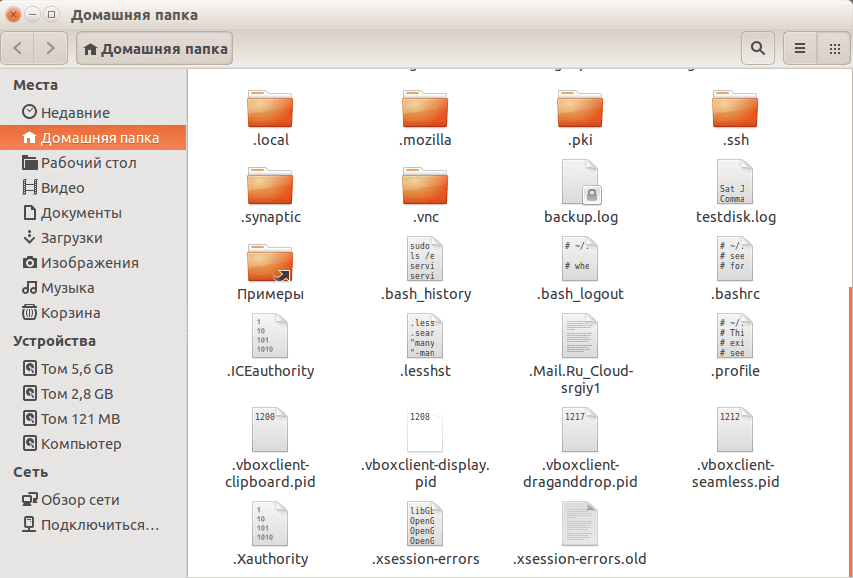- Как показать скрытые файлы в Linux
- Как в операционной системе Windows, в Linux есть скрытые файлы, но работают в этой системе они несколько иначе. Как таковой атрибут скрытности отсутствуют. Между разработчикам была достигнута договоренность об использовании файлов с точкой перед названием, что и указывает на скрытность файла. К числу скрытых файлов обычно относятся кэш, файлы настройки, временные данные приложений. После прочтения этой инструкции вы будете знать, как отобразить скрытые файлы в системе Linux и в файловых менеджерах Dolphin и Nautilus, а также в терминале.
- Как показать скрытые файлы в Dolphin
- Как показать скрытые файлы в Nautilus
- Как показать скрытые файлы в терминале
- ИТ База знаний
- Полезно
- Навигация
- Серверные решения
- Телефония
- Корпоративные сети
- Как показать скрытые файлы в Linux
- Показать скрытые файлы в Linux с помощью ls
- Показать исключительно скрытые файлы с помощью ls
- Показать скрытые файлы в Linux, используя find
- Показать скрытые каталоги используя find
- Показать скрытые файлы в Linux, используя dir
- Отображение скрытых файлов в среде рабочего стола GNOME
- Вывод
- Скрыть папки и показывать скрытые файлы в Ubuntu Linux
- Показать скрытые файлы в Ubuntu и других Linux
- Как скрыть файлы или папки в Ubuntu
- Скрытые файлы в Linux
- Какие файлы считаются скрытыми в Linux
- Отображение скрытых файлов в файловом менеджере Nautilus
- Просмотр скрытых файлов в командной строке
- Примечание
- Что такое скрытые файлы linux
Как показать скрытые файлы в Linux
Как в операционной системе Windows, в Linux есть скрытые файлы, но работают в этой системе они несколько иначе. Как таковой атрибут скрытности отсутствуют. Между разработчикам была достигнута договоренность об использовании файлов с точкой перед названием, что и указывает на скрытность файла. К числу скрытых файлов обычно относятся кэш, файлы настройки, временные данные приложений. После прочтения этой инструкции вы будете знать, как отобразить скрытые файлы в системе Linux и в файловых менеджерах Dolphin и Nautilus, а также в терминале.
Как показать скрытые файлы в Dolphin
Чтобы показать скрытые файлы в KDE, достаточно отметить флажок показать скрытые файлы в меню управления:
После чего они отобразятся, и будут выглядеть светлей обычных файлов:
Еще более простой способ – нажать сочетание клавиш Alt + точка. Чтобы вернуть состояние файлов в исходное значение, еще раз нажмите Alt + точка или отметьте флажок скрытых файлов в меню управления.
Как показать скрытые файлы в Nautilus
В случае Nautilus никаких сложностей не должно возникнуть, так как необходимо проделать практически то же самое.
Открываем меню «Вид» и устанавливаем галочку напротив «Показать скрытые файлы»:
Выглядят они здесь как и все, только с точкой в имени:
Если удобней пользоваться горячими клавишами, нажмите Ctrl+H.
Как показать скрытые файлы в терминале
Чтобы просмотреть такие файлы в терминале, необходимо использовать утилиту под названием ls. Необходимо передать опцию для просмотра соответствующих файлов, например:
Это для домашней папки текущего пользователя. Добавьте опцию –l для более удобного просмотра скрытых файлов:
Как видим, ничего сложного. Теперь вы точно знаете, как включить просмотр скрытых файлов и папок в Linux. Это еще проще, чем в Виндовс, так как не нужно переходить в настройки и вся работа делается с файлового менеджера. Полезно и то, что файловый менеджер запоминает, какая настройка выбрана между перезагрузками, поэтому вам не придется менять настройки каждый раз.
Источник
ИТ База знаний
Курс по Asterisk
Полезно
— Узнать IP — адрес компьютера в интернете
— Онлайн генератор устойчивых паролей
— Онлайн калькулятор подсетей
— Калькулятор инсталляции IP — АТС Asterisk
— Руководство администратора FreePBX на русском языке
— Руководство администратора Cisco UCM/CME на русском языке
— Руководство администратора по Linux/Unix
Навигация
Серверные решения
Телефония
FreePBX и Asterisk
Настройка программных телефонов
Корпоративные сети
Протоколы и стандарты
Как показать скрытые файлы в Linux
показать все что скрыто
В Linux скрытые файлы — это файлы, которые не отображаются напрямую при выполнении стандартного списка каталогов ls.
Мини — курс по виртуализации
Знакомство с VMware vSphere 7 и технологией виртуализации в авторском мини — курсе от Михаила Якобсена
Скрытые файлы, также называемые dotfiles в операционных системах Unix, — это файлы, используемые для выполнения некоторых сценариев или для хранения конфигурации некоторых служб на вашем хосте.Некоторым популярным примером скрытых файлов являются файлы, содержащиеся в домашнем каталоге пользователя: .bashrc , в котором хранятся сценарии инициализации пользователя, или .bash_logout , который выполняется всякий раз, когда вы выходите из сеанса bash.
В некоторых случаях вам необходимо иметь возможность легко находить скрытые файлы для настройки параметров конфигурации по умолчанию. Мы рассмотрим все методы, используемые для отображения скрытых файлов в Linux.
Показать скрытые файлы в Linux с помощью ls
Самый простой способ показать скрытые файлы в Linux — это использовать команду ls с опцией -a , что значит all.

Например, чтобы показать скрытые файлы в домашнем каталоге пользователя, вы должны выполнить эту команду. Кроме того, вы можете использовать флаг -A для отображения скрытых файлов в Linux. При использовании A подразумеваемые файлы не будут отображаться (например, предыдущая папка также называется . )
В этом случае скрытыми файлами являются файлы bash_history, bash_logout , bashrc и файлы кэша.
Показать исключительно скрытые файлы с помощью ls
В некоторых случаях вас могут не интересовать другие файлы, кроме тех которые скрыты. Чтобы показать исключительно скрытые файлы в Linux, используйте команду ls со специальным регулярным выражением.
Например, используя пример, который мы описали ранее, мы получили бы следующий результат.
Показать скрытые файлы в Linux, используя find
Еще один эффективный способ найти скрытые файлы во всей вашей системе — использовать команду find.
Чтобы показать все скрытые файлы в вашей системе, запустите find с опцией name .
Обратите внимание, что выходные данные команды перенаправляются в /dev/null , чтобы не отображаться в каталогах, к которым у вас нет доступа.
/dev/null — специальный файл в системах UNIX, представляющий собой так называемое «пустое устройство», в которое всегда успешно происходит запись. Обычно используется для того чтобы туда отправлять ненужный вывод программы.
Чтобы показать скрытые файлы в текущем рабочем каталоге, запустите find с параметром maxdepth .
Показать скрытые каталоги используя find
Чтобы показать скрытые каталоги в текущем рабочем каталоге, без рекурсивного поиска, используйте команду find и укажите тип d .

Показать скрытые файлы в Linux, используя dir
Команда dir — это команда, близкая к команде ls в Linux: она отображает содержимое каталога в вашей системе.
Подобно команде ls , ее можно использовать для отображения скрытых файлов в каталоге.
Чтобы показать скрытые файлы, выполните команду dir с опцией -a или -A .
Например, чтобы показать скрытые файлы в вашем домашнем каталоге, вы должны выполнить:
Обратите внимание, что команда dir также показывает скрытые каталоги, которые могут находиться в пути, который вы ищете.
Подобно команде ls , вы можете выбрать отображение скрытых файлов исключительно в папке, чтобы не беспокоиться обо всех остальных файлах.
Например, в домашнем каталоге это даст такой вывод:
Отображение скрытых файлов в среде рабочего стола GNOME
Наконец, для тех, кто работает в среде рабочего стола GNOME, вы также можете показывать скрытые файлы, когда просматриваете систему с помощью проводника.

Чтобы отобразить скрытые файлы через интерфейс GNOME, нажмите небольшую стрелку вниз, расположенную в верхнем правом углу экрана.
При появлении небольшого выпадающего меню обязательно установите флажок «Показать скрытые файлы» (Show Hidden Files).

Как следствие, скрытые файлы и папки будут видны в проводнике.

Вывод
В этом руководстве вы увидели все способы отображения скрытых файлов в Linux: с помощью команды ls, но у вас также есть команда find и dir. Если вы используете среду рабочего стола GNOME, есть возможность легко их отобразить с помощью небольшой опции.
Онлайн курс по Linux
Мы собрали концентрат самых востребованных знаний, которые позволят тебе начать карьеру администратора Linux, расширить текущие знания и сделать уверенный шаг к DevOps
Источник
Скрыть папки и показывать скрытые файлы в Ubuntu Linux
Многие из нас знакомы с концепцией «скрытия» папки или файла в Windows. Скрытие папки или файла просто «удаляет» папку из обычного представления, а затем вы можете выбрать «скрытые файлы», чтобы увидеть ее.
Итак, как вы видите скрытые файлы в Linux тогда? Позвольте мне показать вам это.
Показать скрытые файлы в Ubuntu и других Linux
Если вы находитесь в терминале, вы можете использовать команду ls для отображения всех файлов, включая скрытые:
Вы можете распознать скрытые файлы и папки с точкой (.) Перед их именами.
Файлы, начинающиеся с. скрытые
Если вы используете настольный Linux, вы все равно можете легко увидеть скрытые файлы. Посмотрим как.
Сочетание клавиш в графическом интерфейсе
Если вы находитесь в файловом менеджере, вы можете использовать сочетание клавиш Ctrl + H в Ubuntu, и я предполагаю, что в других дистрибутивах отображаются все файлы, включая скрытые.
Повторное нажатие Ctrl + H скроет файлы.
Если вы не любитель сочетаний клавиш, вы можете использовать графический менеджер файлов для отображения скрытых папок и файлов.
Чтобы увидеть скрытый файл или скрытую папку в Ubuntu, перейдите в файловый менеджер (по умолчанию это Nautilus). Файловый менеджер — это противоположность Ubuntu Windows Explorer.
Теперь перейдите в верхнее меню-> Показать скрытые файлы :
Нажмите на Показать скрытые файлы, чтобы отобразить скрытые файлы и папки
Как скрыть файлы или папки в Ubuntu
Итак, когда мы научились видеть скрытые файлы в Ubuntu, давайте теперь посмотрим, как мы можем скрыть папку. К сожалению / что интересно, в Windows нет способа скрыть папку. В Windows вы щелкаете правой кнопкой мыши по файлу и выбираете вариант его скрытия. Но эта опция недоступна в Ubuntu.
Итак, как же вы можете скрыть папку в Ubuntu? Очень просто! Использование свойства Linux для сокрытия файла / папки. В Linux, если имя файла начинается с. (точка), он рассматривается как скрытый файл.
Теперь, если вы хотите скрыть файл или папку, скажем, MyFolder, просто переименуйте его в .MyFolde r, и он будет воспринят как скрытый файл. Таким образом, добавление точки делает ее скрытой папкой (включая все вложенные папки и файлы внутри нее).
Давайте сделаем мне одно ясно здесь. Мы не говорим о блокировке папки в Linux. Это простая скрытая папка. И поверьте мне, даже это очень помогает скрыть «специальные файлы» на вашем компьютере 🙂
Источник
Скрытые файлы в Linux
В этой статье я расскажу, какие файлы и директории являются скрытыми в Linux и как их просмотреть в файловом менеджере Nautilus и из командной строки.
Какие файлы считаются скрытыми в Linux
Файл (или директория) в Linux считается скрытым (hidden), если его название начинается с символа точка «.». Например, «.myfile». Обычно такие файлы используются приложениями для хранения настроек, конфигураций и другой информации, которую нужно скрыть от пользователя. Зачастую пользователю требуется отредактировать соответствующий конфигурационный скрытый файл, чтобы настроить какую-нибудь программу в Linux и пользователи сталкиваются с тем, что не знают, как их вообще просмотреть. По умолчанию файловые менеджеры обычно не отображают такие файлы.
Отображение скрытых файлов в файловом менеджере Nautilus
Файловый менеджер Nautilus, который является стандартным в Ubuntu, по умолчанию не показывает скрытые файлы. Для того, чтобы Nautilus отобразил скрытые файлы можно воспользоваться комбинацией клавиш Ctrl+H или воспользоваться пунктом меню «Вид->Показывать скрытые файлы».
Чтобы Nautilus всегда отображал скрытые файлы, выберите в меню «Правка->Параметры» и установите галочку напротив пункта «Показывать скрытые и резервные файлы». Также эта опция позволит отобразить файлы резервных копий (их названия заканчиваются на символ тильда «
») Теперь при каждом запуске Nautilus будет отображать полный листинг файлов.
Просмотр скрытых файлов в командной строке
Для просмотра списка файлов в командной строке используется команда ls. Чтобы по команде ls также выводились скрытые файлы, существует опция -a. Пример:
Примечание
Скрытые файлы или директории в Linux не являются более защищенными, чем обычные файлы. Это всего лишь возможность разграничения на отображаемые и скрываемые файлы при использовании файловых менеджеров и других программ работы с файлами. Например, в домашней директории пользователя обычно хранится несколько десятков скрытых директорий и файлов, но для удобства пользователя, например, то же Nautilus их не отображает. Также стоит отметить, что при простом создании резервной копии домашней директории путем копирования на другой носитель нужно не забывать скопировать скрытые файлы (если, конечно, они вам нужны).
Источник
Что такое скрытые файлы linux
В данной статье поговорим о том, как скрывать файлы или директории в Linux. А также разберем удобный инструмент скрытия файлов в файловом менеджере Files (Nautilus) в Ubuntu.
Как скрывать файлы и директории в Linux
В Linux, чтобы скрыть файл или каталог, нужно в начале имени файла поставить точку.
Вот такой файл будет считаться скрытым:
Файловый менеджер (англ. file manager) — компьютерная программа, предоставляющая интерфейс пользователя для работы с файловой системой и файлами.
В Ubuntu по умолчанию используется файловый менеджер Files (переименованный Nautilus), вот его официальная страница: https://wiki.gnome.org/Apps/Files.
Для примера, я создал файлы и директории:

Как видно на скриншоте, названия одного файла и одной директории начинаются с точки в начале. Следовательно, эти файлы являются скрытыми.
Чтобы отобразить скрытые файлы в файловом менеджере Files (Nautilus), нужно нажать сочетание горячих клавиш CTRL — H или через меню выбрать соответствующий пункт:

В данном случае, данные файлы и директории будут скрыты во всех файловых менеджерах и в консоле. К примеру, воспользуемся командой ls.
Выполним в терминале, и убедимся, что скрытые файл и директория не отображаются:
Если укажем ключ -a, то увидим скрытые файл и директорию:

Если вы не знаете, что это за команда, советую прочесть статью на данном сайте: Терминал Linux. Команды навигации в терминале..
Как скрывать файлы в файловом менеджере Ubuntu
Есть ещё интересный способ скрывать файлы, но исключительно в файловом менеджере Files (Nautilus). Также этот способ должен работать в форках данного файлового менеджера, к примеру в Nemo.
Иногда, есть директории и файлы, которые хочется скрыть, но переименовывать их не хочется, либо невозможно.

Например, в нашей домашней директории показываются системные каталоги, такие как Изображения, Шаблоны, Рабочий стол и тд. Также, присутствует каталог snap, в котором хранятся конфигурации установленных приложений посредством snap пакетов. Хотелось бы их скрыть, но переименовывать их категорически нельзя.
Нужно создать пустой файл и назвать его:
Его нужно создать в той директории, в которой хотим что-то скрыть в файловом менеджере Files (Nautilus). То есть, в нашем случае, это домашняя директория. Открываем его любым текстовым редактором и вписываем в него названия тех файлов и директорий, которые хотим скрыть.
Я создал файл .hidden в нашей домашней директории и вписал туда следующие строки:

Каждое имя файла или директории нужно вписывать с новой строки. Экранировать пробелы не нужно, вписываем как есть.
Теперь перезаходим в нашу домашнюю директорию (или нажимаем клавишу F5, чтобы обновить) и видим, что все вписанные директории были скрыты:

Этот инструмент создан, чтобы навести порядок в файловом менеджере. Но напоминаю, что это работает только в данном файловом менеджере Files (Nautilus) или в файловых менеджерах, основанном на нём, к примеру, Nemo.
Если выполнить в консоле:

то все наши «скрытые» директории будут видны.
Расширение Nautilus Hide
Для файлового менеджера Files (Nautilus) в Ubuntu существует расширение, которое позволяет автоматизировать скрытие файлов и директорий.
В контекстное меню добавляется пункт «Hide File»:

То есть, оно делает описанные действия в предыдущем пункте, автоматически создает или обновляет файл .hidden, вписывая названия выбранного или выбранных файлов и директорий.
Чтобы его установить, открываем терминал и выполняем следующую команду:
После этого нужно перезагрузить файловый менеджер Files (Nautilus), выполняем:
Эта команда закроет все процессы файлового менеджера. Теперь открываем и новый пункт из данного расширения будет доступен в контекстном меню.
Задать маску для скрытия файлов по расширению
Мне задавали вопрос, а можно ли скрыть кучу файлов сразу по расширению *.xml в папке. В сам файл .hidden нельзя вписать маску. Но можно воспользоваться командами в терминале.
Мы в этой статье уже использовали команду ls, она позволяет вывести список файлов в директории. Для примера, я создал файлы с расширением xml в перемешку с другими файлами:

Но в качестве аргумента мы можем задать маску, чтобы были выведены только определенные файлы. К примеру:

А теперь можно перенаправить вывод этой команды в текстовый файл .hidden. Более подробно об этом написано в статьей Терминал Linux. Как сохранить в файл вывод терминала..
В итоге, все файлы с расширением .xml будут добавлены в файл .hidden, следовательно и скрыты в файловом менеджере.
Источник