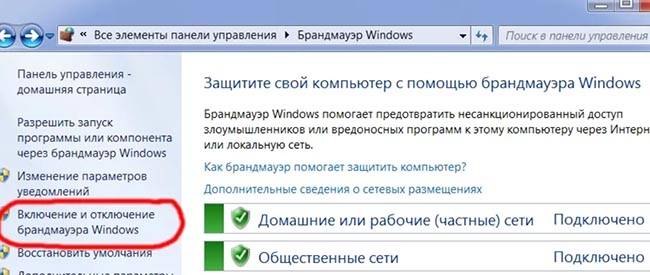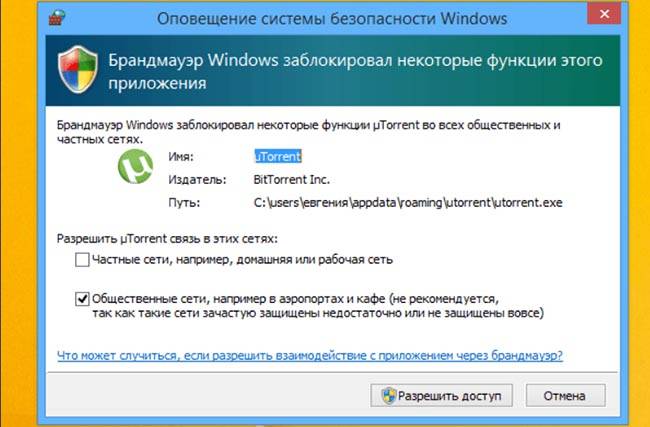- Как включить или выключить брандмауэр Windows
- Как включить или выключить брандмауэр Windows
- Если брандмауэр Windows не включается
- Что такое брандмауэр, зачем он нужен, как его включить и настроить – пошаговое руководство
- Что такое брандмауэр и какие функции выполняет
- Как включить брандмауэр в windows и правильно настроить
- Как работает брандмауэр — реальные примеры
- Дополнительные настройки
- Какой брандмауэр лучше
- Добавление приложений в исключения
- Почему брандмауэр иногда блокирует интернет
- Как его отключить или полностью удалить
- Выводы
Как включить или выключить
брандмауэр Windows
Брандмауэр Windows — это программное средство, которое контролирует весь сетевой трафик компьютера, фильтруя его согласно правил, установленных пользователем. Брандмауэр называю также сетевым экраном или фаерволлом (от англ. firewall — стена огня).
Брандмауэр является важным средством защиты компьютера. Он позволяет использовать разные сетевые политики для приложений, разрешая доступ к Интернету одним программам и запрещая его другим.
По умолчанию, брандмауэр Windows всегда включен. Но иногда он может конфликтовать или дублировать функции другого программного обеспечения, например, антивирусов, используемых собственные брандмауэры. В таких случаях брандмауэр Windows целесообразно выключить, чтобы не замедлять работу компьютера.
Как включить или выключить брандмауэр Windows
1. Открыть Панель управления Windows.
Подробнее о том, как это сделать, можно узнать здесь.
2. В Панели управления зайти в раздел «Система и безопасность» (щелкнуть по нему мышкой). В указанном разделе таким же образом открыть пункт «Брандмауэр Windows».
3. Откроется окно настроек брандмауэра. В левой его части необходимо щелкнуть левой кнопкой мышки по пункту «Включение и отключение брандмауэра Windows».
4. В следующем окне в параметрах всех сетей поставить галочки возле пунктов «Включить брандмауэр Windows» или «Отключить брандмауэр Windows» (в зависимости от того, что нужно сделать), после чего нажать кнопку «ОК».
В большинстве случаев, перечисленных выше действий достаточно для включения или выключения сетевого экрана. В результате статус брандмауэра должен измениться на соответствующий и в окне его настроек появится информация о его состоянии («Вкл» или «Выкл», см. изображение).
Если брандмауэр Windows не включается
Бывают случаи, когда указанным выше способом брандмауэр Windows запустить не удается. Вместо этого появляется диалоговое окно с кодом ошибки. Чаще всего, причиной такой ситуации является отключенная системная служба фаерволла. Для решения проблемы ее необходимо включить.
Делается это так:
1. На клавиатуре нажать комбинацию клавиш Win+R , в появившееся окно ввести команду services.msc и нажать клавишу Enter.
Подробнее об использовании комбинаций с клавишей Win читайте здесь.
2. В открывшемся списке системных служб Windows найти пункт с названием «Брандмауэр Windows» и дважды щелкнуть по нему левой кнопкой мышки.
3. Откроется окно, в котором в поле «Тип запуска» нужно установить значение «Автоматически» и нажать кнопку «Применить». Затем нажать кнопку «Запустить» и немного подождать, пока служба запустится.
После запуска службы брандмауэр Windows можно будет включить изложенным выше способом.
Контроль учетных записей (англ. — User Account Control, сокращенно — UAC) – это специальная системная служба Windows, повышающая степень защиты компьютера от несанкционированного использования. UAC присутствует во всех версиях Windows, начиная с Vista.
Служба контроля учетных записей отслеживает попытки установки программного обеспечения и внесения важных изменений в настройки компьютера. Перед изменениями она блокирует процесс, пытающийся их внести, и предупреждает об этом пользователя. На экране появляется соответствующее диалоговое окно. Продолжение процесса возможно только после нажатия пользователем кнопки подтверждения.
Чтобы надежно «вырубить» Защитник в Windows 10, необходимо отключить соответствующую системную службу. Сделать это обычным способом (через менеджер служб Windows) невозможно, поскольку в свойствах этой службы все элементы настроек неактивны.
Проблема решается путем правки системного реестра в безопасном режиме.
Защитник Windows — штатное средство антивирусной защиты компьютера. Он способен обезвреживать наиболее распространенные шпионские программы и трояны, защищая компьютер в случае отсутствия полноценного антивируса.
Если на компьютере установлен антивирус, защитник в большинстве случаев автоматически выключается. Если этого не произошло, его можно выключить принудительно. В противном случае Защитник будет дублировать функции антивируса, расходуя при этом дополнительные ресурсы компьютера.
Защитник Windows (англ. Windows Defender) — это встроенная в операционную систему Windows антивирусная программа, обеспечивающая базовую защиту компьютера от основных угроз. Она весьма полезна, если полноценный антивирус на компьютере отсутствует.
Большинство антивирусных приложений после установки автоматически отключают Защитник Windows за ненадобностью. Тем не менее, иногда этого не происходит, и защитник продолжает работать, создавая дополнительную нагрузку на компьютер.
Самым простым способом защитить свой компьютер от «чужого» глаза является установка пароля на учетную запись.
В нашем регионе наиболее распространенным является семейство ОС Windows. В статье пошагово рассмотрено прохождение этой процедуры в каждой из ее версий.
По умолчанию, при каждом включении компьютера операционная система Windows требует ввести пароль пользователя. Это весьма полезная функция, защищающая компьютер от доступа посторонних лиц.
В то же время, на большинстве домашних компьютеров ввод пароля при входе в Windows, в принципе, не нужен, поскольку доступ к нему могут иметь только домочадцы, скрывать от которых нечего. В таких случаях запрос пароля можно отключить, чтобы каждый раз с ним не заморачиваться.
ПОКАЗАТЬ ЕЩЕ
Что такое брандмауэр, зачем он нужен, как его включить и настроить – пошаговое руководство
О брандмауэре многие узнают при попытке установить приложение или при появлении окошка, оповещающего об опасности. И тут начинают возникать вопросы: что это, для чего нужно, как выключить/включить, настроить. Мы расскажем все про брандмауэр — что это такое в компьютере, где найти, как и зачем использовать. Даже новички научатся решать проблемы и эффективно защитят операционку от вирусов.
Что такое брандмауэр и какие функции выполняет
С немецкого брандмауэр (brandmauer) переводится как “противопожарная стена”. Определение перекочевало из сферы строительства в информатику, где означает программу, главная функция которой — защита операционной системы от сетевых, хакерских атак. Назначение брандмауэра — выслеживать и блокировать все вредоносные подключения, обеспечивать защиту персональной пользовательской информации. То есть он постоянно прослушивает порты компьютера, чтобы выявить момент подключения к ним нехороших прог, вирусов, червей.
Каковы функции такой защиты:
- следит за сомнительными соединениями, например, если они пытаются отправить информацию в Интернет;
- блокирует порты, которые не участвуют в работе, и изучает трафик с открытых портов;
- наблюдает за работающими приложениями и предупреждает пользователя, если изменяется важная информация запущенных прежде программ.
Синонимы — файрвол (firewall с английского — “противопожарная стена”), сетевой или межсетевой экран. Но файрволом часто именуют приложения сторонних производителей, а брандмауэром стандартную прогу для ОС Windows. Некоторые пользователи дают неверное название: фаервол, брандмауер, брандмаузер, браундмер. Так говорить неправильно, но смысл не меняется, и все друг друга понимают.
Файрвол не является антивирусом. Он не дает вредоносным файлам проникнуть в операционку, тогда как главной задачей антивируса является борьба с опасными программами и вирусами, которые все же попали в нее. Гарантировать безопасность помогает обоюдное использование брандмауэра и сочетаемого с ним антивируса. Первый был внедрен разработчиком в ОС, начиная с версии XP.
Как включить брандмауэр в windows и правильно настроить
Как найти брандмауэр? В панели управления. Во всех версиях операционки Виндовс, кроме 8 и 8.1, его легко находить через “Пуск”.
- на начальном экране нажать правой кнопкой мыши, выйдет “Все приложения”;
- после нажатия на экране появится список приложений, где нужно найти “Панель управления”.
В Windows 8.1. для отображения меню кликнуть на кружок со стрелкой внизу начального экрана. Есть две программы: “Панель управления HD-графикой Intel@” и просто “Панель управления”. Нужен второй вариант.
Еще один метод включить брандмауэр — вставить команду firewall.cpl в окошко “Выполнить”, которое открывается комбинацией «Win» и «R» (нажать одновременно).
После открытия файрвола нужно проверить, в каком он состоянии. Зеленый щиток говорит о том, что защита включена, красный — отключена.
- перейти во вкладку “Включение и отключение” (меню слева);
- поставить указатель на “Включить”;
- нажать “Ок” (внизу экрана).
После этого файрвол будет автоматически запускаться при старте системе, то есть постоянно включать его не требуется.
В этом же окне отображаются основные настройки брандмауэра для двух видов сети: общественной и частной.
Что можно сделать:
- заблокировать все входящие подключения.
- установить уведомление файрвола, когда он блокирует новую прогу.
Межсетевой экран Windows от Microsoft есть в каждой современной операционке, но можно скачать и запустить брандмауэр от других производителей.
Если на компьютере стоит пиратская версия Windows, скорее всего, файрвол отключен или неправильно настроен.
Как работает брандмауэр — реальные примеры
Сетевой экран функционирует как пограничный блокпост, который пропускает трафик и в соответствии со списком правил не дает проникнуть в систему запрещенной информации. Если в систему пытается попасть вирус или вредоносная прога, пользователь увидит окно с оповещением об опасности, например: “Обнаружены программы, которые могут нарушить конфиденциальность или причинить вред”.
Это значит, что файрвол заподозрил опасность. В окошке будет ее описание, название программы. Это может быть троян, например, Trojan:WIN32/Vundo.MF. В случае подобной опасности нужно удалить вирус и очистить систему, выбрав соответствующие действия в окошке.
Брандмауэр может оповестить и о попытке доступа к сети. Всплывает окошко с надписью “Брандмауэр обнаружил попытку доступа к сети”. Если это не действие системной службы или известной неопасной программы (можно прогуглить ее), нужно заблокировать и проверить систему антивирусом.
Если какая-то прога хочет получить доступ к Интернету, межсетевой экран может оповестить о том, что заблокировал ее некоторые возможности. Если это было запланировано пользователем, в окошке нажать “Разрешить доступ”. Так ни одна программа не сможет подключиться к сети без ведома владельца.
Дополнительные настройки
Как зайти в дополнительные настройки правил и зон брандмауэра? Открыть то же меню, где включение.
Там можно изменить и проверить разные настройки прокси-сервера и брандмауэра:
- настроить доменный профиль;
- просматривать и настраивать правила подключения;
- создать правило для отдельных приложений и безопасного подключения.
Не разбирающемуся в тонкостях пользователю не стоит копаться в этом, дополнительные настройки брандмауэра предназначены для ИТ-специалистов.
При нажатии на “Дополнительные параметры” и другие элементы меню может выйти окошко с надписью “Вы хотите разрешить следующему приложению внести изменения на этот компьютер?” Для просмотра параметров нужно нажать “Да”.
Какой брандмауэр лучше
Стандартный файрвол обладает широким функционалом и позволяет создавать дополнительные правила. Для обычного пользователя этого достаточно. Файрволы сторонних производителей отличаются более глубокой и тонкой настройкой, простым интерфейсом, тогда как у стандартной проги полезные функции скрыты за сложным оформлением. Можно скачать Windows Firewall Control, который позволяет управлять возможностями встроенного файрвола Виндовс. Обеспечивает быстрый доступ к его самым востребованным функциям.
Большинству владельцев компьютеров сторонний брандмауэр создает ненужные сложности. Опытным пользователям, которые используют устройство профессионально и в режиме многозадачности, сторонние файрволы позволяют легко управлять доступом приложений к интернету. Можно контролировать, какие программы будут подключены к интернету. Обычным пользователя это создаст проблемы, так как можно случайно запретить доступ к процессам обновлений и сделать систему уязвимой.
Для специалистов полезны следующие сторонние брандмауэры, которые можно сравнить с целыми антихакерскими комплексами:
- Comodo Firewall — бесплатная прога с контент-фильтром, мгновенно оповещающая пользователя о возможной атаке. Делает компьютерные порты невидимыми для атак хакеров. Есть автоматическое обновление, подсказки для новичков;
- Avast! Internet Security — бесплатное антивирусное программное обеспечение с файрволом. Имеет мощный сетевой экран. Выявляет фишинговые сообщения: с подозрительными формулировками и от недостоверных пользователей. Помогает избегать поддельных сайтов;
- AVG Internet Security с бесплатным пробным периодом. Обеспечивает комплексную защиту, имеет сканер электронной почты и анти-спам. Автоматическое обновление, анализ в реальном времени, технологии искусственного интеллекта. Программа использует облачную технологию, что экономит компьютерные ресурсы;
- Outpost Firewall Pro с бесплатной пробной версией. Эффективно защищает от неведомых угроз, контролирует содержимое на посещаемых страницах в Интернете. Настраивается вручную: можно выбрать уровень сетевой защиты, заблокировать доступ в сеть для конкретных программ и т.п;
- Zonealarm Free Firewall — простая бесплатная прога, защищающая компьютер в режиме реального времени. Скрывает систему от нежелательного сетевого трафика, каждый день проверяет кредитную карту, обеспечивает сервис возврата ущерба по ней. Отличается интуитивно понятным интерфейсом;
- Kerio Winroute Firewall позиционируется как разработка для малого бизнеса, защищает компьютеры в больших локальных сетях и офисных зданиях. Позволяет ограничить доступ пользователей к ряду сайтов на основе анализа их содержимого. Встроены URL-фильтры, VPN-сервис и IP-роутер;
- ESET NOD32 Smart Security сочетает функции антивируса, антишпиона, родительского контроля, брандмауэра, антивора, антиспама, антифишинга и USB-контроль. Быстро и точно обнаруживает вредоносные проги, имеет 5 режимов работы;
- Kaspersky Internet Security. Есть пробная версия. Эта прога в Касперском обеспечивает комплексную защиту от вредоносного ПО, слежки через веб-камеру, мошенников и других угроз из Интернета. Защищает онлайн-платежи шифрованием.
Среди перечисленных программ самым мощным брандмауэром является Comodo Firewall.
Добавление приложений в исключения
Родной файрвол иногда видит опасность там, где ее нет, блокируя прогу, в которой пользователь уверен на 100%. Ее нужно включить в перечень исключений.
Для этого в Windows 7,8 и 10:
- открыть брандмауэр;
- выбрать “Разрешение взаимодействия с приложением”;
- поставить напротив нужной проги галочки, сохранив изменения кнопкой “Ок”. Если ее в списке, перейти к следующим этапам.
- если активна строка “Изменить параметры”, кликнуть на нее. В противном случае сразу следующий пункт;
- кликнуть “Разрешить другое приложение”;
- если в перечне нет нужного названия, нажать на “Обзор” и указать путь к файлу запуска приложения;
- прога добавится к разрешенным компонентам. Напротив ее нужно установить галочки;
- кликнуть “Ок”.
Чтобы убрать приложение из исключений, нужно очистить все галочки напротив его названия.
Второй метод разрешения запуска проги через брандмауэр для более продвинутых юзеров:
- выбрать “Дополнительные параметры”;
- открыть “Правила для входящих подключений”;
- выбирая нужные параметры, создать правило (меню справа), обозначив путь приложения;
- сделать то же самое для исходящих подключений.
Кроме блокировки приложений файрвол иногда мешает пользоваться Интернетом.
Почему брандмауэр иногда блокирует интернет
Файервол иногда полностью блокирует или ограничивает доступ к сайтам из-за неправильных настроек.
- с компьютера идет много исходящего трафика, похожего на спам. Это может произойти при заражении шпионскими программами, использующими ресурсы ПК для совершения внешних действий без ведома владельца;
- серьезный сбой ПО, из-за чего автономные программы, в том числе брандмауэр, работают неадекватно;
- установка антивируса, алгоритм работы которого похож на вирусную активность;
- загрузка обновлений, изменяющих защитные настройки.
Что можно сделать:
- выполнить проверку сетевого экрана, действительно ли он запрещает доступ. Отключить его. Если доступ восстановлен, значит, дело в файрволе;
- посмотреть, нет ли указателя в пункте ”Блокировать подключения”. Для просмотра нужно открыть файрвол и выбрать элемент в левом меню;
- если установлен антивирус, проверить его совместимость с файрволом. Выключить антивирусную программу и проверить, восстановлен ли доступ к сайтам;
- сбросить настройки межсетевого экрана. После открытия файрвола в меню слева выбрать “Восстановить значения по умолчанию”, нажать и следовать подсказкам системы;
- перезагрузить компьютер.
Как его отключить или полностью удалить
Если брандмауэр мешает работе и создает сложности, его можно отключить. Но следует позаботиться о другой защите компьютера.
Для отключения нужно:
- выбрать “Включение и отключение”;
- поставить галочки на “Отключить”;
- нажать “Ок”;
- перезагрузить компьютер.
Но в работе еще остается служба брандмауэра, отвечающая за сетевую фильтрацию, поэтому процесс останется запущенным, занимая ресурсы оперативки и вызывая конфликты с посторонними защитными приложениями.
Как остановить службу:
- в панели управления выбрать “Администрирование”;
- нажать на ”Службы”;
- два раза нажать на “Брандмауэр”, вызвав меню управления;
- остановить службу, выбрать статус “Отключена”;
- нажать “Ок”
Удалить стандартный брандмауэр невозможно. Можно удалить только службу, чтобы навсегда завершить работу файрвола.
- открыть консоль “Командная строка”. Для этого можно в системе открыть c:\windows\system32\cmd;
- ввести команду sc delete mpssvc;
- нажать Enter;
- перезагрузить компьютер.
Восстановить службу непросто, а уничтожение защитного механизма вредит безопасности системы, поэтому нужно позаботиться о другом файрволе или хотя бы поставить хороший антивирус.
Выводы
Файрвол — нужная прога для защиты компьютерной системы от вредоносных атак. Правильная настройка помогает избежать трудностей при использовании Интернета и приложений. Следует убедиться в том, что компьютер и пользовательские данные надежно защищены.
Для продвинутых пользователей есть брандмауэры сторонних производителей, которые отличаются высокой мощностью и расширенными настройками. Лучше поставить комплексную защиту — файрвол вместе с антивирусом. Такие программы как Kaspersky Internet Security и Avast! Internet Security обеспечивают полную безопасность. Даже самые сильные сетевые атаки не смогут нанести ущерб!