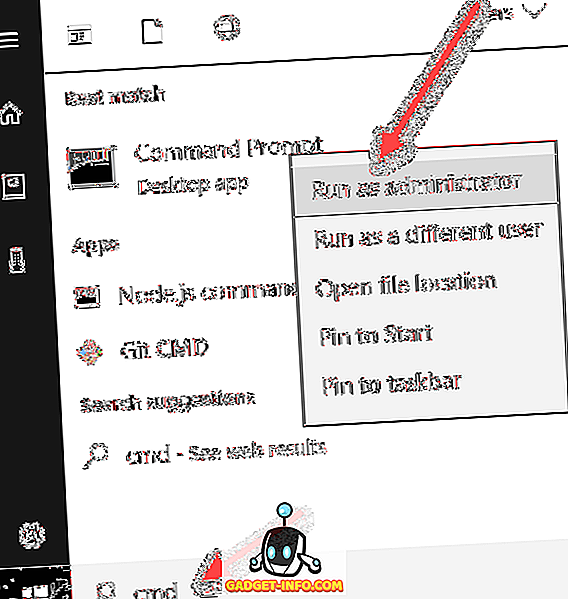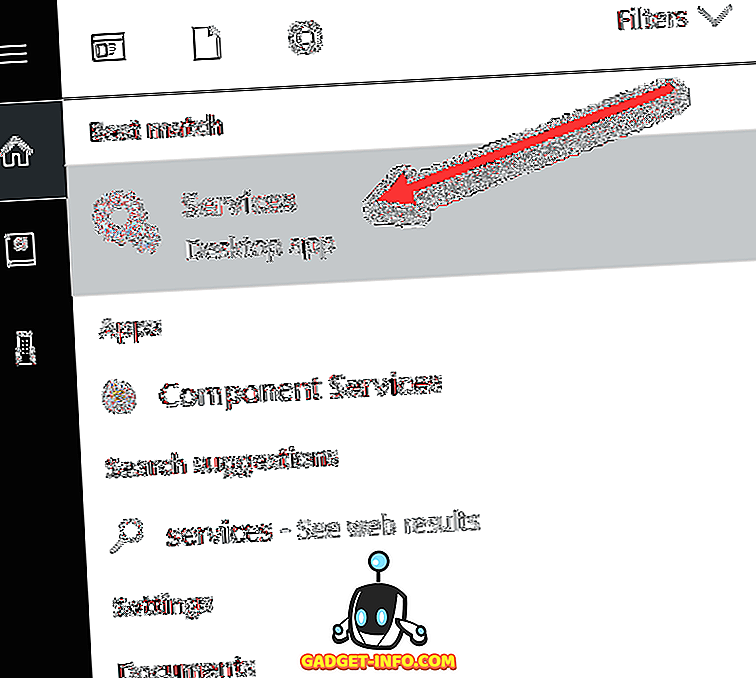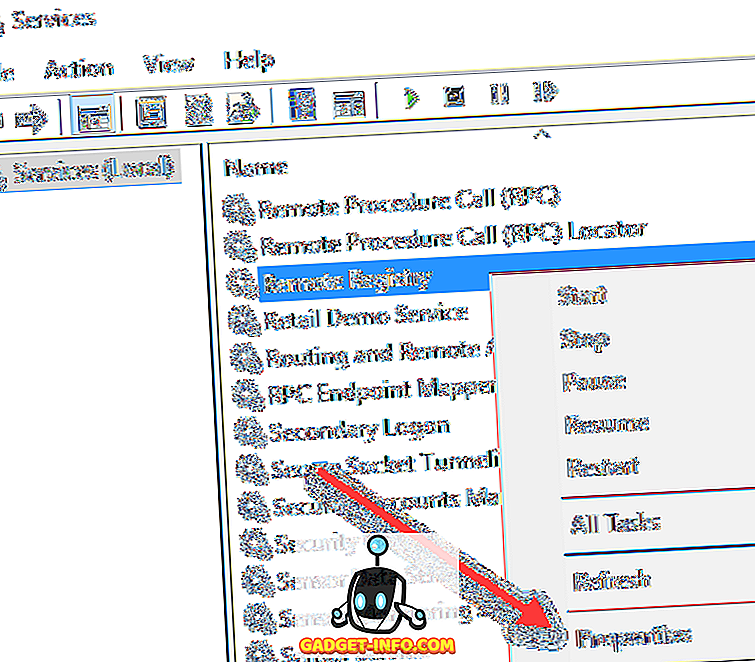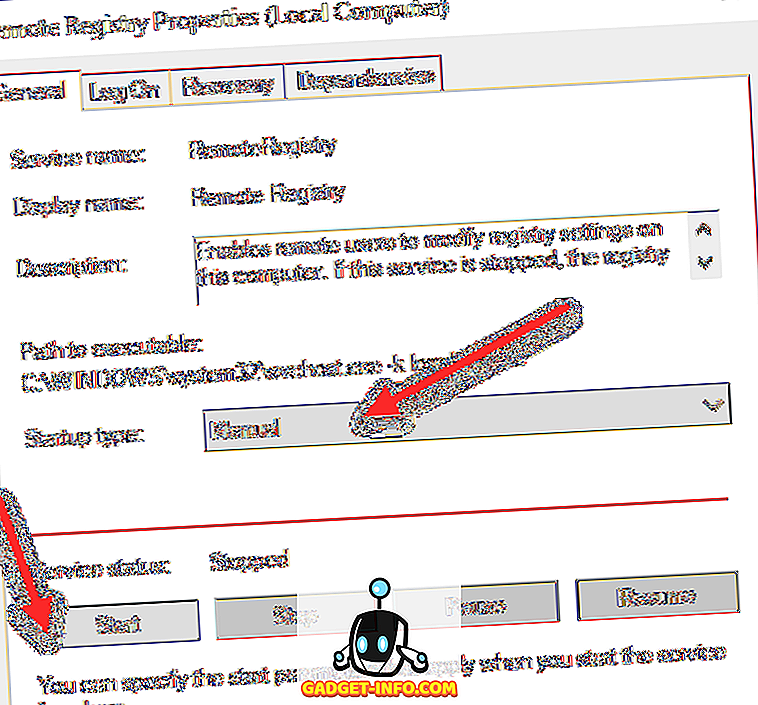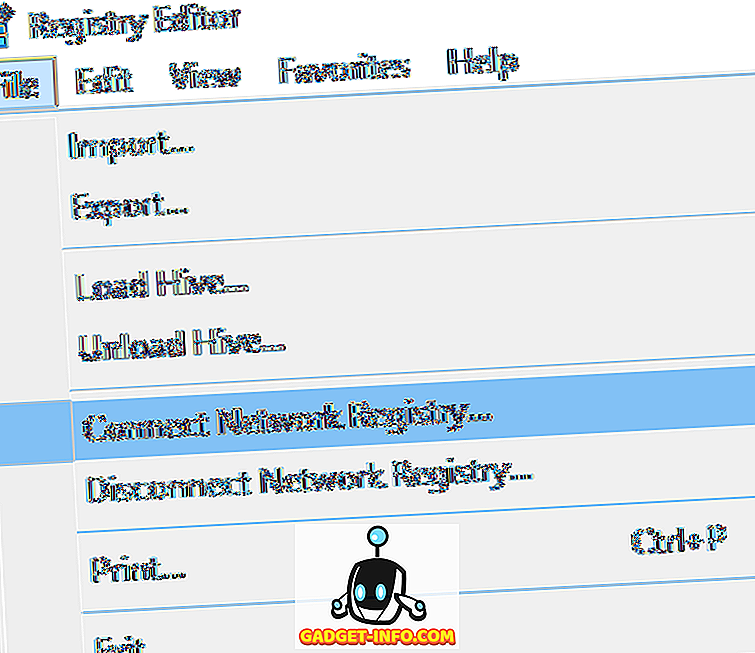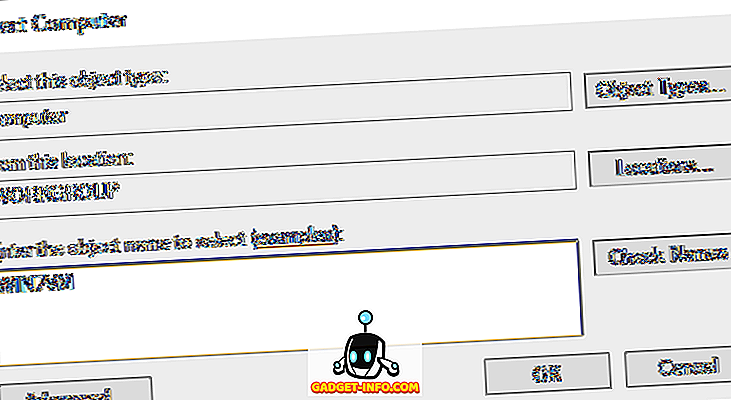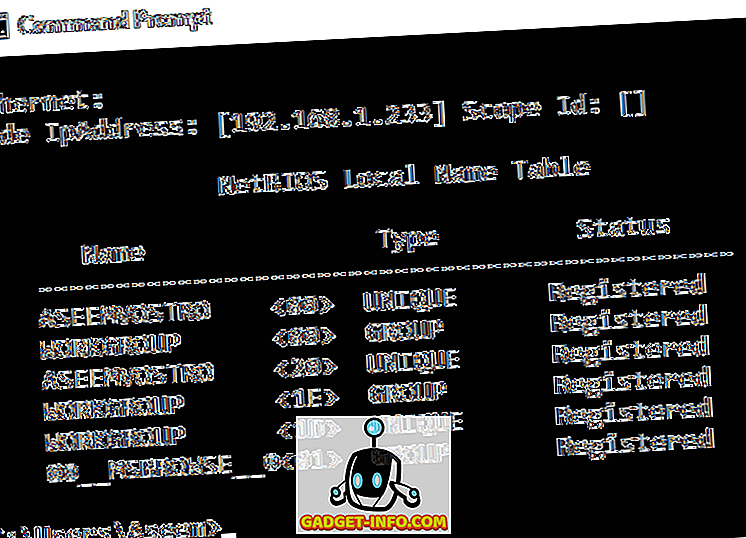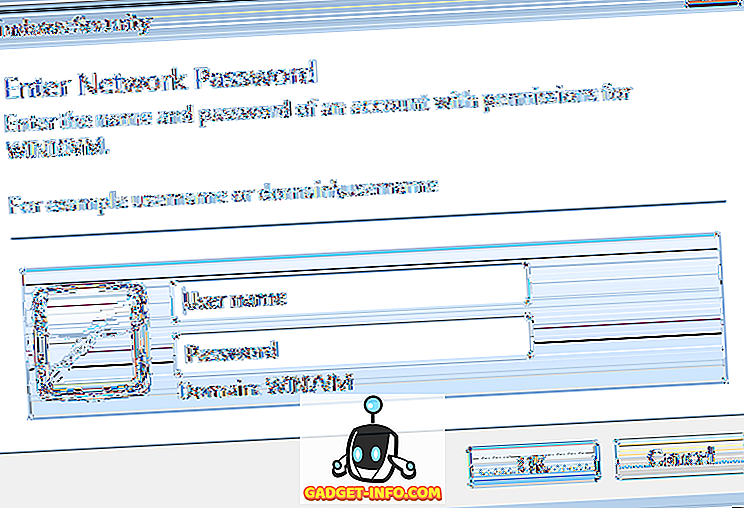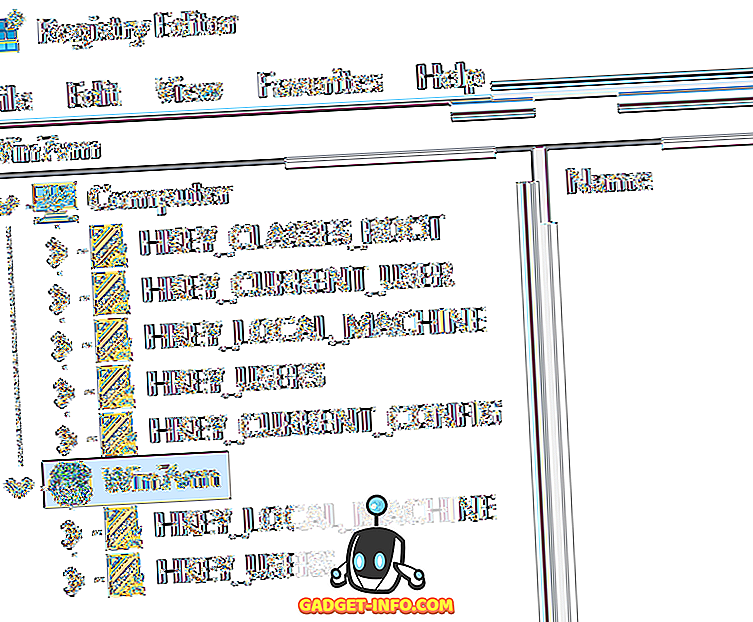- Удаленный реестр Windows.
- Удаленный доступ к реестру Windows
- Что такое служба удаленного реестра windows
- Для чего может потребоваться удаленно подключиться к реестру Windows другого компьютера
- Алгоритм подключения к удаленному реестру Windows
- Как подключиться к удаленному реестру в Windows 7 и 10
- Требования к удаленному реестру
- Подключиться к удаленному реестру Hive
Удаленный реестр Windows.
Реестр Windows нередко становится причиной неправильной работы отдельных программ или всей операционной системы в целом. Соответственно, для восстановления работы компьютера или ноутбука нередко приходится «в ручном режиме» править реестр: удалять, изменять или добавлять записи. Если специалист, обслуживающий компьютер, имеет непосредственный физический доступ к последнему, то вопроса, рассматриваемого в статье, возникнуть не должно, однако… Часто бывает, что обслуживание происходит удалённо и необходимо получить удалённый доступ к реестру.
Внести изменения в удалённый реестр Windows можно при условии, что компьютер, в который необходимо внести корректировки, позволяет работать со своим системным реестром по сети. Для этого должна быть запущена соответствующая служба Windows – она уже встроена в ОС разработчиком (фирмой Microsoft). В «форточках» версии «XP» она активирована по умолчанию, а в более новых – необходима ручная её активация. Называется служба просто – «Удалённый реестр». Включить её можно через контекстное меню ярлыка «Мой компьютер» — «Управление» — «Службы и приложения» — «Службы». Или запуск прямо из командной строки: «net start RemoteRegistry». Конечно, для активации удалённого доступа необходимо иметь права локального администратора.
Подключить удалённый реестр Windows можно через встроенный в ОС редактор. Для этого запустите редактор реестра («regedit» из командной строки) и меню «Файл» выберите «Подключить сетевой реестр». В появившемся окне указать имя или адрес компьютера, к которому необходимо подключиться (и данные для авторизации на удалённой системе). После этого в левой части окна редактора под узлами Вашего локального реестра появится 2 ветки сетевого реестра с удалённой машины: «HKEY_LOCAL_MACHINE» и «HKEY_USERS». По факту Вы получаете доступ ко всему реестру, просто остальные ветви – это ссылки на подразделы в указанных ветках.
Недавно мы рассматривали ситуацию, когда был виден только чёрный экран и курсор при запуске Windows. Решением проблемы в инструкции предлагалась именно проверка записей в системном реестре операционной системы. Следуя вышеприведённому описанию можно восстановить работу Windows без непосредственного доступа к проблемному компьютеру. Однако следует быть внимательным и следить за тем – в чей реестр Вы вносите изменения – в свой или удалённой машины! На скриншоте (в строке состояния) видно, что сейчас активна ветка удалённого реестра с компьютера с сетевым именем «Gl-ing».
Удаленный доступ к реестру Windows
Начиная с Windows 2000, в ОС Microsoft поддерживается технология удаленного доступа к реестру с помощью службы Remote Registry. Она позволяет удаленному пользователю или администратору подключится к ПК, и удаленно просматривать или изменять параметры его реестра. Хотя это и очень удобная функция для удаленного администрирования ПК без необходимости локального входа в систему, она является потенциальной угрозой безопасности.
Говоря простыми словами, если эта служба не нужна для неких целей управления, то она должна быть отключена.
Чтобы отключить эту службу,
1) Нажмите Пуск — Выполнить и введите «services.msc»
2) На правой панели щелкните правой кнопкой мыши по службе «Remote Registry » и выберите Properties.
3) Выберите тип запуска «Disabled» и нажмите кнопку «Stop», если сервис запущен.
4) Нажмите кнопку Применить и ОК.
В случае если ваш ПК входит в состав корпоративной сети и состоит в домене Active Directory, возникает необходимость предоставления определенной группе лиц (например, администраторам и Helpdesk) прав на удаленное подключение к реестру. В этом случае подойдет альтернативный вариант, позволяющий выборочно ограничить доступ к реестру:
1) Нажмите кнопку Пуск — Выполнить.
2) Наберите «regedit» и нажмите ввод.
3) Перейдите в раздел HKEY_LOCAL_MACHINE\System\CurrentControlSet\Control\SecurePipeServers\
4) Выберите параметр «winreg» и нажмите кнопку “Изменить”, выберите “Permissions”(Разрешения)
5) Добавьте соответствующих пользователей или групп, и назначите им права ( «Read» или «Full control».
6) Нажмите кнопку ОК.
Эта процедура позволит ограничить удаленный доступ к реестру на вашем ПК.
Что такое служба удаленного реестра windows
Добрый день! Уважаемые читатели и гости одного из крупнейших IT блогов России Pyatilistnik.org. В прошлый раз мы с вами поговорили про замечательную утилиту Remote Desktop Connection Manager, которая должна быть в инструментарии любого системного администратора, я в будущем планирую сделать отдельную статью про такого рода инструментарий. Сегодня я вам хочу показать еще один лайвхак, который поможет в вашей практике выходить из ряда неприятных ситуаций, и речь пойдет про удаленный реестр windows и подключение к нему.
Для чего может потребоваться удаленно подключиться к реестру Windows другого компьютера
Прежде, чем я покажу как реализовывается наша задача, я бы хотел осветить в каких ситуациях вам может быть полезным данное знание. Ранее я вам рассказывал, как запустить реестр в Windows, я вам рассказал, что все настройки в графическом виде, что вы видите и совершаете, на самом деле меняют ключи реестра в фоновом режиме, поэтому реестр — это и есть система управления Windows.
Недавно я вам рассказывал ситуацию, что мне нужно было удаленно включить на одном сервере Windows Server 2019 службу удаленного рабочего стола, чтобы я мог подключиться на него по RDP, и благодаря изменению ключей через удаленное подключение к реестру сервера (Сетевому реестру), задача была выполнена за пару минут. Так же у вас могут быть ситуации:
- Вам необходимо посмотреть появился ли нужный ключ реестра после применения групповой политики, которую вы сделали
- Добавить права для определенной группы, например сделать их администраторами или разрешить им подключение через Windows ассистента
- Отключить брандмауэр
- Удалить сбойный ключ реестра
- Изменить порт подключения RDP
- Многое другое, практически любое изменение настроек, главное знать, где искать
Алгоритм подключения к удаленному реестру Windows
Предположим, что у меня в моем домене Active Directory есть контроллер домена с которого я попытаюсь подключить к реестру сервера RDCB01, где посмотрю ключи реестра и что-нибудь поправлю. Что делаем, нажимаем одновременно сочетание клавиш WIN+R.
У вас откроется окно «Выполнить», где вы должны ввести regedit.
В итоге у вас откроется окно редактора локального реестра Windows.
Теперь, чтобы нам подключиться к реестру другого компьютера или сервера, вам необходимо выбрать меню файл, где необходимо найти пункт «Подключить сетевой реестр«
В поле «Введите имена выбираемых объектов», укажите DNS имя вашего удаленного сервера, в моем примере это сервер с Windows Server 2019 под именем RDCB01 и нажимаем проверить имена, если все хорошо, то под именем появится подчеркивание, что означает о выявлении сервера с таким именем. Нажимаем ок и пробуем подключить сетевой реестр Windows.
В момент подключения, если на стороне удаленного сервера есть сетевые проблемы или брандмауэр, то вы можете увидеть вот такое предупреждение:
Если вы точно знаете, что удаленный компьютер должен отвечать на сетевые пакеты PING, то попробуем проверить его доступность, для этого откройте командную строку и введите:
Если вы видите, что «Превышен интервал ожидания для запроса», то это означает, что сервер не доступен, при условии, что как я и говорил пакеты PING не лочатся сетевым экраном. Если у вас видится время ответа TTL, то это означает, что сервер по сети доступен и с ним можно взаимодействовать, чтобы включить удаленно нужную службу
Как нам писала ошибка выше, на обоих компьютерах должна быть запущена служба удаленного реестра. В командной строке вы можете проверить состояние данной службы для этого введите:
Как видим в моем примере у нее статус STOPPED
То же самое можно посмотреть и через PowerShell
запустим у себя локально службу удаленного реестра.
Так же можно тут же проверить доступность службы на удаленном компьютере:
Если ваше обращение блокирует на той стороне брандмауэр, то вы увидите вот такое сообщение, но не спешите расстраиваться, вы либо можете его отключить локально, или если есть административные права на удаленную систему, то мы это сделаем удаленно, об этом ниже.
Теперь попробуем запустить данную службу на удаленном сервере RDCB01, для этого откройте окно выполнить и введите в нем команду services.msc и нажмите Enter, у вас откроется оснастка службы.
Щелкаем по службам и из контекстного меню выбираем пункт «Подключиться к другому компьютеру»
Указываем имя компьютера и нажимаем «OK».
Если брандмауэр не блокирует подключение, то вы увидите успешное выполнение операции, если блокирует, то увидите ошибку:
Причин у ошибки «1722: Сервер RPC недоступен» несколько:
- На удаленном компьютере не запущены две службы «Модуль запуска процессов DCOM-сервера» и «Удаленный вызов процедур (RPC)«. Хочу отметить, что данные службы запускаются автоматически при старте системы
- Вас блокирует брандмауэр, он не пропускает удаленное управление службой. Этот набор состоит из трех служб:
- Удаленное управление службой (RPC-EPMAP)
- Удаленное управление службой (Именованные каналы)
- Удаленное управление службой (RPC)
Давайте мы удаленно включим данные правила, напоминаю, что для этого у вас должны быть права локального администратора на удаленном компьютере, понятно, что вы можете включить их локально, но машинка может быть в другом городе или стране. На помощь нам приходит в очередной раз Марк Руссинович и его набор утилит sysinternals. Из данного набора нам потребуется утилита PSTools, она позволит и удаленно запустить службу и при необходимости добавить правило в брандмауэр.
Загружаете данный архив с утилитами, распаковываете его в нужное вам место. Теперь зажав клавишу Shift щелкните правой кнопкой мыши по папке с утилитами и из контекстного меню выберите пункт «Открыть окно команд».
Введите вот такую команду:
Мой пример: PsExec.exe \\rdbc01 -u root\Администратор -p пароль cmd
Я наблюдаю успешное подключение к командной строке на удаленном компьютере RDCB01, там сейчас запущена служба PsExec.exe. Теперь на удаленной системе я могу делать все, что мне нужно.
Вы можете на удаленном компьютере отключить брандмауэр на время, чтобы произвести настройки служб:
потом обратно включить netsh advfirewall set allprofiles state on (Обязательно включите после настроек)
Там будет вот так:
Далее я вам советую включить на брандмауэре в разделе «Разрешение взаимодействия с приложениями или компонентом в брандмауэре», набор правил «Удаленное управление службой», это даст возможность цепляться к оснастке «Службы» на другом компьютере
Далее подключаетесь в оснастке службы к нужному хосту и запускаем службу «Удаленный реестр»
Так же можно изначально прямо из командной строки включить нужную службу в PsExec.exe, я вам не показал, этого сразу, чтобы вы могли настроить для себя брандмауэр. Проверим статус службы:
Далее запустим службу sc start RemoteRegistry
Как видим служба RemoteRegistry успешно запущена, при чем удаленно.
Пробуем подключиться к удаленному, сетевому реестру, теперь у нас не возникает проблем и мы видим, что добавился новый раздел RDCB01.
Как подключиться к удаленному реестру в Windows 7 и 10
Если вы находитесь в среде малого бизнеса, это может стать действительно раздражающим, если вам придется выходить на каждый компьютер, который вам нужно починить. Вместо этого, если вы можете удаленно подключиться и исправить проблемы или изменить настройки, это делает вещи намного удобнее.
Хотя это не так часто, бывают случаи, когда вам может понадобиться подключиться к другому компьютеру, чтобы изменить, удалить или добавить ключи и значения реестра. Очевидно, что вы можете подключиться к компьютеру и сделать это, но если вы читаете эту статью, вы не идете по этому пути.
В этой статье я расскажу об удаленной службе реестра в Windows, которая позволяет напрямую подключаться к кустам реестра на другом компьютере с помощью regedit. Однако для того, чтобы это работало, есть несколько предпосылок.
Требования к удаленному реестру
Если вы надеетесь подключиться к удаленному компьютеру, к которому у вас нет доступа, вам не повезло. Чтобы использовать удаленный реестр, вам в основном необходим доступ администратора к обоим компьютерам. Итак, это в основном для удобства и не может быть использовано для взлома чужого реестра.
Есть несколько вещей, которые должны быть на месте, прежде чем удаленный реестр будет работать:
- Компьютер, к которому вы подключаетесь, должен иметь имя пользователя и пароль. Пароль не может быть пустым.
- На обоих компьютерах необходимо включить удаленное администрирование в брандмауэре.
- На обоих компьютерах должна быть запущена служба удаленного реестра.
Первое требование легко выполнить. Просто зайдите и добавьте пароль к своей учетной записи, если у него его еще нет. Второе требование можно исправить с помощью командной строки. Чтобы открыть командную строку администратора, нажмите « Пуск», введите cmd, щелкните правой кнопкой мыши на cmd и выберите « Запуск от имени администратора» .
Теперь скопируйте и вставьте следующую команду в окно командной строки и нажмите Enter.
Вы получите предупреждение о том, что команда выполнена успешно, но команда netsh firewall устарела. Вы получите это сообщение в Windows 7, Windows 8 или Windows 10. Это не проблема, если она успешно завершена. Обратите внимание, что вы должны выполнить эту команду на обеих машинах.
Для третьего требования вам нужно нажать « Пуск», ввести сервисы, а затем просто « Сервисы» с двумя значками шестеренок.
Прокрутите вниз, пока не увидите Удаленный реестр, и он не должен работать по умолчанию. В Windows 10 он будет по умолчанию отключен. В Windows 7 вы можете просто щелкнуть по нему правой кнопкой мыши и выбрать « Пуск» . В Windows 10 вам нужно будет щелкнуть правой кнопкой мыши и сначала выбрать « Свойства» .
В диалоговом окне свойств вам нужно изменить тип запуска на что-то отличное от Disabled . Если вам нужно сделать это только один раз, измените его на Manual . Если вам часто требуется доступ к удаленному реестру, выберите « Автоматически» .
После выбора типа запуска нажмите кнопку « Применить», после чего кнопка « Пуск» больше не будет выделена серым цветом. Нажмите Пуск, чтобы запустить службу удаленного реестра. Опять же, это должно быть сделано на обеих машинах.
Подключиться к удаленному реестру Hive
Выполнив все вышеперечисленные шаги, вы можете попытаться подключиться к удаленному реестру. Нажмите Пуск, введите regedit, чтобы открыть редактор реестра. Затем нажмите « Файл», а затем « Подключить сетевой реестр» .
Здесь вам нужно будет ввести NETBIOS-имя компьютера, к которому вы хотите подключиться.
Обратите внимание, что вы можете быстро выполнить поиск всех компьютеров в сети, нажав « Дополнительно», а затем « Найти сейчас» . Если компьютер, к которому вы подключаетесь, имеет длинное имя, вам необходимо определить имя NETBIOS для этого компьютера. Вы можете сделать это, открыв командную строку на этом компьютере и введя nbtstat -n .
После того как вы введете имя и нажмете OK, вам будет предложено ввести имя пользователя и пароль для учетной записи администратора на удаленном компьютере.
Обратите внимание, что если вы подключаетесь к компьютеру под управлением Windows 10 удаленно, и он вошел в систему с использованием вашей учетной записи Microsoft, вам необходимо ввести адрес электронной почты для имени пользователя и пароль, как обычно. Надеемся, вам следует подключиться к реестру на удаленном компьютере. Если вы получаете какое-либо сообщение «Отказано в доступе», это означает, что вы, возможно, ввели неверные учетные данные.
Как видно из приведенного выше, я подключился к машине с Windows 7 с помощью удаленного реестра с моего компьютера с Windows 10. Вы увидите только HKEY_LOCAL_MACHINE и HKEY_USERS при подключении к удаленному реестру. Если у вас есть какие-либо вопросы или возникнут проблемы, оставьте комментарий, и я постараюсь помочь. Наслаждайтесь!