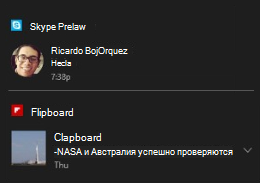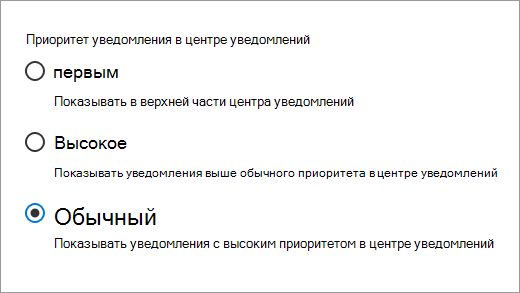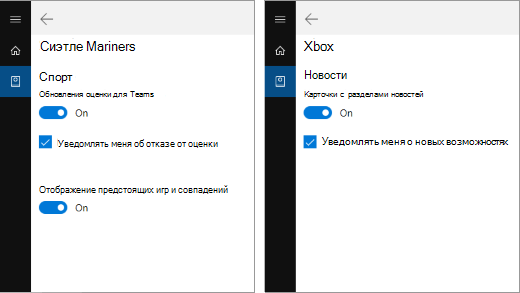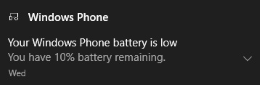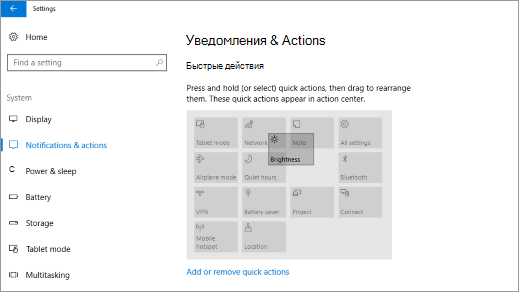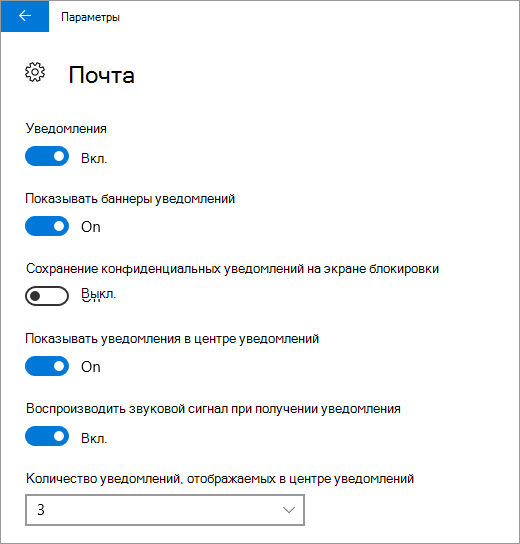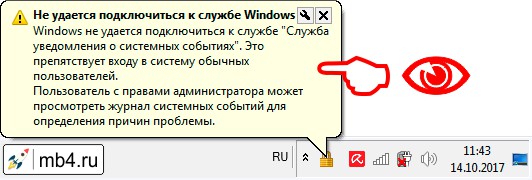- Получение нужных вам уведомлений
- Получайте больше нужных вам уведомлений.
- . и меньше ненужных
- Центр уведомлений в Windows 10
- Доступ к Центру уведомлений
- Просмотр уведомлений
- Очистка уведомлений
- Настройка быстрых действий
- Ошибка Службы уведомления о системных событиях Windows
- Служба уведомления о системных событиях
- Что же происходит?
- Не удаётся подключиться к службе Windows
- Как починить компьютер при этой ошибке
- 1. Открываем командную строку (консоль) с правами администратора в Windows.
- 2. Вводим команду route -f и нажимаем Enter
- Что же делает команда route -f ?
- 3. Вводим команду netsh winsock reset и нажимаем Enter
- Что же делает команда netsh winsock reset ?
- 4. Перезагружаем компьютер или ноутбук
- Как «лечить» компьютер ещё быстрее (в стиле ВЖУХ)
- Инструкция по созданию «лечащего» bat-файла:
Получение нужных вам уведомлений
Центр уведомлений — это место для уведомлений и быстрого доступа к самым важным для вас параметрам. Если в центре уведомлений не отображается то, что вам нужно, его работу для вас можно улучшить следующим образом.
Получайте больше нужных вам уведомлений.
Уведомления из любимых приложений и игр. Установите любимые приложения и игры, а затем настройте для них уведомления. Обычно это можно сделать в меню параметров приложения. В Microsoft Store есть огромное количество приложений, в том числе для социальных сетей, обмена сообщениями, новостей, а также популярные игры.
Уведомления с высоким приоритетом. Поместите наиболее важные для вас уведомления (будь то уведомления о сообщениях или оповещения игры, от которой вы не можете оторваться) в верхней части центра уведомлений.
Наиболее приоритетные. Сделайте уведомления любимого приложения наиболее приоритетными, и новые уведомления всегда будут отображаться в верхней части центра уведомлений. Перейдите в раздел параметры > уведомления системы > & действиям в разделе Получение уведомлений от этих отправителей выберите приложение, а затем в разделе приоритет уведомлений в центре действий выберите пункт сверху.
Высокий приоритет. Задайте VIP-статус важным приложениям, для которых не был установлен наивысший приоритет, чтобы их уведомления отображались над уведомлениями приложений с обычным приоритетом. В центре уведомлений щелкните правой кнопкой мыши (или нажмите и удерживайте) приложение, а затем выберите Сделать эту группу приоритетной.
Персонализированные уведомления от Кортаны. Знакомы ли вы с Кортаной? Она ваш цифровой агент в Windows 10, который может дать вам сигнал, когда наступит время идти на работу, может напомнить купить яйца в продуктовом магазине, показать последние новости и многое другое. Перейдите в раздел заметок Кортаны и добавьте относящиеся к вам сведения. См. раздел Персональная настройка Кортаны, чтобы узнать, как это сделать.
Уведомления от вашего телефона. Когда вы работаете за компьютером, Кортана может переслать уведомления вашего телефона, чтобы вы оставались в курсе полученных телефонных вызовов, текстовых сообщений, предупреждений о низком уровне заряда батареи и т. д.
Чтобы настроить подключение, откройте Кортана на компьютере, перейдите в раздел » Параметры » , а затем включите параметр » отправлять уведомления и данные между устройствами«. Через несколько минут на вашем компьютере появится уведомление с запросом подтвердить, что ваш телефон является доверенным устройством. После подтверждения начнут приходить уведомления. (Функция доступна для телефонов с Android и Windows 10 Mobile.)
Персонализированные быстрые действия. В нижней части центра уведомлений можно увидеть все доступные быстрые действия. Сверните их, чтобы отображались только выбранные уведомления. Для изменения порядка и настройки самых быстрых действий перейдите в раздел параметры > System уведомления > системы & действиях .
. и меньше ненужных
В любое время вы также измените любые из указанных ниже параметров в разделе параметры > System уведомления > системы & действия . Что касается относящихся к приложениям параметров, выберите приложение в разделе Получать уведомления от этих отправителей.
Приложения, требующие повышенного внимания. Получаете слишком много уведомлений от отдельного приложения? Измените Количество уведомлений, отображаемых в центре уведомлений.
Надоедливые всплывающие окна. Уведомления, которые всплывают на экране перед тем, как появится уведомление, называются баннерами. Вам надоело смотреть на них в некоторых приложениях? Отключите Отображение баннеров уведомлений и они будут пропускать рабочий стол, направляясь непосредственно в центр уведомлений.
Скрыть их. Чтобы остановить вычитание, нажмите и удерживайте (или щелкните правой кнопкой мыши) центр действий на панели задач, а затем выберите включить тихий час. В этом режиме уведомления, напоминания, оповещения и VoIP-вызовы будут направляться непосредственно в центр уведомлений до тех пор, пока вы не выключите его.
Уведомления в центре уведомлений. Если баннер уведомления появится на экране, но вы не нажмете на него, он перейдет в центр уведомлений, чтобы вы могли просмотреть его позже. Если вы хотите, чтобы появлялись только всплывающие окна, отключите параметр Отображать уведомления в центре уведомлений.
Личные уведомления в общем доступе. Некоторые уведомления предназначены только для вас. Чтобы предотвратить их отображение во время презентации, включите параметр Скрыть уведомления во время дублирования экрана. Также отключите параметр Отображать уведомления на экране блокировки, чтобы уведомления не отображались на экране блокировки, если вы не вошли в систему.
Уведомления от одного приложения. Если вам надоели отображающиеся уведомления от конкретного приложения, отключите их. В разделе Получать уведомления от этих отправителей, выключите переключатель рядом с приложением. (Вы всегда можете включить их снова, если захотите их видеть.)
Если вы решите побыть в полном уединении, можете отключить все уведомления на своем компьютере, выключив параметр Получать уведомления от приложений и других отправителей.
Центр уведомлений в Windows 10
В Windows 10 все уведомления системы и приложений собираются в центре уведомлений. О том как использовать Центр уведомлений в Windows 10 с максимальной эффективностью, описано в этой статье.
Центр уведомлений — универсальная система информирования, которая позволяет синхронизировать работу различных устройств под управлением Windows. Логика работы с персональным компьютером максимально приближена к тому, как пользователь привык взаимодействовать с телефоном или планшетом.
Доступ к Центру уведомлений
Для доступа к Центру уведомлений на ноутбуке или персональном компьютере нужно кликнуть по иконке в области уведомлений панели задач или нажав сочетанием клавиш 
Перейти к центру уведомлений можно и с планшета. Для этого используется управление жестами: панель откроется, если провести по экрану справа налево.
После этих действий полупрозрачная панель Центра уведомлений появится с правой стороны экрана и займёт небольшую его площадь от верхней до нижней границы. Скрывается панель автоматически при переходе к другому элементу рабочего стола или программе.
Условно Центр уведомлений состоит из двух основных частей: списка уведомлений и панели быстрых действий, содержащей ссылки для быстрого доступа к некоторым опциям и настройкам.
Просмотр уведомлений
По клику на отдельное уведомление выполнится связанная с ним задача. Например, щелчок по сообщению о приходе нового письма отправит пользователя в приложение для работы с почтой, клик по информации об изменении параметра откроет раздел, в котором возможна корректировка настройки.
Уведомления в списке группируются по приложениям, чтобы удалить все уведомления от какого-то конкретного приложения, нужно воспользоваться кнопкой «×» в заголовке группы (отображается при наведении курсора).
Такая же кнопка имеется и в заголовке каждого из уведомлений в отдельности. Если текст уведомления не уместился в одной строке, можно просмотреть его полный вариант, развернув нажатием кнопки «∧».
Очистка уведомлений
Для удаления сразу всех сообщений можно воспользоваться ссылкой «Очистить все». Она находится в правой верхней части панели уведомлений.
Центр уведомлений после этого будет показывать лишь стандартное текстовое сообщение об отсутствии новых уведомлений.
Настройка быстрых действий
Панель быстрых действий, можно развернуть нажатием кнопки «∧», с надписью «Развернуть». В развёрнутом виде количество быстрых действий увеличивается.
Пользователю разрешается выбирать какие быстрые действия будут доступны в этой панели в свёрнутом виде. Делается это в панели Параметры → Система → Уведомления и действия → Выберите быстрые действия, выбор их задаётся разработчиками системы и несколько ограничен.
Так же, в панели настроек «Уведомления и действия» можно отключить уведомления от приложений вообще, только показ на экране блокировки или воспользоваться функцией блокировки уведомлений во время презентации. Разрешается пользователю отключать и показ советов по работе с Windows.
Уведомления также можно выключить для каждого из приложений, установленных из Магазина Windows, в отдельности. А кликнув по названию нужного приложения или игры, перейти к дополнительным опциям, где отключаются баннеры и звук уведомления.
информация доступная и полезная
Здравствуйте!)
Не совсем понял, как просмотреть недавние уведомления. Уведомления промелькнули при загрузке и их уже нет. В статье написано: «В Windows 10 все уведомления системы и приложений собираются в Центре уведомлений.» – Я захожу в Центр уведомлений, и там одна надпись – «Новых уведомлений нет». Для меня было очень важное уведомление, но оно исчезло. Скажите, пожалуйста, где я могу его посмотреть? Где находятся недавние уведомления?
Попробуйте посмотреть в приложении Просмотр событий Windows, которое отображает историю (журналы) системных сообщений и событий генерируемых приложениями и программами — ошибок, информационных сообщений и предупреждений.
Для этого введите в поиске Windows Просмотр событий
События распределены по категориям. Журналы приложений и служб содержат сообщения установленных программ, журналы Windows содержат сообщения системных событий операционной системы.
Здравствуйте! Спасибо за ответ.)
Ну, я, собственно, эти журналы уже просматривал. Там информация вот такого вида:
[Параметры разрешений для конкретного приложения не дают разрешения Локально
Активация для приложения COM-сервера с CLSID
и APPID
<9ca88ee3-acb7-47c8-afc4-ab702511c276>
пользователю NT AUTHORITY\\LOCAL SERVIS с ИД безопасности (S-1-5-19) и адресом
LoalHost (с использованием LRPC), выполняемого в… и т.д.]
Я в этом особо не разбираюсь. но вот то уведомление, которое приходило, было вполне на понятном языке обычного пользователя. Я успел визуально ухватить только часть фразы: Новой версией Windows 10 это приложение не поддерживается. Попробуйте сделать следующее, войдите типа в настройки… дальше я рассмотреть не успел, уведомление закрылось с надписью «Новых уведомлений нет» Перед этим было уведомление о не поддерживаемой версии, я так понял, гаджетов. Но гаджеты работают, как работали. И только потом я с ужасом увидел, что у меня не запускается графический редактор, с которым имею дело. Другие редакторы я глянул – там мне пол-года ещё обучаться!
Короче говоря, не нашёл я этих уведомлений, возможно, Windows 10 их не хранит.
Ошибка Службы уведомления о системных событиях Windows
Случается так, что работает компьютер или ноутбук, работает и вот однажды при включении что-то в нём переглючивает и он выдаёт ошибку: «Не удаётся подключиться к службе Windows». Печалька, особенно, если тот, кто «чистит комп» находится далеко-далёко, а то и вовсе отсутствует. Но, если в тексте ошибки есть слова «Служба уведомления о системных событиях», но ниже я покажу, как это исправить самостоятельно. ; )
Немного теории. Для тех, кому скучно — решение в конце ; )
Служба уведомления о системных событиях
Служба уведомления о системных событиях — ведет наблюдение за системными событиями и уведомляет подписчиков системы событий COM+ об этих событиях. Так написано в описании этой службы в Windows 7. Глубже не полезем. Нам нужно «починить» комп, а не стать системным администратором.
Что же происходит?
Как только компьютер готов выдать ошибку: «Не удаётся подключиться к службе Windows», он странным образом загружает Windows. И всё становится серым, скучным и нагоняющим тоску. Именно это и не даёт продолжать спокойно зависать ВКонтакте, Одноклассниках или на каких-нибудь сайтах с видео. =)
А выглядит это примерно так. Строка с кнопкой «Пуск» становится похожей на сломанную:
И ещё и ошибка всплывает:
И пишут страшно непонятные вещи:
Не удаётся подключиться к службе Windows
Windows не удаётся подключиться к службе «Служба уведомления о системных событиях». Это препятствует входу в систему обычных пользователей.
Пользователь с правами администратора может посмотреть журнал системных событий для определения причин проблемы.
Как починить компьютер при этой ошибке
Итак, что же делать?
1. Открываем командную строку (консоль) с правами администратора в Windows.
2. Вводим команду route -f и нажимаем Enter
Именно для этой команды требуются права администратора.
Что же делает команда route -f ?
Очищает таблицу маршрутизации от всех записей, которые не являются узловыми маршрутами (маршруты с маской подсети 255.255.255.255), сетевым маршрутом замыкания на себя (маршруты с конечной точкой 127.0.0.0 и маской подсети 255.0.0.0) или маршрутом многоадресной рассылки (маршруты с конечной точкой 224.0.0.0 и маской подсети 240.0.0.0).
3. Вводим команду netsh winsock reset и нажимаем Enter
После выполнения этой команды Windows предложит перезагрузить компьютер.
Что же делает команда netsh winsock reset ?
Winsock расшифровывается как Windows Sockets. Это ключевой механизм в сетевой подсистеме Windows, с его помощью приложения могут достаточно просто выйти в сеть без необходимости низкоуровневой работы с сетевыми драйверами. Так вот, Winsock это модульная штука, и в него можно встраивать обработчики самых разных протоколов и сетевых интерфейсов. В частности, в него встраиваются антивирусы, перехватывающие и сканирующие сетевой трафик. И никто не мешает туда встроиться и вирусу тоже. Фишка в том, что такой обработчик должен быть исправен и должен обеспечивать пропуск пакета. Если же обработчик повреждён и не обеспечивает передачу пакета дальше по цепочке обработчиков, то пользователь получит неработающий интернет, который можно вылечить сбросом стека Winsock в дефолтное состояние, что и делает команда netsh winsock reset .
4. Перезагружаем компьютер или ноутбук
После перезагрузки наблюдаем, что всё наладилось и снова приобрело объём! =)
Как «лечить» компьютер ещё быстрее (в стиле ВЖУХ)
Если эта ошибка регулярно повторяется, то снова искать ту инструкцию будет долго и утомительно. Поэтому советую создать bat-файл и поместить его в месте, где его всегда можно найти.
Инструкция по созданию «лечащего» bat-файла:
1. Как создать bat-файл (пакетный файл) ← это ссылка на статью для тех, кто хочет понять, как это сделать
Содержимое bat-файла должно быть таким:
3. Запускать батник куда быстрее, чем пользоваться командной строкой. Рекомендую ; )
Ну и если чего осталось непонятным, спрашивайте и делитесь полезными сведениями с подругами, друзьями и родителями. ; )