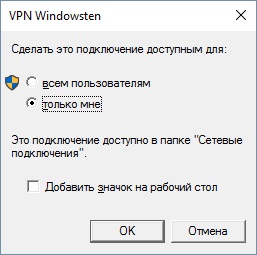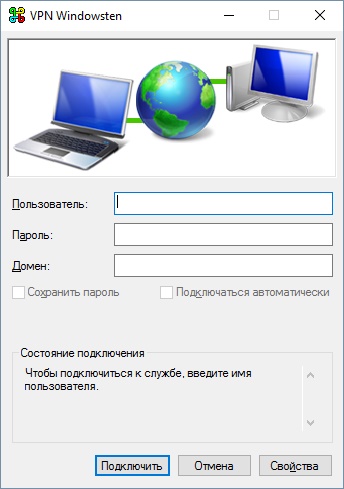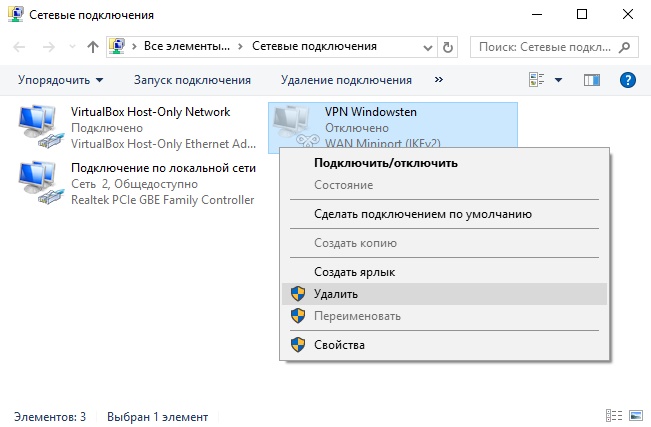CMAK что это за программа или что это за папка?


Но что такое LTSB? Это такая версия десятки, ну типа супер-пупер надежная и стабильная. То есть для тех компов, где нужна невероятная надежность. Вся суть в том, что в версии LTSB отсутствует поступление новых функций. Потому что в новых функциях могут быть глюки, ну а какой глюк в версии LTSB, если это супер стабильная типа версия! Вот поэтому там ничего такого нет. В Windows 10 LTSB поступают только КРИТИЧЕСКИ важные обновления, никаких новых функций, возможностей, никакого нового софта типа браузера EDGE. Там даже нет Метро-программ и за все это я и поставил себе на основной комп именно версию LTSB
Ну так вот, а во всех остальных версиях Windows 10, уже идут не только критически важные обновления, но и новые возможности, новые проги. Вот такие пирожки. И вот папка CMAK как я понимаю имеет какое-то отношение к чему-то новому, может это новая прога, может новая функция. Ведь она появилась именно после обновления! И видно это обновление принесло новое что-то в винду, и в том числе что-то под названием CMAK..
Как только я увидел эту папку, я вспомнил сразу о передаче, ну той, где готовят всякую еду, она ведь также называется..
Ну что ребята, будем разбираться? Будем, ибо мне самому интересно. Кстати, я вроде не писал, папка CMAK у меня появилась на Windows 10 Pro, билд 1511. И появилась она как в Program Files, так и в Program Files (x86) — то есть это неизвестное что-то имеет как 64-битную версию, так и 32-битную.
А вот и сама папка CMAK:
Теперь давайте посмотрим что у нее написано в свойствах:
Значит что тут можно сказать. Весит папка очень мало. Всего внутри восемь файлов, пять папок. Короче ничего интересного тут нет, теперь давайте откроем ее, вот что внутри:
Как видите тут есть папка en-US и ru-RU, а это уже говорит о том, что CMAK поддерживает как русский так и энглиш, но все еще неизвестно что это за программа. Также есть папка Support, внутри ее есть папки en-US и ru-RU:
Но вот что интересно, если зайти тут в папку ru-RU то тут уже будут три файла, это cmbins.exe, cmexcept.cat и rqc.exe.mui, это уже немного интересно! Ну что, мне очень интересно что будет, если я запущу cmbins.exe, я запустил и вот появилось такое окошко:
Если нажать кнопку Browse, то будет предложено выбрать какую-то папку, я вот выбрал для интереса рабочий стол:
Потом в текстовом поле отобразился путь к рабочему столу и я нажал ОК:
После того как я нажал ОК, у меня на рабочем столе появились какие-то файлы:
Так, теперь интересно, что это за файлы. Я решил сначала открыть файл cmexcept.inf, вот какое у него содержимое:
То есть видите тут есть такое как Connection Manager? Это означает, что эта штука имеет отношение к управлению сетями, подключению, в общем что-то в этом духе. Потом я запустил уже cmstp.exe и вот какое сообщение мне показалось:
Теперь стало еще яснее. Значит я знаю что это за окно. Это окно справки команды из командной строки. То есть cmstp.exe это компонент винды, который представляет из себя команду по настройке чего-то, явно имеет отношение к сетевым подключениям. В окне также мы видим ключе запуска, ну это точно команда. Все это для работы с командной cmstp из командной строки. Блин, вот я балбес, там же написано в заголовке окна что это, это Установщик профилей диспетчере подключений, все понятно!
Потом я решил проверить. Запустил командную строку, для этого нажал правой кнопкой по кнопке Пуск и выбрал там такой пункт:
Потом я туда ввел такую команду:
Нажал энтер и вот что появилось:
То есть появилось тоже самое! То есть эта команда УЖЕ установлена в винду (я имею ввиду что команда уже поселилась в папке System32), это системный компонент как и все остальные. Удалять его не нужно, ибо этот CMAK относится к подключениям и может быть такое, что он вам понадобится. Или вам или какой-то программе. Кушать этот компонент не просит, систему ВООБЩЕ не нагружает никак, это просто тупо новая команда виндовская, которая может быть вообще в первую очередь не для людей, а для самой винды
В интернете читал, что мол эту штуку удаляют, для этого используют вот Unlocker и все нормально потом работает. Ну да, все работает. Но так можно удалить и половину команд и тоже будет все работать, пока они не понадобятся. Кстати, если ничего в Windows 10 не поменялось, то все команды командной строки хранятся вот в этом месте:
Ну вы поняли уже, да, что если у вас есть папка CMAK в Program Files, то файл cmstp.exe уже есть и в папке System32! Ребята, я не удержался и проверил то, что я написал, ну чтобы точно быть уверенным, то я не несу пургу. И вот смотрите, вот все как я думал так оно и есть:
Ну так вот, к чему я. Настоятельно данную папку CMAK я НЕ рекомендую удалять. Ибо это системная команда и если она есть, то значит так нужно, она ничего не грузит вообще, ребята не удаляйте ее. Ну не просто так ведь она появилась!
Покопавшись немного еще в интернете, я таки убедился в том, что это системный компонент. Вот смотрите, нажмите правой кнопкой по значку Пуск и выберите там самый верхний пункт, ну то есть Программы и компоненты:
Откроется окно со всем софтом, что у вас стоит, вот тут вы нажимаете на Включение или отключение компонентов Windows:
И вот там будет большой список всяких компонентов, я тут не советую снимать какие-то галочки или ставить. Ну то есть ничего лучше тут не менять. Итак, вот смотрите, тут есть такой пункт, какой-то там пакет администрирование, вот как видите это и есть CMAK:
Ну что, вроде бы все разобрали. CMAK это компонент Windows 10, не критический, но лучше его не удалять. Систему он НЕ грузит, винду не трогает, вообще в процессах я его не заметил. Это вот именно то, что означает новые возможности и функции, чего нет в версии Windows 10 LTSB и что есть во всех остальных редакциях.
Самое главное, что это не вирус!
Ребята, вот это, смотрите если хотите то можете еще почитать инфу о том что такое CMAK на сайтe Microsoft!
Ну вроде бы все написал, извиняйте если что не так, но буду надеяться что все вам тут было понятно. Удачи вам и чтобы у вас всегда было хорошее настроение, не болейте
PS: через дня два, я просто не знаю когда точно, но у меня на версии Windows 10 LTSB тоже появилась папка CMAK, хотя, честно говоря я думал что она все таки не появится, вот такие дела!
Что такое CMAK (пакет администрирования диспетчера подключений) и как с ним работать?
Из предыдущих версий в Windows 10 перекочевал компонент CMAK. Что это за программа и какое у нее назначение читайте в рамках данной статьи.
О компоненте
Пакет администрирования диспетчера подключений (CMAK) — это дополнительный, не установленный по умолчанию компонент, который предназначен для создания профилей подключения, устанавливаемых пользователями для доступа к удаленным сетям (VPN).
CMAK доступен во всех серверных Windows а также в Windows 7, 8, 10.
Как включить?
Для включения в Windows 10:
- Правой кнопкой по Пуск → Панель управления → Программы и компоненты.
- Слева нажмите «Включение или отключение компонентов Windows».
- Поставьте галочку напротив «Пакет администрирования диспетчера RAS-подключений (CMAK)» и нажмите «ОК».
- Дождитесь установки компонентов.
- Затем перейдите по пути
C:\ProgramData\Microsoft\Windows\Start Menu\Programs\Administrative Tools и откройте «Пакет администрирования».
Создание и подключение VPN
Запустите «Пакет администрирования диспетчера подключений»:
- Откроется мастер подключений с информацией о диспетчере и ссылкой на заявление о конфиденциальности. Жмем «Далее».
- Следующий этап позволяет выбрать какая операционная система будет использоваться с профилем. Для использования на Windows 10 выбираем «Windows Vista или более поздняя версия».
- Создаем новый профиль.
- Теперь требуется в поле ввести имя нового подключения (будет отображаться в сетевых подключениях Windows), а также имя файла, которое будет запускать пользователь (не более восьми символов и нельзя использовать знаки припинания, например VPN.exe).
- В следующем шаге мастер предоставит возможность добавить имя сферы. Если вы не планируете использовать текущего провайдера в качестве шлюза аутентификации на VPN сервере, нажимайте кнопку «Далее».
- Следующий шаг позволяет объединить данные из телефонной книги других профилей, чтобы не указывать их заново. Так как других нет, жмем «Далее».
- В следующем шаге нужно указать IP-адрес VPN-сервера для подключения.
Кроме того, можно предоставить клиенту на выбор список адресов VPN-серверов. Чтобы указать список, его необходимо оформить в текстовый документ в таком формате (см. рисунок ниже) и загрузить в мастере подключений через кнопку «Обзор».
- После выбора адреса следующее окно позволяет перейти к настройке VPN-туннеля.
- Для настройки нажмите «Изменить», откроется меню с такими вкладками:
- Общие — можно выбрать какие типы адресов использовать: IPv4, IPv6 или оба. Также можно оставить или «отключить общий доступ к файлам и принтерам».
- IPv4 — позволяет настроить службы DNS и WINS клиента, использовать сжатие и сделать подключение шлюзом по умолчанию. Если не нужно использовать VPN соединение как шлюз по умолчанию, снимите галку. Позже можно добавить статические маршруты для сетей, где нужен вход через VPN.
- IPv6 — аналогичная настройка для протокола IPv6.
- Безопасность — позволяет выбрать нужный туннельный протокол (PPTP, L2TP, SSTP). Протокол можно выбрать единственный или же чередовать их при повторном подключении. Также на вкладке доступны параметры шифрования, безопасный вход и методы проверки подлинности.
- Дополнительно — разрешает использование DNS-суффикса, что используется для клиентского соединения.
- Общие — можно выбрать какие типы адресов использовать: IPv4, IPv6 или оба. Также можно оставить или «отключить общий доступ к файлам и принтерам».
- Нажав «Далее» переходим во вкладку «Добавить заданную телефонную книгу». Если вы не собираетесь использовать телефонную книгу для подключения к сети удаленного доступа (к примеру, для дозвона к dial-up серверу) снимите метку с «Автоматически скачивать обновления телефонной книги» и нажмите «Далее».
- Если не используете dial-up, то идем «Далее».
- Следующий шаг позволяет «Определить обновление таблицы маршрутизации». Если вы сняли галочку, как указано в пункте 9.2, теперь нужно вручную настроить маршрутизацию.
Можно использовать как текстовый файл с информацией о маршрутах, так и указать URL на файл. Например чтобы пользователь при переходе в сеть 198.21.16.0/24 использовал VPN, в текстовом документе пишите следующее:
Сохраняйте текстовый документ только в кодировке ANSI.
- Следующее окно позволит настроить прокси. В примере пропускаем этот шаг.
- Новое окно позволяет настроить дополнительные действия.
Например можно настроить открытие другого приложения при запуске VPN-соединения. Нажав кнопку «Создать» вы сможете настроить действие под конкретный случай.
- Следующая настройка позволяет указать рисунок для окна подключения.
- Последующий — для телефонной книги.
- Теперь заданные значки.
- Затем переходим к указанию файла справки. В Windows 10 файл справки не доступен. В Windows 8 и ранее файл справки отображается при нажатии кнопки «Справки». Чтобы указать свой файл справки, загрузите документ с расширением .hlp.
- В этом окне можно указать данные тех. поддержки или просто пропустить.
- Если необходимо указать лицензионное соглашение, загрузите его в текстовом формате.
- В этом окне можно выбрать дополнительные файлы, например для программ, которые можно настроить в пункте 14.
- Профиль диспетчера подключений компилируется в файл с расширением .exe, который можно передать пользователям. В этом окне можно нажать флажок «Дополнительная настройка», который позволит перед сборкой программы установки внести дополнительные изменения в файлы.
- Финишная прямая. Установочный файл успешно скомпилирован и его можно передавать на клиентские машины.
Путь к файлу будет указан. Исполняемый файл сохранен в директории
C:\Program Files\CMAK\Profiles\Windows Vista and above\VPN\VPN.exe - Теперь запускаем .exe файл.
- Указываем настройки.
- Теперь пользователю нужно ввести данные для подключения, чтобы полноценно использовать созданную VPN.
Удаление
Чтобы удалить «Пакет администрирования», отключите его, сняв галочку там, где вы его подключали. Для удаления созданной клиентом сети зайдите в «Сетевые подключения», нажмите правой кнопкой мыши по созданной сети и выберите «Удалить».






















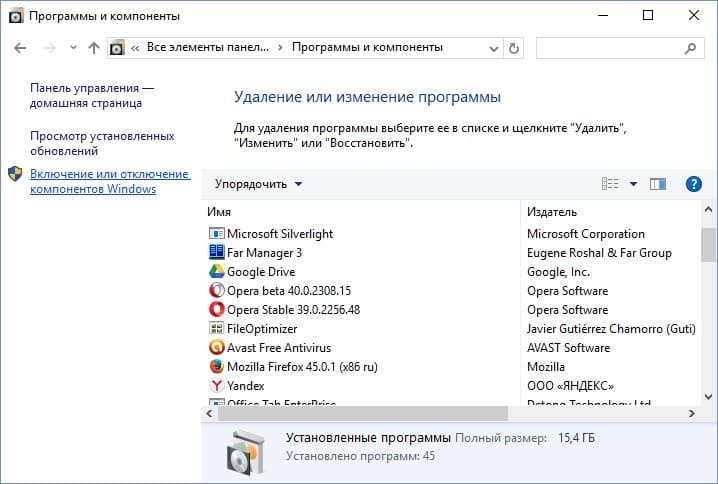
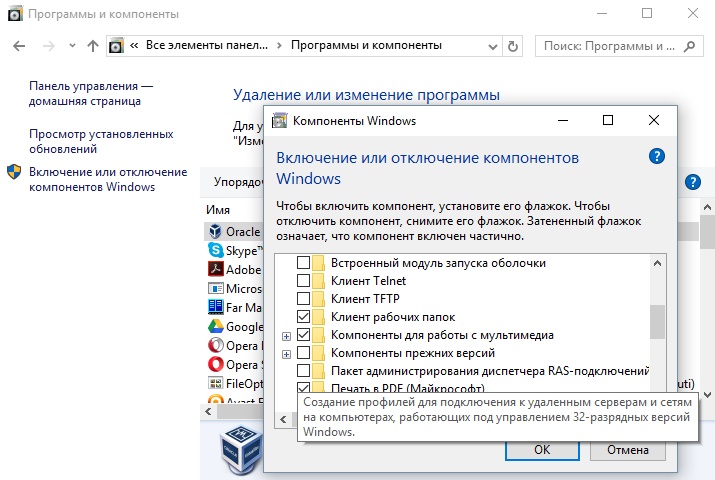
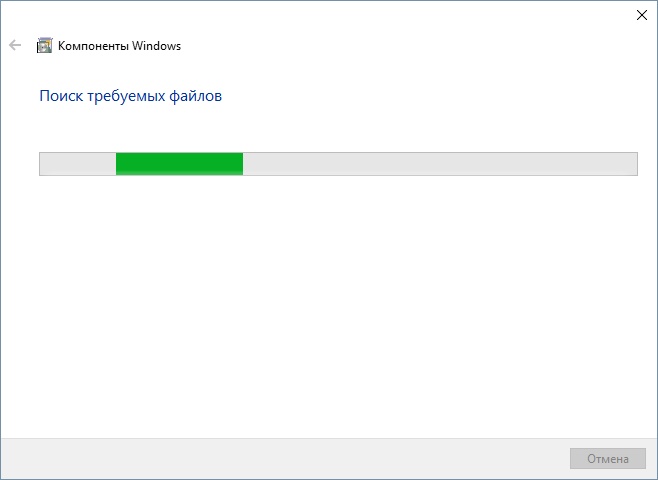

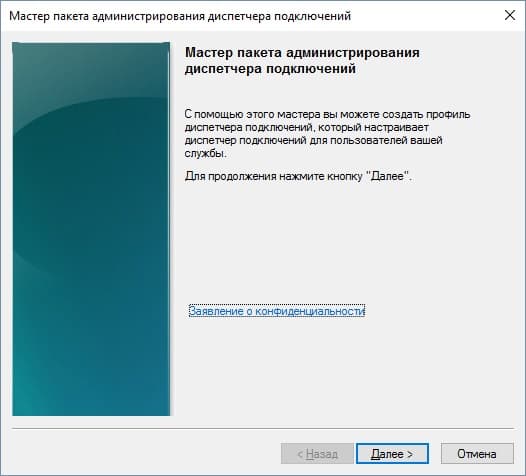

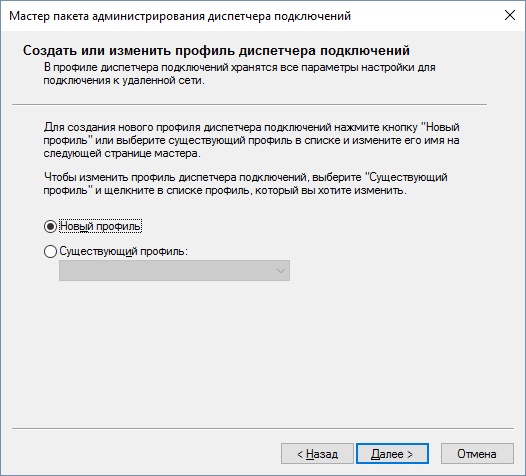
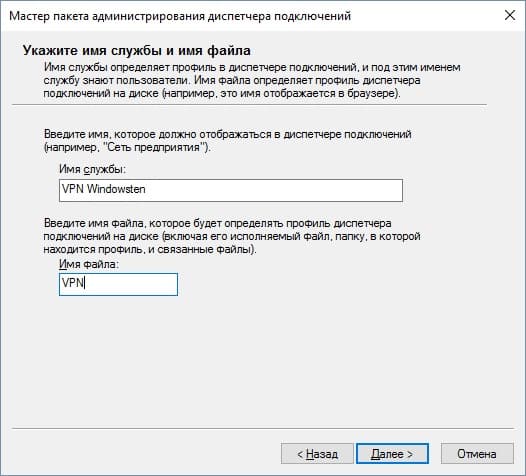
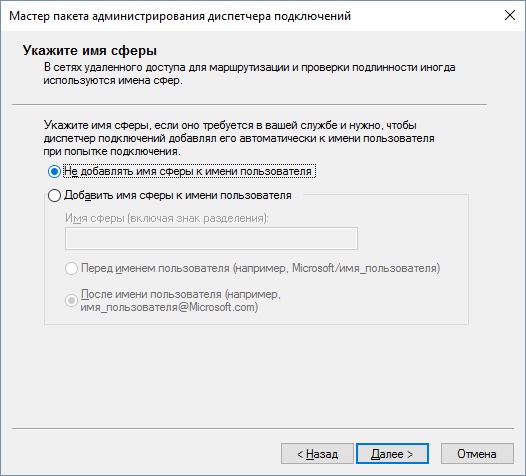
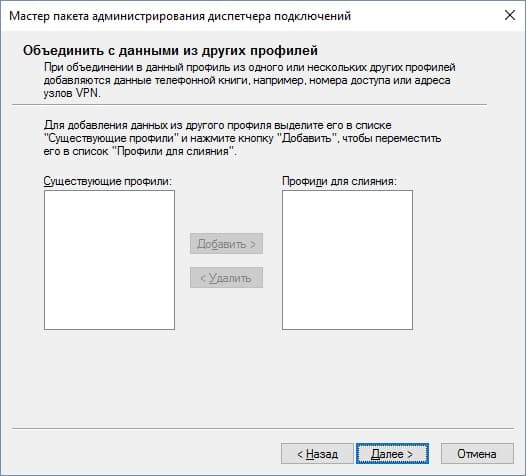
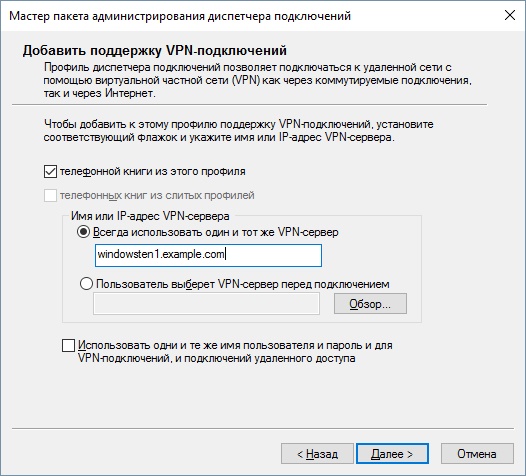 Кроме того, можно предоставить клиенту на выбор список адресов VPN-серверов. Чтобы указать список, его необходимо оформить в текстовый документ в таком формате (см. рисунок ниже) и загрузить в мастере подключений через кнопку «Обзор».
Кроме того, можно предоставить клиенту на выбор список адресов VPN-серверов. Чтобы указать список, его необходимо оформить в текстовый документ в таком формате (см. рисунок ниже) и загрузить в мастере подключений через кнопку «Обзор».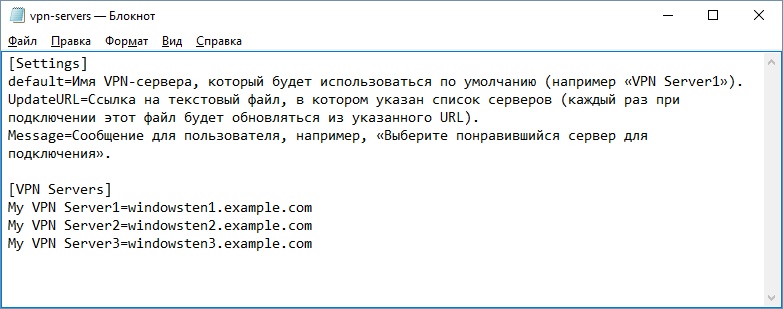
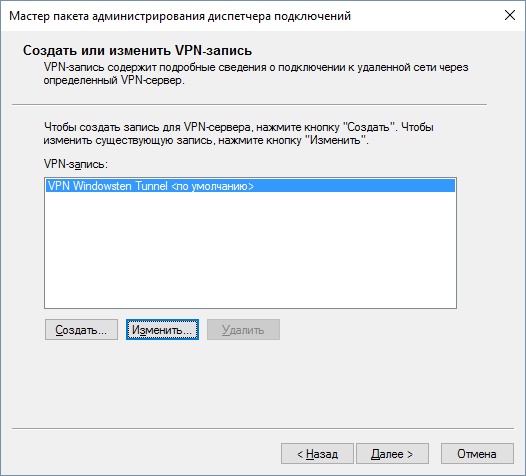
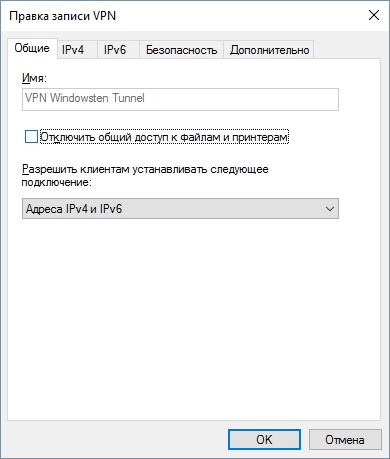
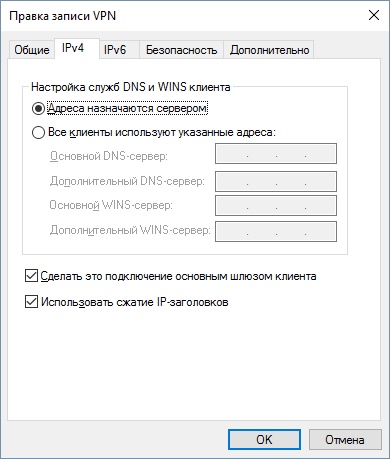
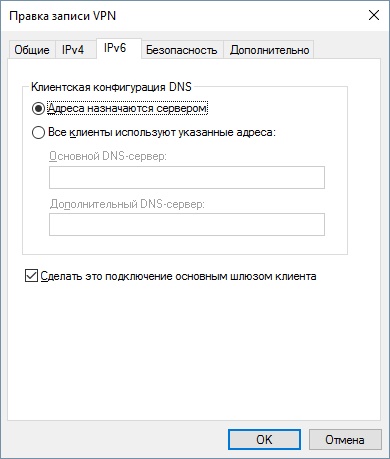
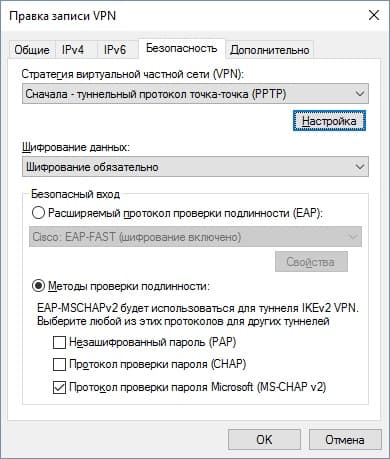
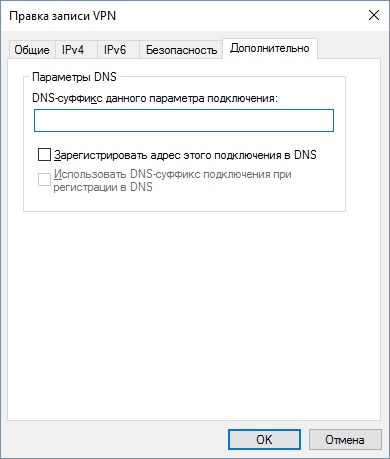
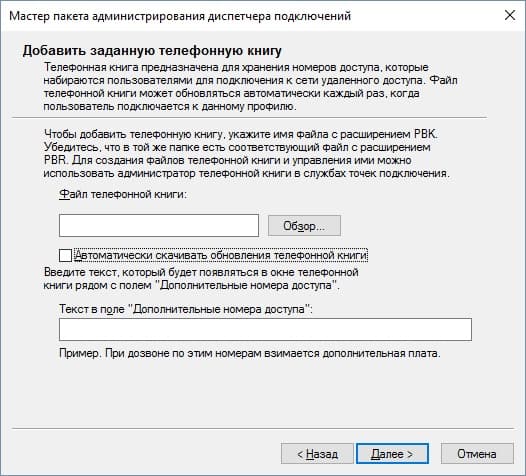
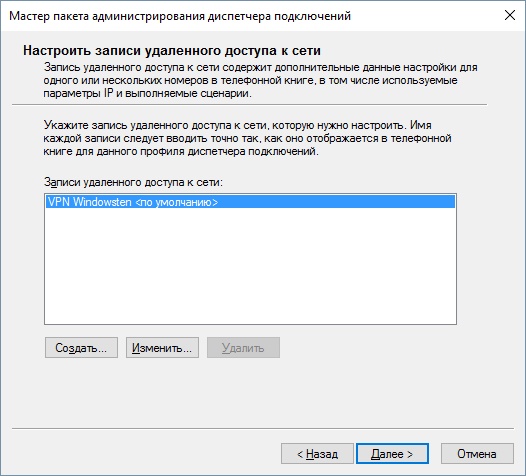
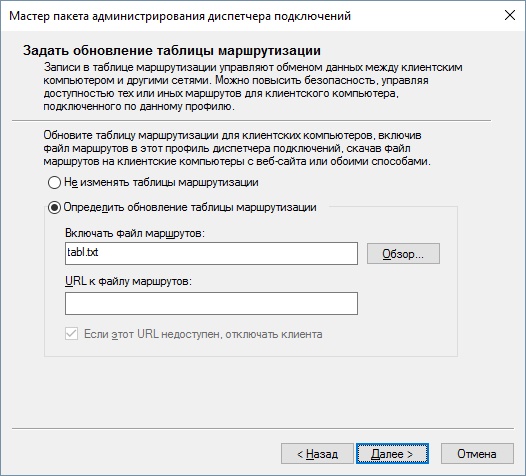 Можно использовать как текстовый файл с информацией о маршрутах, так и указать URL на файл. Например чтобы пользователь при переходе в сеть 198.21.16.0/24 использовал VPN, в текстовом документе пишите следующее:
Можно использовать как текстовый файл с информацией о маршрутах, так и указать URL на файл. Например чтобы пользователь при переходе в сеть 198.21.16.0/24 использовал VPN, в текстовом документе пишите следующее: 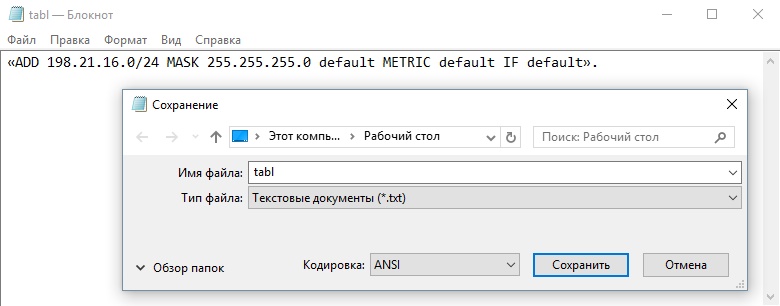
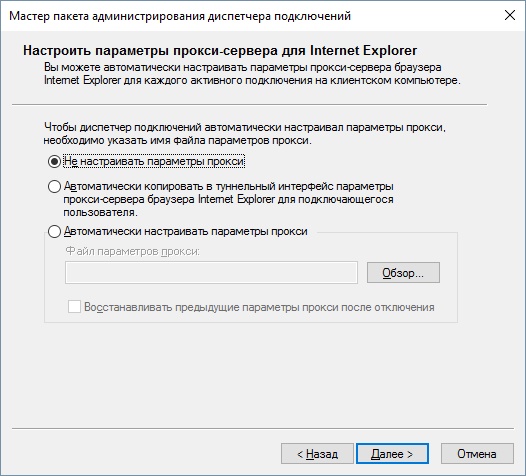
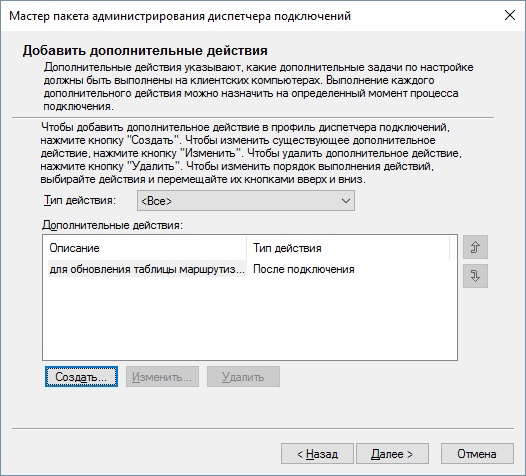 Например можно настроить открытие другого приложения при запуске VPN-соединения. Нажав кнопку «Создать» вы сможете настроить действие под конкретный случай.
Например можно настроить открытие другого приложения при запуске VPN-соединения. Нажав кнопку «Создать» вы сможете настроить действие под конкретный случай.
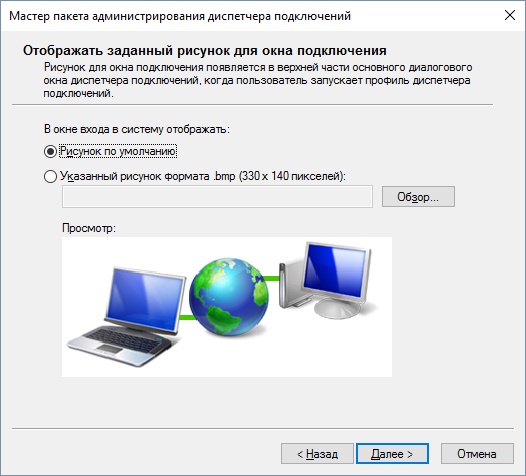
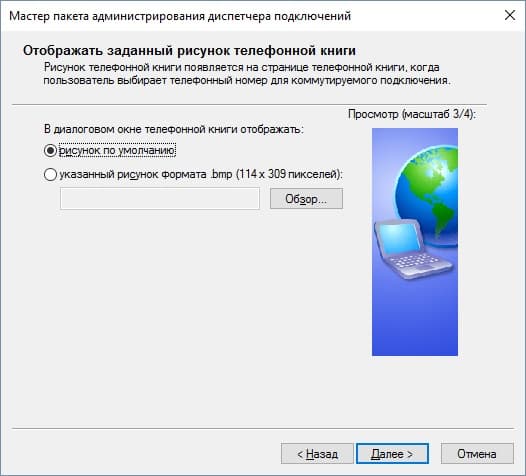
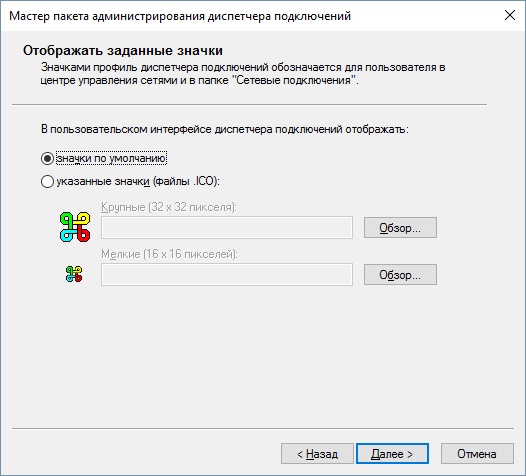
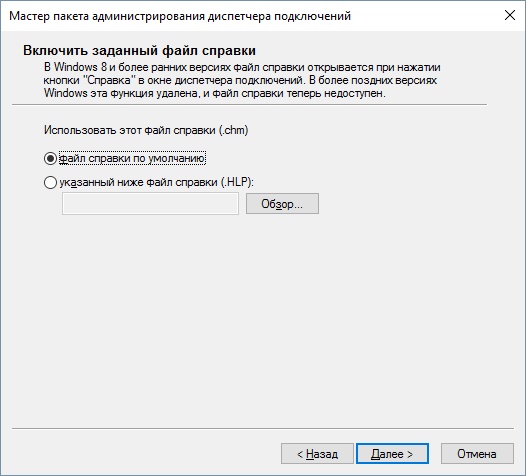
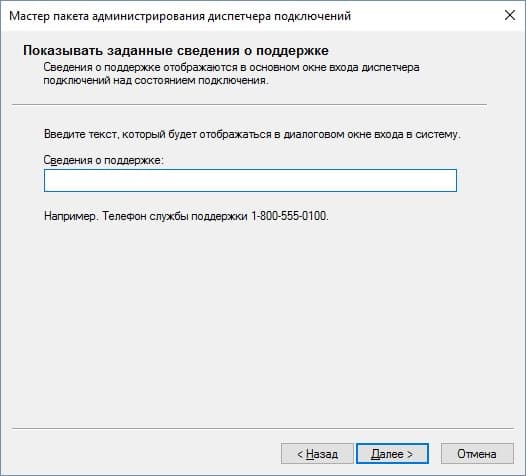
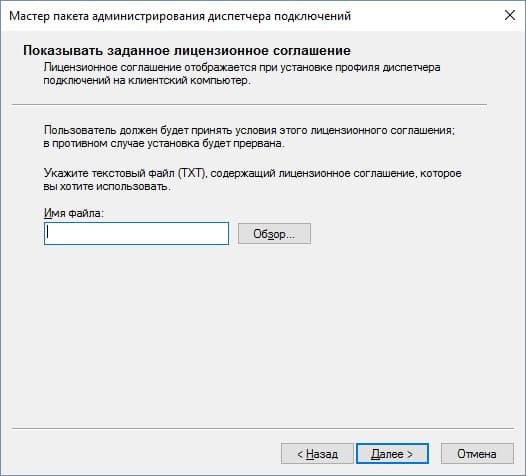
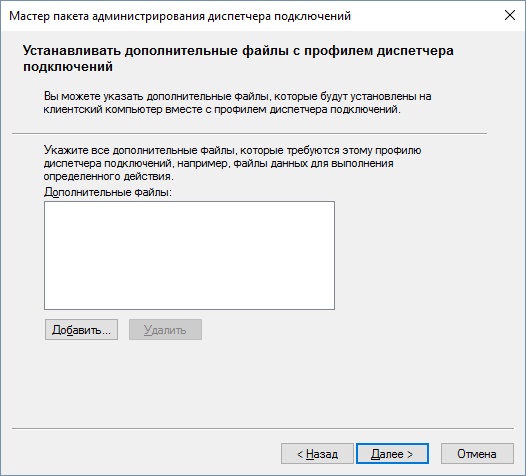
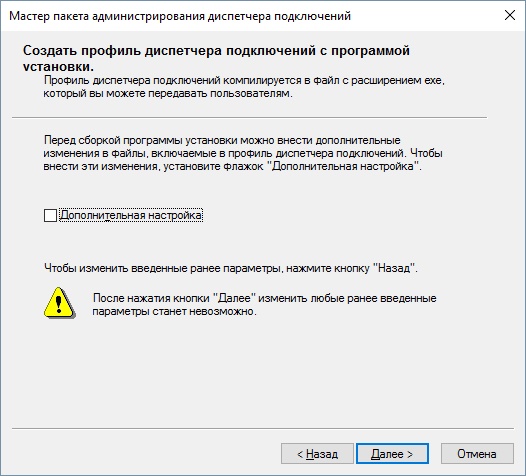
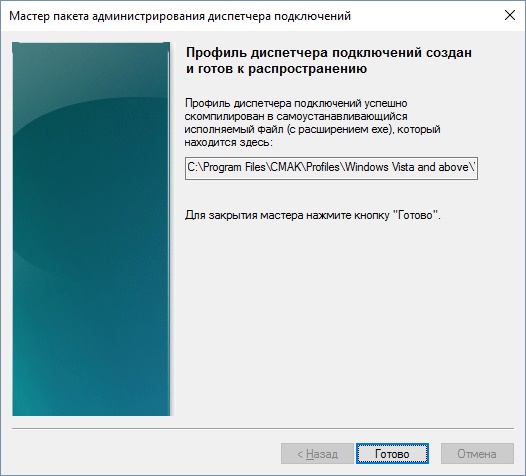 Путь к файлу будет указан. Исполняемый файл сохранен в директории
Путь к файлу будет указан. Исполняемый файл сохранен в директории