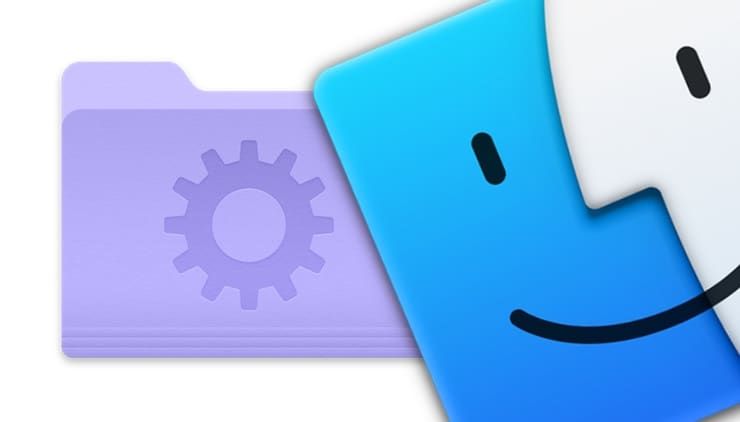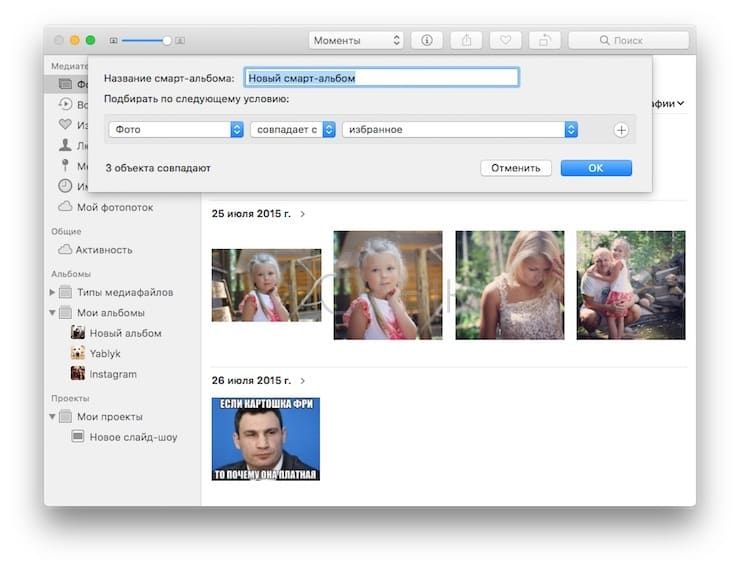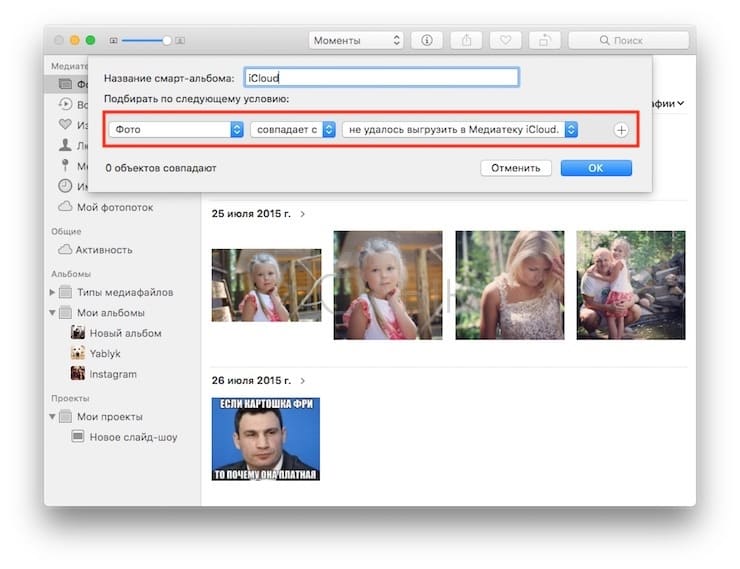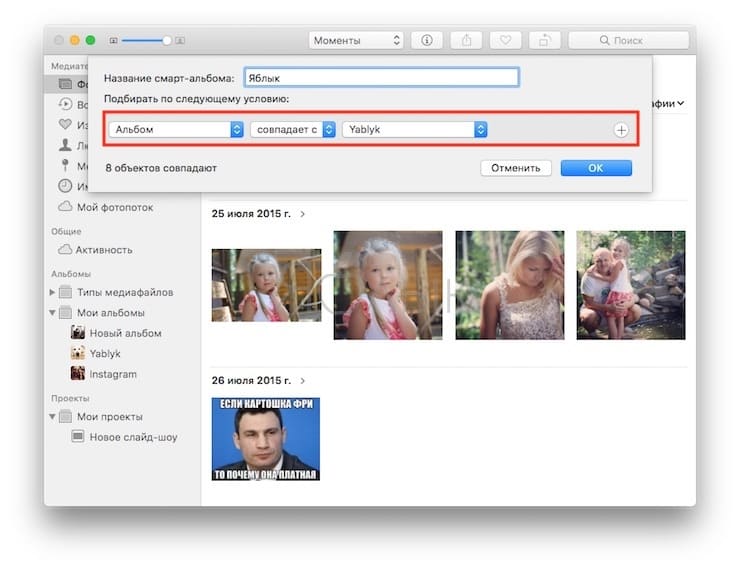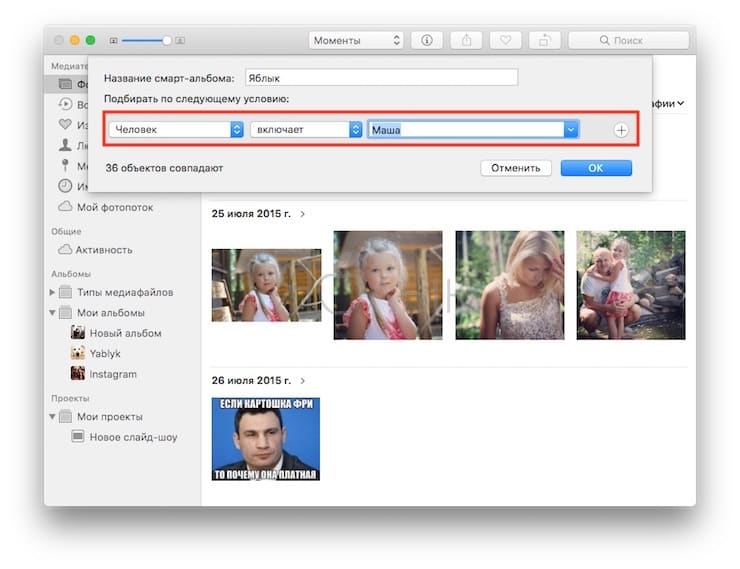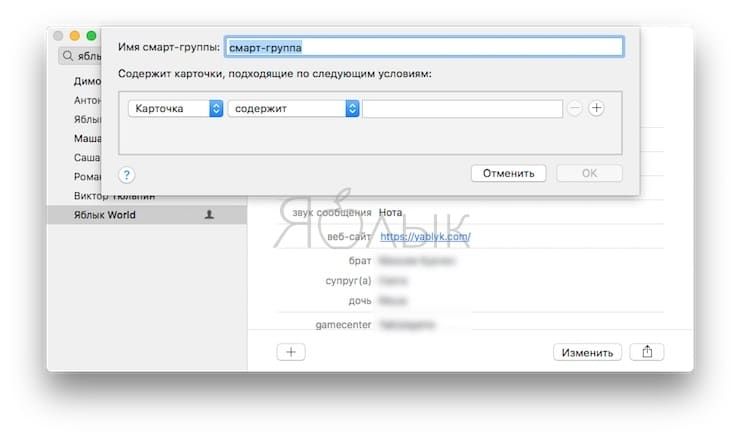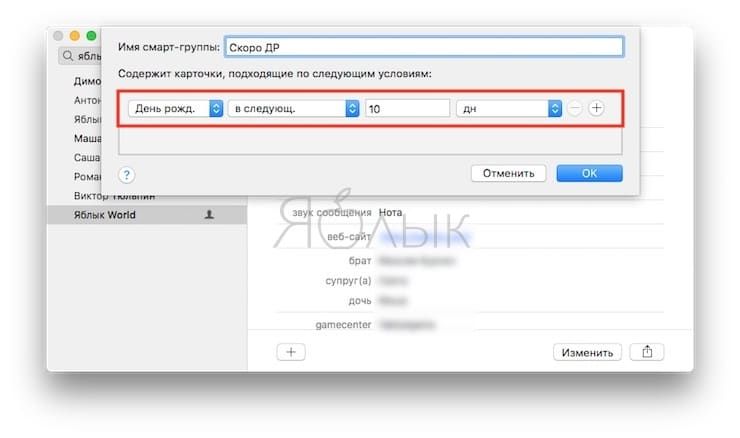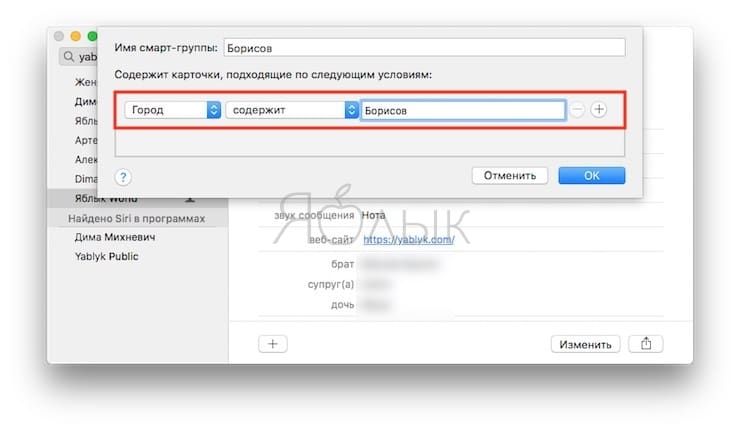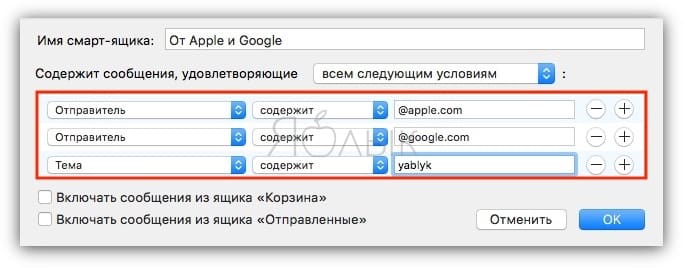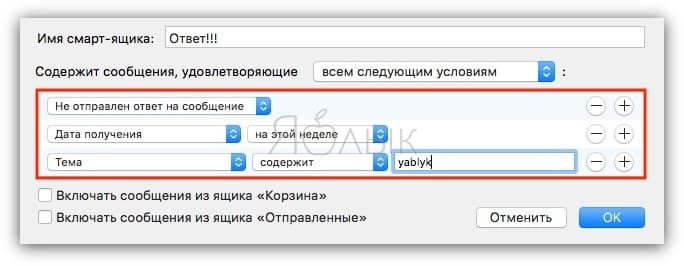- Что такое смарт-группы и как их использовать в приложениях macOS
- Смарт-альбомы в Фото
- Фотографии, не синхронизированные с iCloud
- Смарт-альбом для избранных фотографий
- Совместные фото
- Смарт-группы в контактах
- Контакты с приближающимся Днём рождения или Юбилеем
- Контакты, проживающие в одном городе
- Коллеги и хобби
- Смарт-ящики в почте
- Срочные рабочие письма
- Электронные письма от конкретной контактной группы
- Письма, на которые нужно ответить
- Создание и изменение смарт-папки на Mac
- Создание смарт-папок
- Изменение параметров поиска для смарт-папки
- Cмарт-папки и смарт-альбомы в Фото, Контактах и Mail на Mac (macOS): что это и как пользоваться
- Смарт-альбомы для фотографий на Mac
- 1. Фотографии, которые не синхронизированы с iCloud
- 2. Любимые фото из отдельной папки
- 3. Ваши фотографии с конкретным человеком
- Смарт-группы в Контактах на Mac
- 1. Контакты, у которых скоро день рождения (годовщина и т.д.)
- 2. Контакты из одного и того же города
- Умный почтовый ящик в Mail на Mac
- 1. Срочные E-Mail
- 2. Письма, на которые обязательно надо ответить
Что такое смарт-группы и как их использовать в приложениях macOS
Смарт-папки — удобная функция, которая уже давно используется в Finder. Эта папка настроена на определённый поисковый запрос. Она находит и показывает файлы по определённому поисковому фильтру.
Интеллектуальные «папки» есть и в приложении Фото, где они называются смарт-альбомы, в Контактах — смарт-группы, а в Почте — смарт-ящики.
Смарт-альбомы в Фото
Для создания смарт-альбома выберите: Файл ▸ Новый Смарт-альбом. Появится диалоговое окно с параметрами фильтрации. Для дополнительных условий фильтрации нажмите плюс.
Придумайте название альбома и нажмите ОК для сохранения результатов. Смарт-альбом появится в боковой панели. Для упорядочивания их можно перетаскивать.
Фотографии, не синхронизированные с iCloud
iCloud не всегда работает корректно, и лучше быть уверенным, какие фотографии ещё не выгрузились в «облако», чтобы не удалить их.
Создайте специальный смарт-альбом, который будет показывать не выгруженные в iCloud фото. Для этого при создании альбома два первых поля не меняйте, а в третьем выберите «не удалось выгрузить в Медиатеку iCloud».
Смарт-альбом для избранных фотографий
Если вам нужно выбрать помеченные фотографии не из общей массы, а из конкретного альбома, для этого создайте смарт-альбом с двумя условиями.
Первое условие: Фото/совпадает с/Избранное. Второе, добавленное через плюс: Альбом/совпадает с/«Альбом, из которого вы будете брать помеченные фото».
Совместные фото
Вы окончательно разорвали отношения с человеком и теперь хотите стереть о нём все упоминания. Если удалить конкретного человека из альбома Люди, то исчезнет только метка — его не будет в этом альбоме, но фотографии с ним останутся.
Чтобы их удалить, создайте смарт-альбом, и в полях выберите: Человек/включает/Имя человека. Чтобы в третьем поле появилось имя, оно должно быть отмечено на фотографиях. Для этого в свойствах фотографии этого человека выберите «Добавить Лицо» и укажите его имя.
Для выбора совместных фотографий с конкретным человеком в создании смарт-альбома укажите два параметра фильтрации:
- Человек/включает/Имя человека
- Человек/включает/Ваше имя
Смарт-группы в контактах
Даже если у вас не тысяча контактов, и вы их все хорошо помните, смарт-группы облегчат жизнь и в этом случае. Для создания выберите Файл ▸ Новая смарт-группа.
Контакты с приближающимся Днём рождения или Юбилеем
Соцсети предупреждают о Дне рождения друзей, но только в сам День рождения. Чтобы подготовиться и успеть с подарком, в Контактах можно настроить предупреждение о Дне рождения заранее.
Создайте смарт-группу с полем: День рождения и укажите срок, за который предупредить. Указываются единицы и что это: день, неделя, месяц.
Вместо Дня рождения можно создать отдельную смарт-группу для предупреждения о Юбилеях. В поле вместо Дня рождения выберите Юбилей.
Контакты, проживающие в одном городе
Контакты можно отсортировать по городам. Если вы планируете посещение какого-нибудь города, и вам надо знать, кого из ваших друзей в нём можно навестить, создайте смарт-папку с параметрами: Город/содержит/название города.
И когда вы отправитесь в путешествие, вы легко сможете предупредить о своём приезде всех друзей, проживающих в этом городе: достаточно будет выбрать смарт-папку с названием города и через контекстное меню выбрать e-mail группы/Название города.
Коллеги и хобби
Если вы работаете удалённо, и хотели бы встретиться с коллегами, которые проживают в том же городе, что и вы, то к параметру Город/содержит/«название города» добавьте второе условие, которое относится к вашему месту работы.
Если у вашей компании или команды есть доменное имя, то укажите его: E-mail/содержит/@mactools.com . Если нет, то вместо E-mail выберите название компании.
Контакты можно объединять в смарт-группы по интересам. Для этого они должны быть указаны в заметках контактов.
В параметрах укажите: Заметка/содержит/«название увлечения».
Смарт-ящики в почте
Чтобы создать смарт-ящик в почтовой программе, выберите в меню Ящик ▸ Новый смарт-ящик.
Срочные рабочие письма
Условий фильтрации писем для смарт-ящика множество. Вы можете выбрать письма от одного или нескольких получателей, выбрав: Отправитель/содержит/«Имя отправителя, которое указано в ваших контактах или его e-mail».
Чтобы отобразить письма только из одного домена, укажите: Отправитель/содержит/«Название домена».
Или выберите письма с общей темой: Тема/содержит/«слова, которые есть в теме письма».
Электронные письма от конкретной контактной группы
Если вы хотите читать определённую группу писем (например, письма от одноклассников), то сначала добавьте этих людей в одну группу контактов или смарт-группу в приложении «Контакты», а после уже используйте смарт-ящик для фильтрации сообщений от этой группы.
Параметры: Отправитель является членом группы/Группа в Контактах.
Письма, на которые нужно ответить
Вам приходит личное письмо, на которое желательно ответить. Чтобы такие письма выделить в отдельный смарт-ящик, создайте два условия:
- Не отправлен ответ на сообщение
- Дата получения/совпадает/7 дней
Источник
Создание и изменение смарт-папки на Mac
Можно создать смарт-папку, отображающую список файлов, которые имеют что-то общее. Укажите критерии, которым должны удовлетворять объекты для включения в папку, например тип файла, дата открытия файла или содержимое файла. Например, если Вам нравится выпечка, Вы можете создать смарт-папку со всеми документами Pages, которые Вы открыли за последний год и которые содержат слова «печенье» и «рецепт».
При добавлении, изменении или удалении файлов на Mac, соответствующих этим критериям, список файлов в смарт-папке автоматически обновляется.
Создание смарт-папок
В Finder 
Установка первого правила. В поле поиска введите тему, фразу, дату или другой признак файлов, которые Вы хотите отобразить в смарт-папке, затем выберите один из предлагаемых вариантов, которые появятся под полем поиска. Уточните поиск, нажав всплывающее меню в поле поиска.
Добавление правила. Нажмите кнопку «Добавить»
под полем поиска, затем настройте правило с помощью всплывающих меню атрибутов поиска. Чтобы просмотреть полный список атрибутов, нажмите «Другое» в первом всплывающем меню.
Нажмите «Сохранить», затем введите имя и расположение Вашей смарт-папки.
Если Вы не хотите, чтобы Ваша смарт-папка находилась в боковом меню, отмените выбор параметра «Добавить в боковое меню».
В именах папок нельзя использовать некоторые символы, в том числе символы пунктуации, такие как двоеточие (:). При появлении сообщения об ошибке попробуйте применить другое имя.
Изменение параметров поиска для смарт-папки
В Finder 
Начните вводить текст в поле поиска папки или откройте всплывающее меню действий 
Источник
Cмарт-папки и смарт-альбомы в Фото, Контактах и Mail на Mac (macOS): что это и как пользоваться
Эти инструменты macOS очень просты в освоении — и очень здорово упрощают нашу повседневную жизнь. Что именно они «умеют», и как настроить полезную функцию правильно? Давайте разберемся!
Смарт-альбомы для фотографий на Mac
Вы можете легко создавать смарт-альбомы прямо в приложении Фото. Для этого в строке меню выберите Файл → Новый смарт-альбом или воспользуйтесь сочетанием клавиш ⌥Option (Alt) + ⌘Cmd + N. В появившемся диалоговом окне вы увидите три выпадающих меню с различными опциями-фильтрами для контента. Ознакомьтесь с каждым списком и выберите нужные варианты, чтобы отфильтровать нужные фотографии.
Если фильтров нужно больше — нажмите на знак «+» справа.
После того, как все будет готово, укажите название альбома и нажмите кнопку ОК. Новый смарт-альбом отобразился слева на сайдбаре.
Ниже приводятся несколько типов таких смарт-альбомов, которые могли бы пригодиться в повседневной жизни
1. Фотографии, которые не синхронизированы с iCloud
iCloud не всегда работает идеально, так что периодически мы оказываемся один на один с «миксом» из синхронизированных и не синхронизированных фотографий. Чтобы собрать все «проблемные» снимки в одном месте, есть смысл создать смарт-альбом. Для этого в меню создания смарт-альбома не трогайте первые два поля, а в третьем выберите Не удалось выгрузить в Медиатеку iCloud.
2. Любимые фото из отдельной папки
По умолчанию, когда вы ставите фотографии «лайк», она выводится в разделе Избранное. Если таких фотографий много, со временем быстро найти в этой секции что-то важное становится трудно. С помощью смарт-альбома есть возможность создать фильтр, который показывает «избранные» фото из конкретного альбома. Как это сделать? При создании смарт-альбома оставьте все первоначальные настройки, нажмите на «плюс» и на новой строке в первом поле выберите Альбом, а в третьем — название альбома. Если нужно больше альбомов — добавляйте еще одну строку и указывайте необходимые данные.
3. Ваши фотографии с конкретным человеком
К примеру, вы хотите «вспомнить молодость» и посмотреть все-все снимки с другом детства. Или наоборот — «стереть» кого-то из своей памяти. Для этого при создании смарт-альбом в первом меню выберите вместо Фото слово Человек, а в последнем укажите имя пользователя. Сделать это сразу у вас, скорее всего, не получится — сначала нужно найти на сайдбаре раздел Люди, разыскать фото нужного человека, кликнуть по снимку и вписать его имя.
Ну а если вы хотите отправить кому-то пару отличных фотографий, нажмите на «плюс» и сделайте те же настройки, но уже для другого человека.
Смарт-группы в Контактах на Mac
Откройте приложение Контакты, в строке меню выберите Файл → Новая смарт-группа или воспользуйтесь сочетанием клавиш ⌥Option (Alt) + ⌘Cmd + N.
1. Контакты, у которых скоро день рождения (годовщина и т.д.)
Смарт-группа в Контактах позволит вам заранее планировать расходы на подарки и время на праздник.
Для этого создайте смарт-группу, в первом меню выберите День рожд., а во втором — нужный параметр (например, в следующ.) и временной период (например, 1 день, неделя или месяц). Можно выбирать не только дни рождения, но и другие типы знаменательных событий — например, юбилеи.
2. Контакты из одного и того же города
Если у вас очень много контактов, и их владельцы рассеяны по бескрайним городам и весям нашей страны, эта функция смарт-групп может очень пригодиться. Чтобы посмотреть, кто из ваших контактов живет в вашем городе (или там, куда вы собираетесь отправиться), при создании смарт-группы в первом меню выберите Город и укажите его название в последнем поле.
Умный почтовый ящик в Mail на Mac
Создать его можно в строке меню (Ящик → Новый смарт-ящик).
1. Срочные E-Mail
Тем, кто активно работает с почтой, наверняка приходилось сталкиваться с неприятной проблемой: важные «мейлы» в папке Входящие часто перемешаны с «мусорными» E-Mail. Что делать? Настройте почтовый ящик с приставкой «смарт», куда будут попадать только ценные письма!
Например, для одного или нескольких людей (адресов) выберите Отправитель содержит Имя@Company.com, для специального ключевого слова в теме письма — Тема содержит [Ключевое слово].
Перетащите этот смарт-ящик на первое место и пользуйтесь им тогда, когда у вас совсем нет времени.
2. Письма, на которые обязательно надо ответить
У всех бывают такие мейлы — и все хотя бы раз в жизни да забывали на них ответить из-за занятости. Как насчет того, чтобы настроить папку, где будут собраны все сообщения без ответа?
Для этого при настройке смарт-ящика в первом выпадающем меню выберите вариант Не отправлен ответ на сообщение. Если вам нужны более точные критерии (например, не отправлен в течение X дней) — добавьте «плюсом» еще одну строчку и укажите нужные параметры там. Например:
Дата получения — на этой неделе.
Тема — содержит — [Ключевое слово]
Готово — альбомы, почтовые ящики и группы контактов с приставкой «смарт» уже делают вашу жизнь лучше. Попробуйте внедрить элементы «смарт» и в других приложениях — вам понравится!
Источник