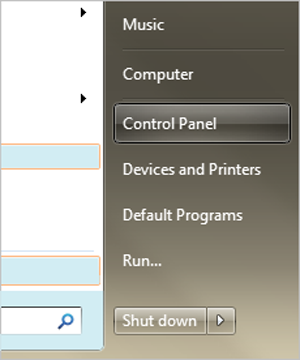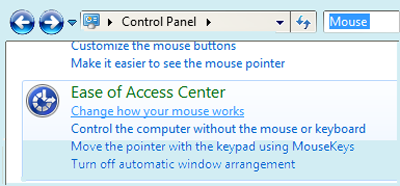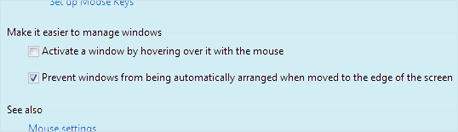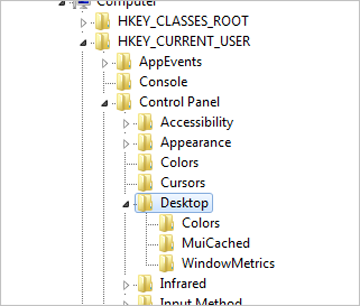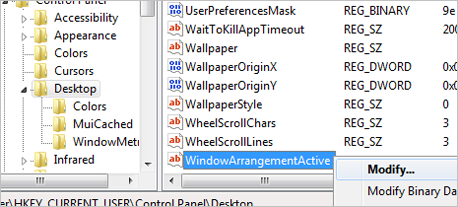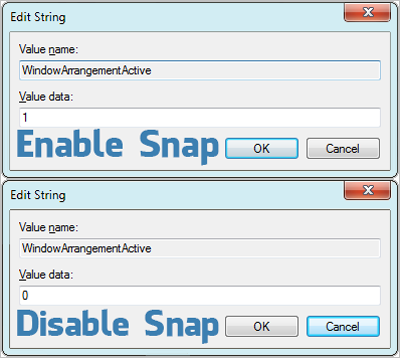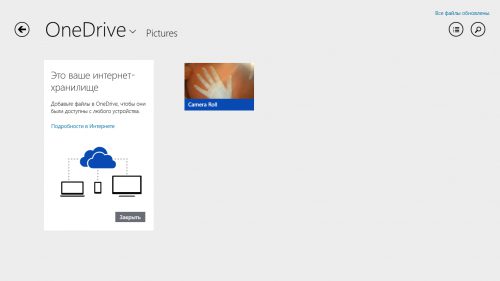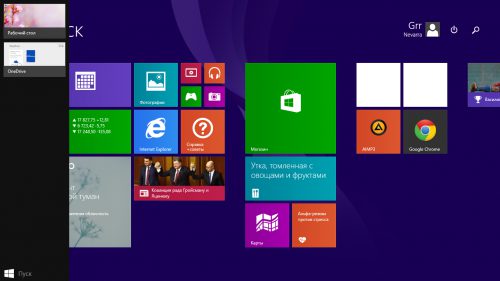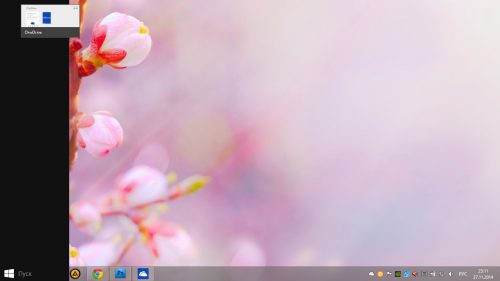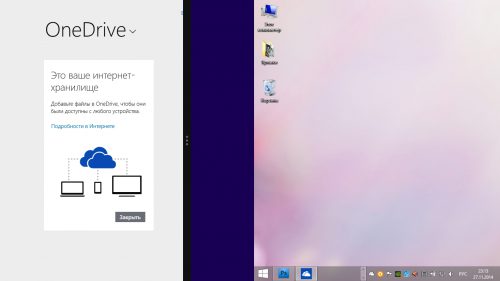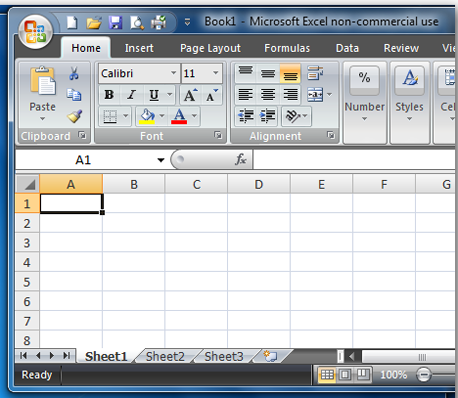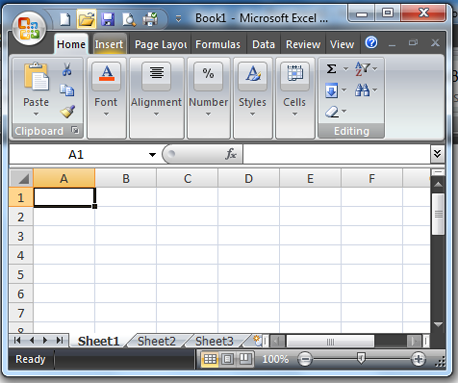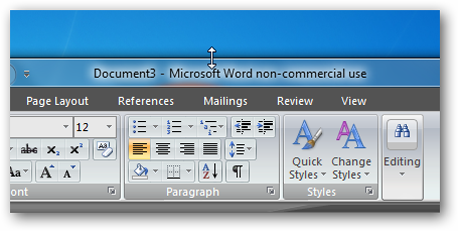- Что такое Snap assist windows 10 и как его включить
- Как включить Snap Assist в Windows 10
- Как пользоваться функцией в Windows 10
- Snap your windows
- Два способа отключить Windows Snap
- Метод 1. С помощью панели управления
- Отключить функция Snap в Windows 8
- Способ 2. Использование Registry Tweak
- Вывод
- Возможности Windows Snap
- Работа с Windows Snap
- Вместо послесловия
- Что такое функция Snap в Windows 7 и как это работает?
- Как работает Snap
- Snap хорошо работает для пользователей Windows 7?
Что такое Snap assist windows 10 и как его включить
Snap assist — это встроенное автоматическое разделение экрана в Windows. Функция появилась еще в предыдущей версии Windows и позволяла на экране воспроизводить сразу несколько активных окон, которые прикреплялись углами друг к другу.
В Windows 10 Snap assist выполняет туже самую роль и позволяет упростить работу с несколькими окнами, открывая на рабочем столе сразу несколько необходимых вкладок. Благодаря данной функции любой пользователь получает доступ к большому количеству различной информации, может выполнять сразу несколько действий и повышает эффективность своей работы.
Использовать его может любой пользователь, а сама функция невероятно эффективна для быстрой работы в различных приложениях и кладках.
Интересные статьи по теме:
Как включить Snap Assist в Windows 10
Snap assist в Windows 10 — это встроенная функция, которую можно включать или отключать. Чтобы включить функцию Snap assist в Windows 10 необходимо совершить такие действия:
Зайти в меню пуск и выбрать кнопку параметры в виде шестеренки.
В этом меню найти вкладку – система.
После чего выбрать в левом меню – многозадачность.
Теперь необходимо включить самый первый пункт – автоматически упорядочивать окна
Также в этом меню все ползунки должны находиться на включении, только тогда он будет работать правильно.
Теперь на вашем компьютере должна работать функция Snap assist. При стандартной установке Windows 10, такая функция уже включена, но если воспользоваться такой функцией не выйдет, тогда необходимо произвести выше описные действия и включить ее.
Как пользоваться функцией в Windows 10
Теперь необходимо научиться правильно использовать эту функцию.
Для этого необходимо:
1 Свернуть любое окно и перетащить его в любую сторону экрана.
2 Запустить другое окно и перетащить его в противоположную сторону экрана.
3 Что бы восстановить окна, можно кликнуть по ним дважды или развернуть их обычным способом.
4 Он в Windows может разделять экран на две части или на 4. Для разделения экрана на 4 части, необходимо отводить открытое окно в угол экрана. Так необходимо делать с каждым окном.
Если на компьютере уже открыто несколько приложений, тогда при отводе любого окна, система сама предложит воспользоваться функцией и выбрать окно, которое будет прикреплено следующим.
Для управления всеми окнами можно использовать кнопки Win + стрелки (вверх или вниз). Они помогут изменять закрепленные окна, перемещать их, а также менять позицию.
Функцию можно отключить пользователю аналогичным способом, как при включении. Однако делать это нежелательно. Ведь функция не влияет никаким образом на систему.
Snap assist в Windows 10 — это вполне удобная функция, которая помогает закрепить до 4 любых окон и приложений на рабочем столе. Это помогает упростить выполнение работ, увеличить эффективность выполняемых заданий, а также получить максимальный обзор.
Snap assist в Windows 10 – это малоизвестная функция, однако она очень важная и актуальна для работы за компьютером.
Snap your windows
Use Snap to arrange all your open windows using the mouse, keyboard, or the Snap Assist feature.
Snap with a mouse
Select the title bar of the window you want to snap, and drag it to the edge of your screen. An outline indicates where the window will snap to once you drop it. Drag it to the left or right side of your screen depending on where you want to snap it to.
Snap with a keyboard
Select the window you want to snap and press the Windows Logo Key + Left Arrow or the Windows Logo Key + Right Arrow to snap the window to the side of the screen where you want it to be. You can also move it to a corner after snapping it. With the window selected, press the Windows Logo Key + Up Arrow or the Windows Logo Key + Down Arrow to get it into the desired corner. The window is then in its smallest possible state, which is a quarter of the screen. Then you can use the Windows Logo Key + Arrow Keys to move it wherever you want.
Snap with Snap Assist
Snap Assist appears after you’ve snapped a window but have a lot of available space on your screen. Any other open windows are displayed in that space as thumbnails.
To use Snap Assist, click the thumbnail of the window you want to open in the empty space on your screen. If you have two windows displayed side-by-side, you can resize both windows simultaneously by selecting and dragging the dividing line. Resize the window on one side to the size you want it to be, and then release the mouse button. The other window will resize itself to fit alongside the first one, so you won’t have any empty screen space.
Два способа отключить Windows Snap
Функция Snap, которая включена в Windows впервые появилась в Windows 7, и, поскольку она была довольно популярна среди пользователей, Microsoft продолжила её использование и в Windows 8. Хотя она простая в использовании, но нет никаких опций, чтобы настроить её параметры. Порой, это может раздражать и даже мешать, когда вам она действительно не нужна. Эта статья — Что такое функция Snap в Windows 7 и как это работает? описывает как работает эта функция при перетаскивании окна к краю экрана — сверху, слева, или справа — окно автоматически встанет на место. Перетащите его в начало, и оно будет максимизировать или в стороны, чтобы уменьшить его размер и отображать только часть окна, так что вы сможете иметь место для других вещей на экране. В принципе, это простой способ многозадачности.
Но проблема заключается в том, что когда вы движетесь вокруг окон для любых других целей, чем для прикрепления их к экрану, у вас действительно нет выбора, когда вы подходите слишком близко к краю окна — оно прилипает автоматически без запроса. Также, если ваш экран маленький, и есть его привязка, вероятно, эта функция будет для Вас бесполезной. В то время как мы не можем включить любые подсказки, для их отображения, мы может отключить эту функцию полностью. Читайте ниже о том, как с легкостью отключить и включить Windows snap .
Метод 1. С помощью панели управления
Начните с открытия “Панель управления” из меню » Пуск».
Введите в поиск “Мышь” а затем выбрать “Как изменить работу мыши” под разделом “Центр специальных возможностей”.
Возле нижней части окна, установите флажок “Предотвращение автоматического упорядочения окон при их перемещении к границе экрана.”
Функция Snap теперь отключается без необходимости перезагрузки, чтобы внесённые вам исправления вступили в силу.
Отключить функция Snap в Windows 8
В Windows 8, используйте сочетания клавиш “Win + X” для открытия меню администратора и нажмите на “Панель Управления”. Из предложенных вариантов выберите “Сделать мышь проще в использовании” и выберите параметр, чтобы автоматически упорядочить окна так, как показано на рисунке выше.
Способ 2. Использование Registry Tweak
В то время как первый способ эффективен и прост, другой вариант-отключить эту функцию через реестр. Для этого откройте окно реестра выполнив команду с помощью сочетания клавиш “Win + R” , в поле введите тип Regedit и нажмите Enter. Это позволит открыть реестр Windows 8. В реестре найдите следующий ключ: HKEY_CURRENT_USER \Control Panel\Desktop —
HKEY_CURRENT_USER \Control Panel\Desktop
Выберите папку“Рабочий стол — Desktop” , найдите в правой части окна и на самом низу найдите “WindowArrangementActive”. Правой кнопкой мыши щелкните на эту строку и выберите “Изменить.”
Обратите внимание, по умолчанию установлено значение “1” Snap enabled. Так, чтобы изменить это и отключить эту функцию, измените “Значение данных” на “0.”
Что бы эти изменения вступили в силу, необходимо сделать перезагрузку.
Вывод
Если функция Windows Snap беспокоит вас в любом случае, значит она всего лишь в нескольких шагах от того, чтобы быть отключенной. Для этого я рекомендую первый способ описанный выше, потому что он безопаснее.
Возможности Windows Snap
Функция эта блеснула в, кардинально поменявшей свой прежний интерфейс, ОС Windows 8. Блеснула не только своей оригинальностью, но и гибкостью и удобством, обгоняя в этой области другие операционные системы. К примеру, сенсорные устройства на ОС Android и iPad позволяют пользователю работать лишь с одним интерфейсом, а «Snap» в Windows 8 — с двумя, и даже более, если Ваш экран достаточно велик. Функция позволяет приложениям делить между собой визуальное пространство, и превращает так не полюбившиеся многим пользователям плитки в удобную рабочую арену.
Однако, для того, чтобы «Snap» функционировала на Вашем устройстве, ширина его экрана должна быть, как минимум, 1366 пикселей.
Так как разработчики осуществление доступа этой функции обеспечили посредством не самых интуитивно понятных действий, ниже будут даны краткие инструкции, как ею пользоваться.
Работа с Windows Snap
Работа в «Snap» обеспечивается только приложениям с начального экрана, (т.е. системным, или Metro-приложениям). Все остальные, установленные Вами, программы, будут относиться к окошку «Рабочий стол», и взаимодействовать с ними можно будет лишь в нем.
Итак, первым делом, запустим одно из таких приложений,
и перейдем на начальный экран, (клавиша Windows). После этого нужно вызвать своеобразный список одновременно открытых приложений: наводим курсор на левую верхнюю часть экрана и ведем вниз — таким же образом можно провести по нему пальцем, если Вы пользуетесь сенсорным устройством. Перед нами предстанут фоновые приложения.
«Хватаем» одно из них и «тащим» в нужную Вам сторону.
Мы увидим, что приложение удобно расположилось по соседству с другим – в нашем случае, с Рабочим столом. В Windows 8 приложения занимали не равную площадь экранного пространства, однако, в обновленной Windows 8.1, это было исправлено. Вы можете регулировать занимаемое программами место, двигая границу между ними.
Оба окна будут полностью активны, и оповещения о происходящих в них изменениях, (новое сообщение, загруженные обновления и т.п.), будут высвечиваться, как и положено.
«Snap», в зависимости от версии Windows, имеет небольшие различия. Помимо обделения площадью одного из размещаемых вместе приложений, в Windows 8 не получится полноценно использовать рабочий стол, прикрепленный к одному из краев экрана: тогда на нем отображаются только значки открытых программ. В 8.1 он полностью работоспособен, к какой бы стороне Вы его не пристроили.
Для переноса приложений с одной стороны на другую, нужно просто «взяться» за верхушку окна одного из них и потащить в нужную сторону. Для этого же есть горячие клавиши — WinKey+[СТРЕЛКА ВПРАВО/ВЛЕВО].
Перетягивая границы вручную, можно заменить одновременное отображение двух окон программ только одним, т.е. «вытеснить» одно из открытых приложений.
В Windows 8 клавиши WinKey + . (клавиша точки) и WinKey + . + Shift позволят сменить режим Snap-отображения на обычный, полноэкранный режим.
Вместо послесловия
«Windows Snap» получилась не только удобной и полезной, но и довольно стильной функцией обновленной ОС. Среди пользователей она также зовется одной из «фирменных фишек восьмёрки», так как являет собой достаточно примечательное обновление Windows. И, хотя «Snap», подобно многим другим изменениям ОС, требует некоторое время для привыкания, в дальнейшем с её помощью Ваша работа на устройстве намного ускорится. В этом Windows вырывается еще хотя бы на полшага вперед в сравнении с конкурентами.
Что такое функция Snap в Windows 7 и как это работает?
Windows 7 принесла с собой множество новых функций и улучшила старые. Когда Microsoft начала разработку Windows 7, они хотели, чтобы изменить способ, которым пользователи взаимодействуют с их рабочим столом. Оформление рабочего стола Aero и несколько функций, вышли именно из этого проекта. Одна из таких функций называется Snap. Windows 7 оснастки изменяют способ изменения размера открытых окон на рабочем столе. Перетащив окно к краю экрана, позволит вам увеличить его, поставить бок-о-бок или растянуть окго по вертикали. Snap работает на всех версиях Windows 7 и может занять некоторое время, чтобы привыкнуть к ней, поэтому давайте взглянем на то, как она работает.
Как работает Snap
Самый быстрый способ увидеть оснастки в действии, это перетащить строку заголовка окна (не развернутое) к левой или правой стороне экрана. Вы увидите, из стороны окна выходит бар, просто отпустите окна, и это будет “захватывать” и разворачивать окно, чтобы занять весь экран.
Если вы перетащите строку снова, окно открывается до исходного размера. Вы также можете использовать клавишу с эмблемой Windows на клавиатуре и левую клавиши со стрелками, чтобы двигаться по свёрнутому окну по экрану и переместить его в новое положение.
Если вы дважды щелкните на не развернутое окно , то окно будет развёрнуто его для вас, основываясь на том, как Windows использует оснастки.
Если вы будете удерживать нажатой клавишу Shift и щёлкните правой кнопкой мыши по окну на панели задач, окно откроется поверх того, которое вы открыли в свернутом окне. Вы можете перетащить верхний бар, чтобы максимально увеличить окно и сделать его в центре вашего внимания.
Вы также можете использовать функцию Snap, чтобы открывать окна по вертикали. Для этого Вы просто наведите курсор мыши на верхнюю или нижнюю часть свернутого окна до тех пор, пока вы не увидите появляющуюся двойную стрелку.
Как только вы увидите её, вы можете просто потянуть страницу вверх или вниз, и это будет выравнивать окно по вертикали.
Windows Snap будет работать с большинством программ и окон, которые вы открываете на компьютере. Если программа имеет разрешения настраиваемых окон, то скорее всего Вы не сможете использовать оснастки с ними. Если вы пытаетесь использовать оснастки и найдёте, что Вам не удаётся получить окно в месте которое вам нужно, скорее всего, вы работаете с программным обеспечением, которое не даёт Вам полный доступ к этой функции окна.
Snap хорошо работает для пользователей Windows 7?
Чтобы привыкнуть к особенностям оснастки, может потребоваться некоторое время, и большинство пользователей введённой функцией разочарованы после того, как они не смогли перемещать свёрнутое окно по экрану. Если Вы не торопитесь, чтобы узнать, как Snap работает и хотите приступить к её использованию, просто потренируйтесь немного, и у вас всё должно получиться.
Функцией Snap могут воспользоваться пользователи, которые работают с большим монитором или более чем один экран, потому что это позволяет им иметь больше контроля над несколькими программами, окнами которые открыты и разложены столе для них, чтобы их использовать.