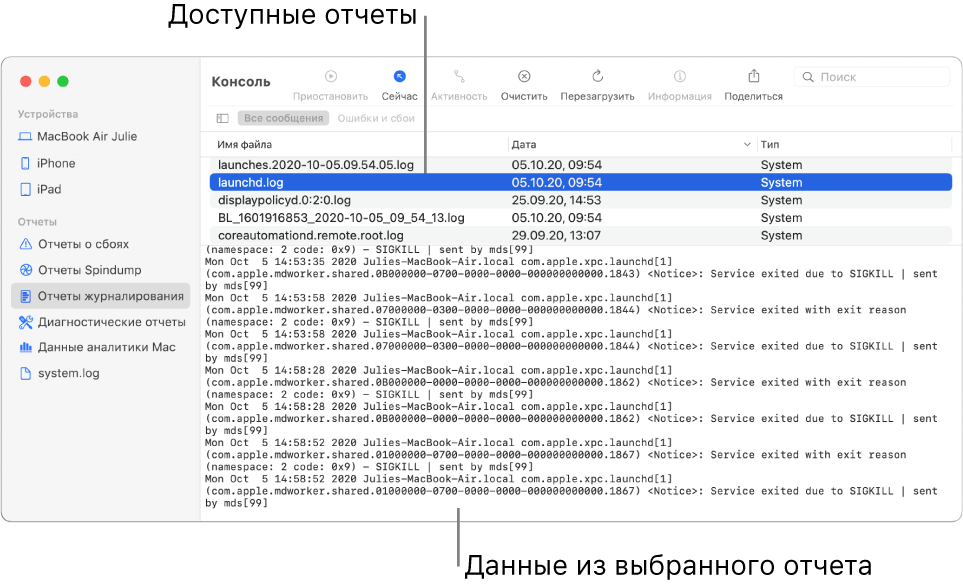- Просмотр отчетов в Консоли на Mac
- Как почистить Mac без использования сторонних приложений
- Как освободить место на Mac
- Чистка Mac на старых версиях ОС
- Лонгриды для вас
- Отключите tailspind и spindump, чтобы ускорить ваш Mac
- Отключение автозапуска spindump`а в macOS
- Добавить комментарий Отменить ответ
- Question: Q: Could someone please explain what «Run Spindump» & «Run System Diagnostics» does in ‘Activity Monitor’ ?
- Helpful answers
Просмотр отчетов в Консоли на Mac
Приложение «Консоль» может составлять различные отчеты, содержащие общую диагностическую информацию, а также сведения об операционной системе и приложениях. В боковом меню можно получить доступ к следующим отчетам.
Отчеты о сбоях. Системные отчеты и отчеты пользователей системы о сбоях приложений и процессов. Отчеты о сбоях имеют расширение .crash.
Отчеты Spindump. Системные отчеты и отчеты пользователей системы с подробной информацией о неполадках приложений и процессов. Отчеты Spindump имеют расширение .spin.
Отчеты журналирования. Системные отчеты и отчеты пользователей системы с информацией о событиях, произошедших во время работы системы или определенных приложений. Отчеты журналирования имеют расширение .log, ._log или .its.
Диагностические отчеты. Системные отчеты и отчеты пользователей системы с информацией о ресурсах аппаратного обеспечения, времени реакции системы и другими данными. Диагностические отчеты имеют расширение .diag или .dpsub.
Данные анализа Mac. Содержимое хранилища данных отслеживания сообщений доступно по адресу /var/log/DiagnosticMessages.
Системный журнал. Содержимое устаревшего файла системного журнала доступно по адресу /private/var/log/system.log.
Отчеты о пользователях поступают из приложений, в которых работает текущий пользователь. Системные отчеты — из компонентов операционной системы, которые относятся ко всем пользователям. Если Вы вошли в систему в качестве администратора, Вы можете просмотреть все отчеты. Если Вы вошли в систему не в качестве администратора, Вы можете просмотреть только отчеты пользователя.
В приложении «Консоль» 
Просмотр отчета. Выберите тип отчета в разделе «Отчеты» в боковом меню (например, отчеты журналирования), затем выберите отчет в верхней части окна. Сведения об отчете появятся ниже.
Во время просмотра отчета у Вас есть следующие возможности.
Открыть отчет в отдельном окне. Дважды нажмите отчет.
Открыть отчет в Finder. Выберите «Файл» > «Показать в Finder».
Переместить отчет в Корзину. Выберите «Файл» > «Переместить в Корзину».
Сортировка отчетов. Поместите указатель на название столбца, по которому нужно выполнить сортировку, и нажмите кнопку мыши. Порядок всех строк в списке отчетов изменяется в соответствии с выбранным для упорядочения столбцом. Нажмите название столбца еще раз, чтобы изменить порядок сортировки.
Поиск текста в отчете. Дважды нажмите отчет, затем введите текст в поле поиска.
По мере ввода будут отображаться только подходящие результаты.
Источник
Как почистить Mac без использования сторонних приложений
Зачастую свободное место заканчивается не только на iPhone или iPad, но и компьютере Mac — особенно если «под капотом» у вас SSD на 128 ГБ. Многие сразу бегут за помощью к сторонним приложениям, но во-первых, они чаще всего платные, и порой разработчики лукавят, заставляя покупать новую версию приложения каждый раз после крупного обновления ОС. А во-вторых, есть способы почистить Mac стандартными средствами операционной системы, причем доступны они даже в macOS High Sierra.
Тряпочка — это хорошо, но диск она вам не почистит
Как освободить место на Mac
Чтобы получить доступ к меню очистки, проделайте следующие шаги:
- Зайдите в меню Apple, затем «Об этом Mac»
- Перейдите во вкладку «Хранилище» и нажмите «Управлять»
У многих эта строка заполнена почти полностью
Вы окажетесь в разделе управления хранилищем. Но если раньше его функциональность была сильно ограничена, то с macOS High Sierra появилась возможность удалять отдельные разделы — от резервных копий и файлов iTunes до больших документов и почты. И все это в одном месте — да, прямо как в одном известном стороннем приложении. Причем перед этим система сама предложит вам необходимые рекомендации по сохранению накопителя в чистоте: например, включить автоматическую очистку корзины или оптимизировать хранилище.
Раздел «Управление хринилищем»
В меню «Удаление мусора» можно быстро увидеть самые большие файлы, почистить папку загрузок и так далее. Я, например, даже не знал, что на компьютере сохранился свадебный архив с фото и видео, который, между прочим, занимал почти 100 ГБ. Учитывая, что эти файлы давно перенесены на внешние накопители и в облако, на компьютере они мне не нужны.
Вы даже не представляете, сколько у вас на Mac лишних и больших файлов
Что еще хорошо сделать — почистить папку «Загрузки». Да, не надо удивляться, вы давно в нее заглядывали? У меня остались прошлогодние файлы и папки на несколько гигабайт каждая. Со временем, как правило, о них забываешь, а они остаются грузом для жесткого диска или SSD.
То, о чем все забывают, — старые резервные копии устройств в iTunes. Ладно еще, если там копии на 3-4 гигабайта, а если на 30-40? Раньше надо было открывать iTunes, выбирать «Настройки» — вкладку «Устройства», и уже там удалять бэкапы. Но теперь такая опция есть и в меню управления хранилищем.
Кто вообще делает резервные копии на Mac, когда есть iCloud? 🙂
Как видите, новое приложение для управления накопителем почти ничем не уступает сторонним аналогам, при этом реализует очистку на системном уровне без необходимости давать каким-то приложениям доступ к диску.
Предлагаем подписаться на наш канал в «Яндекс.Дзен». Там вы сможете найти лайфхаки, которых нет на сайте.
Чистка Mac на старых версиях ОС
В этом случае можно воспользоваться принудительной чисткой раздела «Другое». Вот лишь примеры данных, которые могут так классифицироваться системой:
- Документы и различные типы файлов, включая PDF, doc, PSD
- Архивы и образы дисков, среди которых zip, dmg, iso
- Различные виды персональных пользовательских данных
- Временные файлы, аудиозаписи и прочее
- Пользовательские библиотеки (Application Support, файлы iCloud и так далее)
- Кэш системы (включая Safari)
- Файлы, которые Spotlight не может распознать — к примеру, жесткий диск виртуальной машины
С чем мы имеем дело, вроде бы разобрались. Как же от него избавиться? Откройте Finder, зажмите cmd+shift+G, а затем посетите папки, указанные ниже. Удалите из них все, чему (по вашему мнению) не место на компьютере Mac.
Разработчики приложений все же могут воспользоваться сторонней утилитой — например, этой, которая очищает служебные данные Xcode. Самостоятельно удалить их сложно, здесь же все происходит в пару кликов.
В остальных случаях прибегать к помощи приложений от других разработчиков для чистки Mac особо нет смысла — все, что нужно, вы можете удалить самостоятельно, пусть и потратив на это не 30 секунд, а пару минут, зато сэкономив пару тысяч рублей.
Новости, статьи и анонсы публикаций
Свободное общение и обсуждение материалов
Лонгриды для вас
Теперь у пользователей iCloud будет возможность загрузить в облако ☁ все свои данные, независимо от объёма бесплатно, чтобы перенести их на новое устройство, а платным подписчикам станет доступна услуга iCloud+ с функциями безопасности
Apple сможет сканировать ваши фотографии только в том случае, если у вас включена автозагрузка в iCloud. Поэтому достаточно отключить эту функцию и перенаправить свои снимки в другое облако. Например, в Google Фото
В iOS 15 появится поддержка passkeys. Это механизм регистрации и авторизации, при котором iPhone сам сохраняет уникальный пароль, а пользователь его даже не видит. Поэтому войти на сайты можно только по биометрии
Почему приложение Apple Insider вылетает при нажатии кнопки Поделиться? Я не могу поделиться этой статьёй ни с кем…
Источник
Отключите tailspind и spindump, чтобы ускорить ваш Mac
После установки MacOS Big Sur в качестве основной обратил внимание на повышенную нагрузку на CPU, загрузка поднималась до 100% и так держалась 5-10 минут. Когда это происходило, в Activity Monitor отображались два системных процесса tailspind и spindump.
Исследования привели меня к двум очень слабо определенным сценариям, в которых tailspind и spindump решили запуститьcя :
- Приложение просит tailspind и spindump сделать снимок состояния этого приложения и записать его на диск;
- Некоторое приложение или процесс потребляли максимум процессорного времени в течение некоторого периода времени (30 секунд, по-видимому, является общим значением), а затем запускались tailspind и spindump, чтобы сделать снимок того, что происходило в будущих целях отладки.
В моём случае было похоже на второй вариант. Проблема возникала при повышенной нагрузке определенными приложениями, что вызывало запуск spindump/tailspind, которые включаясь тормозили систему из-за чего повышалась нагрузка на других приложениях из-за чего снова производился запуск spindump/tailspind и так до тех пор, пока не были закрыты практически все приложения.
Проверив log файлы создаваемые spindump/tailspind я лишний раз убедился в причине их запуска.
Одним словом я решил отключить spindump и tailspind, и с тех пор мой MacBook Pro быстро просыпается и моментально реагирует, время работы от батареи немного улучшилось.
Отключение автозапуска spindump`а в macOS
В MacOS от High Sierra и выше Apple включила защиту целостности системы, что означает, что некоторые файлы недоступны для редактирования. Это помогает поддерживать чистоту и отсутствие вредоносных программ в ваших системных файлах за счет гибкости.
Для отключения tailspind и spindump нам нужно временно отключить защитк целостности системы (SIP). Чтобы отключить SIP:
- Загрузите Mac в режиме восстановления, перезапустив его, удерживайте нажатыми клавиши Command-R до появления логотипа Apple.
- Когда ваш Mac запустится в режиме восстановления, перейдите в « Утилиты»> «Терминал» .
- В терминале режима восстановления выполните команду csrutil disable
- Перезагрузите свой Mac.
Как только SIP отключен, шаги по отключению tailspind и spindump довольно просты . Запустите терминал и введите/вставьте следующие четыре команды. Первые две отключают и делают spindump бесполезным, а затем вторые две делают то же самое для tailspind:
- sudo launchctl unload -w /System/Library/LaunchDaemons/com.apple.spindump.plist
- sudo mv /System/Library/LaunchDaemons/com.apple.spindump.plist /System/Library/LaunchDaemons/com.apple.spindump.plist.bak
- sudo launchctl unload -w /System/Library/LaunchDaemons/com.apple.tailspind.plist
- sudo mv /System/Library/LaunchDaemons/com.apple.tailspind.plist /System/Library/LaunchDaemons/com.apple.tailspind.plist.bak
Обязательно включите SIP по завершении, выполнив шаги по отключению SIP (снова в режиме восстановления) и выполнив csrutil enable
Вот и все. С этого момента, tailspind и spindump будут отключены и не будут работать на вашем Mac. Рекомендуется проверять их наличие после обновлений macOS, поскольку вполне возможно, что обновление может снова включить эти процессы без какого-либо предупреждения.
Если есть желание отключить какие-то другие ненужные для вас службы, вы также можете воспользоваться скриптом для их блокировки (выполнять нужно в режиме восстановления), рекомендую предварительно ознакомится с его содержимым, чтобы не заблокировать используемые вами службы.
Добавить комментарий Отменить ответ
Для отправки комментария вам необходимо авторизоваться.
Источник
Question: Q: Could someone please explain what «Run Spindump» & «Run System Diagnostics» does in ‘Activity Monitor’ ?
Could someone please explain what «Run Spindump» & «Run System Diagnostics» does in ‘Activity Monitor’ ?
Mac mini, OS X Mavericks (10.9.2), 1 TB Fusion Drive
Posted on May 7, 2014 10:41 AM
Helpful answers
Good question. You don’t need to worry about running those. They will run automatically when needed by the system. The information they generate (some) is sent to apple automatically (unless that setting is disabled).
If you want to look at the output of these files, most can be found in the console (Utility/Console). Open the app and look at all the system messages your Mac generates. on the right hand side I would bet you already have a crash log or spindump that was collected without you even knowing it.
May 7, 2014 11:41 AM
It’s useless to most users is the short answer. However it does no harm running it to see what it does.
Spin dump shows for each program that is running, at what point in the program it got to then and what programming libraries it’s using. This helps developers of an application that crashed or has bugs. They use it to understand the particular environment under which a program was running then, at what stage in the program it got to when it hang or crashed, for example.
When a program crashes it triggers a spin dump to be sent to Apple who, then, forward it to the developers of the offending program, whether in house, or third party developers. It helps improving quality of software.
As it reveals what programs your computer was running, it is helpful to identify programs that run when they shouldn’t, viruses or unwanted programs such as «spigot application manager» that I just discovered running now. I It may also give weak hints of what you were doing then. I wonder if third party developers receive the full thing or just the part concerning their application.
Источник