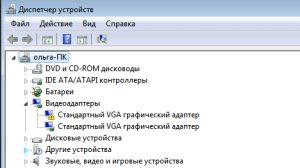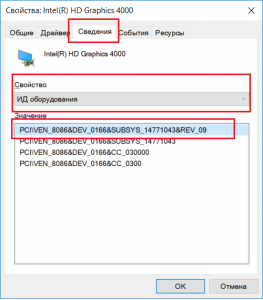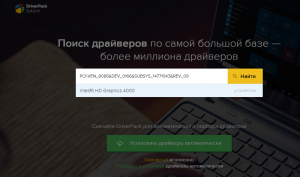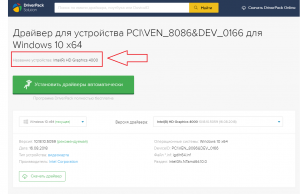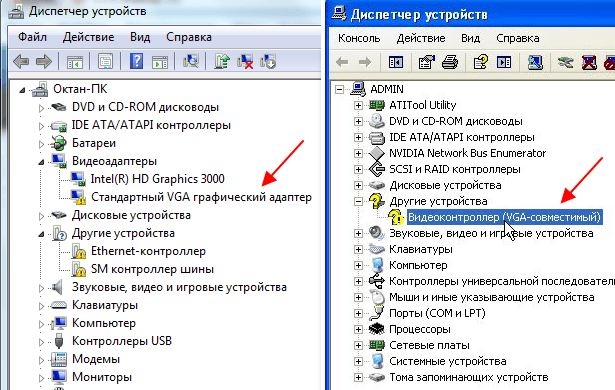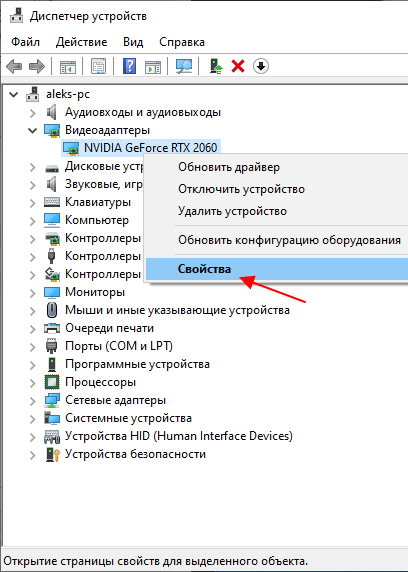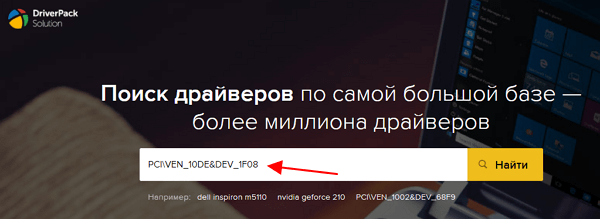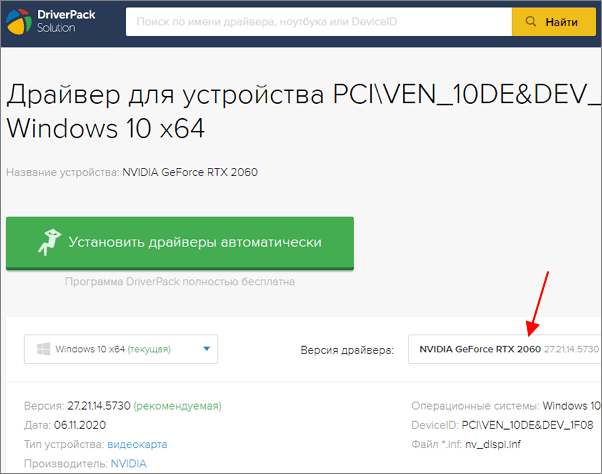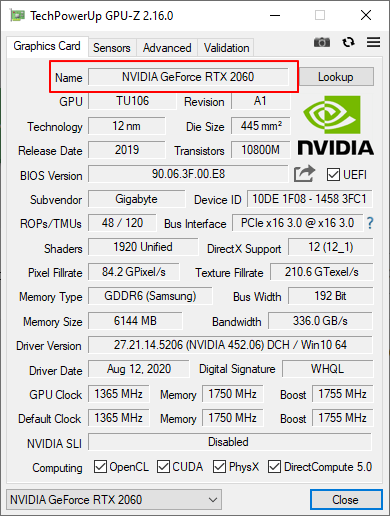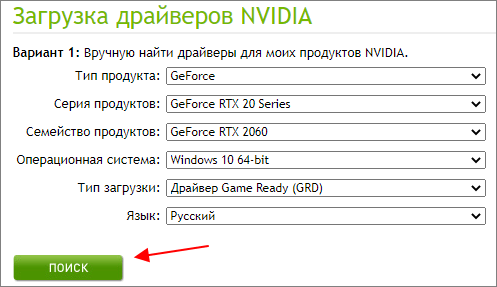- VGA Driver что это за драйвер?
- Настройка Принудительное использование стандартного совместимого драйвера VGA в Windows
- В ЭТОЙ ЗАДАЧЕ
- Аннотация
- Что такое “Стандартный vga графический адаптер” и где взять для него драйвер?
- Отсутствие драйвера видеокарты
- Как установить нужный драйвер видеокарты?
- Стандартный VGA графический адаптер: как найти и скачать драйверы
- Что такое стандартный VGA графический адаптер
- Как найти драйвер для стандартного VGA адаптера
- Поиск видеокарты по ИД
- Как скачать драйвер для стандартного VGA адаптера
VGA Driver что это за драйвер?


Ну окей, ну а вот именно VGA Driver, вот что это значит? Ну как я уже писал это драйвер. Но может быть не простая ситуация! Может быть такое что винда не смогла сама взять и поставить драйвера на вашу видюху, вроде бы она вообще их не ставит на отдельные видеокарты, нужно вручную самому ставить. На встроенное в процессор видеоядро винда дрова точно ставит, это я проверил на собственном опыте. А вот на отдельные видюхи вроде нет, но что делает винда в таком случае? Она ставит свой простючий драйвер VGA, который хоть и обеспечивает изображение, но оно не особо хорошее.. Да и винда тормозить может малеха с таким драйвером…
Что тогда делать? Нужно узнать модель видеокарты (например при помощи программы AIDA64) и пойти в поисковик, написать там что-то вроде вот как я написал, смотрите:
И еще, мой совет: качайте драйвера только с официального сайта, с других сайтов не качайте, ибо помимо драйверов вы можете и вирусяку хапануть!
Если у вас Windows XP, ну мало ли, то эта винда вообще не умеет сама качать и ставить драйвера, ну нет такого в ней. В плане видео то сама она может поставить как раз только VGA Driver, нормальные драйвера нужно ставить только вручную!
Смотрите, вот например программа Catalyst Control Center:
Эта программа является фирменной прогой, которая идет в комплекте с драйверами для видеокарт ATI Radeon.
Так, стоп, а может не нужно ставить драйвера, может быть пусть будет как есть? Опять же, если у вас встроенное графическое ядро в процессоре (например Intel HD) и при этом у вас стоит Windows 7, Windows 10, то эти виндовсы должны сами поставить драйвера, тут ничего трогать не нужно. Во всех остальных случаях нужно брать модель видюхи и искать дрова в поисковике, ну то есть так как я показал выше на картинке, без этих драйверов не нужно использовать видеокарту!
И еще кое что, у меня вот процессор Intel со встроенной видюхой, винда сама ставит дрова. Это я к тому что у меня НЕ AMD, я не могу на 100% быть уверенным что там все также со встроенным ядром, но думаю что также!
Если у вас стоит отдельная видюха, то можете попробовать поставить драйвера, которые шли на диске вместе с видеокартой.
Если в Windows XP не поставить драйвера на видео то будет такое неопознанное устройство:
Тут написано Standard VGA Graphics Adapter, но может быть и другое написано, но примерно в таком же стиле. Кстати похожее пишется и в Windows 7/10, а вот я даже картинку нашел, смотрите:
Вот видите там еще есть внизу Video Controller, не знаю что это, но видимо тоже видюха! И это все отображается в Диспетчере устройство, но как его вызвать? А вот как: зажимаете кнопки Win + R и потом пишите команду mmc devmgmt.msc и нажимаете ОК. Вот какое это окно у меня:
Видите тут у меня написано Intel(R) HD Graphics? Ну вот это и есть встроенное ядро в процессор, это винда сама мне поставила
Ну и еще кое что напишу вам. Вообще VGA расшифровывается как Video Graphics Array и является по себе интерфейсом передачи видео, кстати оч старым. Сегодня на смену ему пришел уже DVI, это цифровой интерфейс. Разница особо заметна на больших диагоналях. Но вот в названии встроенных драйверов на видео до сих пор сохранилось слово VGA
Еще можете для обновления драйверов использовать какую-то программу, вот DevID Agent (devid.info), вроде неплохая прога, я ней как-то обновлял драйвера, но это было давно.
Все ребята, я вам рассказал вроде все, теперь вы должны знать что такое VGA Driver! Удачи
Настройка Принудительное использование стандартного совместимого драйвера VGA в Windows
Версия данной статьи для ОС Microsoft Windows 2000:
268852.
В ЭТОЙ ЗАДАЧЕ
Аннотация
В данной статье пошагово описывается, как принудительно использовать стандартный драйвер VGA, который входит в состав Windows. Эта процедура применяется в приведенном ниже сценарии.
При установке Windows на компьютере, использующем неподдерживаемый видеоадаптер, программа установки Windows устанавливает стандартный драйвер VGA. Однако после установки Windows пользователь может получить и установить совместимый c Windows драйвер для данного видеоадаптера от производителя оборудования.
В этом случае компьютер может иметь проблемы с завершением работы или перестать отвечать на запросы (зависает). Вследствие этого может возникнуть необходимость в удалении новых драйверов OEM и использовании стандартных драйверов VGA компании Майкрософт в целях выяснения, действительно ли причиной возникновения проблемы является драйвер OEM.
В данной статье рассматривается порядок удаления драйверов видеоадаптера OEM и принудительного использования стандартных драйверов VGA, включенных в Windows.
При установке драйвера OEM, программа установщика Windows копирует файл установки OEM (Oemsetup.inf) в папку%Systemroot%\Inf. Затем программа установки переименовывает файл Oemsetup.inf на Oemn.inf, где n— последовательный номер каждого установленного драйвера OEM.
Чтобы идентифицировать Oemn.inf OEM-файл для конкретного видео, можно открыть каждый Oemn.inf файл в Блокноте, а затем сравнить его с исходным файлом Oemsetup.inf. После того как необходимый файл будет найден, переместите файлы Oemn.inf и Oemn.pnf в другую папку или переименуйте файлы с другим расширением.
После обнаружения соответствующих INF-файлов переместите Oemn.inf и Oemn.pnf в другую папку.
В диспетчере устройств щелкните правой кнопкой видеоадаптер и нажмите кнопку Удалить, чтобы удалить видеоадаптер.
После входа в систему появляется сообщение о том, что новое оборудование было найдено и что это совместимый видео контроллер VGA. Будет запущен мастер поиска нового оборудования.
Щелкните кнопку Далее.
Выберите Поиск подходящего драйвера, затем нажмите кнопку Далее.
Снимите все флажки параметров поиска и нажмите кнопку Далее.
Выберите Отключить устройство и нажмите кнопку Готово.
После завершения шагов с 1 по 7, Windows будет использовать универсальный драйвер видеоадаптера Vga.sys. Это тот же драйвер VGA, который Windows использует в безопасном режиме.
Если теперь, когда используется стандартный драйвер VGA, компьютер перестает зависать и проблем с завершением работы больше не наблюдается, сообщите о проблемах, возникших при использовании драйвера OEM, производителю оборудования. Возможно, потребуется приобрести и установить более новый драйвер (если таковой имеется в наличии), устраняющий данную проблему.
Чтобы восстановить драйверы OEM, выполните следующие действия:
Переместите Oemn.inf и Oemn.pnf файлы файлов обратно в папку %Systemroot%\Inf.
Используйте диспетчер устройств для удаления видеоадаптера VGA, а затем перезагрузите компьютер.
Система Windows Plug and Play должна обнаружить видеоадаптер OEM и автоматически установить драйверы OEM без вмешательства пользователя.
ПРИМЕЧАНИЕ. Если после нажатия клавиши F8 выбрать Включить режим VGA в меню загрузки Windows, Windows отобразит область экрана 640 х 480 точек с 8-битным цветом и использует драйвер OEM, а не стандартный драйвер VGA.
Что такое “Стандартный vga графический адаптер” и где взять для него драйвер?
Чаще всего после переустановки операционной системы Windows при просмотре раздела “Видеоадаптеры” в диспетчере устройств, некоторые пользователи вместо названия своей видеокарты обнаруживают там некое устройство с именем “Стандартный vga графический адаптер”. Причем в большинстве ноутбуков, где используется 2 видеокарты, таких устройств может быть два.
Две видеокарты в ноутбуке, требующие установку драйвера
В данной статье мы расскажем что что такое и что нужно делать при его обнаружении на своем компьютере или ноутбуке.
Отсутствие драйвера видеокарты
Если на своем девайсе в диспетчере устройств вы видите “Стандартный vga графический адаптер” вместо названия видеоадаптера, то это значит что у вас не установлен драйвер видеокарты.
В свою очередь это говорит о том, что трехмерные игры работать не будут. Также скорее всего будут проблемы с запуском сложных программ работы с графикой.
Все потому, что “Стандартный vga графический адаптер” это базовый драйвер видеокарты, устанавливаемый самой операционной системой. Он способен обеспечить работу видеокарты в базовом режиме, не раскрывая ее полного потенциала, и нужен он для того, чтобы пользователь самостоятельно установил драйвер, предназначенный для той конкретной модели, которая установлена на его ПК.
Как установить нужный драйвер видеокарты?
Для начала необходимо узнать модель видеокарты, установленной на вашем компьютере или ноутбуке. Для этого все в том же диспетчере устройств, где у вас отображается “Стандартный vga графический адаптер” нужно нажать по нему правой кнопкой мыши и выбрать “Свойства”.
Код оборудования, по которому определяется модель видеокарты
Далее в открывшемся окне переходите на вкладку “Сведения”, в поле “Свойства” выбираете “ID оборудования” и копируете верхнюю строчку из отобразившихся в окне “Значения”.
Затем переходите на сайт drp.su, вставляете скопированный ранее код в окно ввода и нажимаете кнопку “Найти”.
Ввод кода оборудования для определения модели видеокарты
После этого отобразится окно в котором будет указана модель видеокарты к которой вам необходимо установить драйвер.
Для этой видеокарты вам нужно искать драйвер
Следующим шагом останется скачать его и установить.
Стандартный VGA графический адаптер: как найти и скачать драйверы
Не редко, после переустановки Windows в «Диспетчере устройств» вместо названия видеокарты обнаруживается «Стандартный VGA графический адаптер» или «Видеоконтроллер VGA-совместимый». В данной статье мы расскажем, что это такое, а также как найти и скачать драйверы для стандартного VGA адаптера.
Что такое стандартный VGA графический адаптер
«Стандартный VGA графический адаптер» или «Видеоконтроллер VGA-совместимый» — это видеокарта, для которой операционная система Windows не смогла найти подходящий драйвер и использовала стандартный универсальный драйвер для графических адаптеров. С универсальным драйвером видеокарта не может работать на полную мощность и использовать все предусмотренные производителем функции.
Чаще всего пользователи сталкиваются с данной проблемой после переустановки Windows и чаще всего с Windows XP, Windows 7 или со старыми версиями Windows 10 без обновлений. Если устанавливать последнюю версию Windows 10, то данная проблема обычно не наблюдается. Решить проблему можно только установкой подходящего драйвера от производителя видеокарты.
Иногда в системе может наблюдаться несколько стандартных VGA адаптеров. Например, такое случается на ноутбуках со встроенной (Intel, AMD) и дискретной графикой (AMD, NVIDIA). В таких случаях для решения проблемы нужно устанавливать драйверы для обоих этих устройств.
Как найти драйвер для стандартного VGA адаптера
Для того чтобы найти подходящий драйвер для стандартного VGA адаптера нужно знать название видеокарты. Ниже мы рассмотрим два простых способа, с помощью которых можно узнать название видеокарты в данной ситуации.
Поиск видеокарты по ИД
Один из самых надежных способов – поиск названия видеокарты по ИД. Для этого откройте « Диспетчер устройств » ( Win-R и команда « mmc devmgmt.msc »), кликните правой кнопкой по стандартному VGA адаптеру и откройте « Свойства ».
В результате откроется окно со свойствами выбранного устройства. Здесь нужно перейти на вкладку « Сведения », открыть выпадающий список, выбрать « ИД оборудования » и скопировать верхнюю строку.
После этого нужно перейти на сайт DevID (devid.info/ru), вставить в поиск скопированную строку и нажать « Искать ». В результате сайт должен показать название видеокарты.
Если поиск ничего не находит, то попробуйте скопировать другую строку или выбирать не « ИД оборудования », а « Совместимые ИД ».
Если DevID не может определить модель видеокарты, то можно попробовать другие подобные сайты. Например, поиск по ID устройства таже есть на сайте DriverPack (https://drp.su/ru/catalog).
На сайте DriverPack также можно вставить строку с ID и получить название видеокарты.
Нужно отметить, что на сайтах DevID и DriverPack предлагается сразу скачать драйверы. Лучше скачать драйвер с официального сайта производителя.
Второй вариант – бесплатная программа GPU-Z (www.techpowerup.com/gpuz/). Обычно, данная программа показывает название видеокарты даже в тех случаях, когда в « Диспетчере устройств » указан стандартный VGA-адаптер.
После установки и запуска программы GPU-Z название видеокарты будет указано в самом верху окна, в строке « Name ».
Как скачать драйвер для стандартного VGA адаптера
После того как вы определили название видеокарты, нужно просто зайти на сайт ее производителя и найти подходящий драйвер.
Поиск драйвера на сайте производителя не представляет сложностей. Нужно сначала выбрать тип продукта (Graphics), а потом указать серию видеокарты и ее название.
После выполнения поиска можно будет скачать установочный файл.