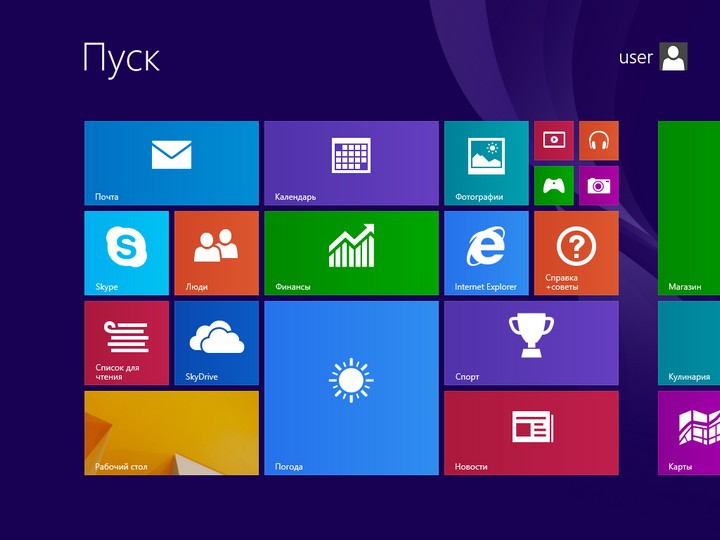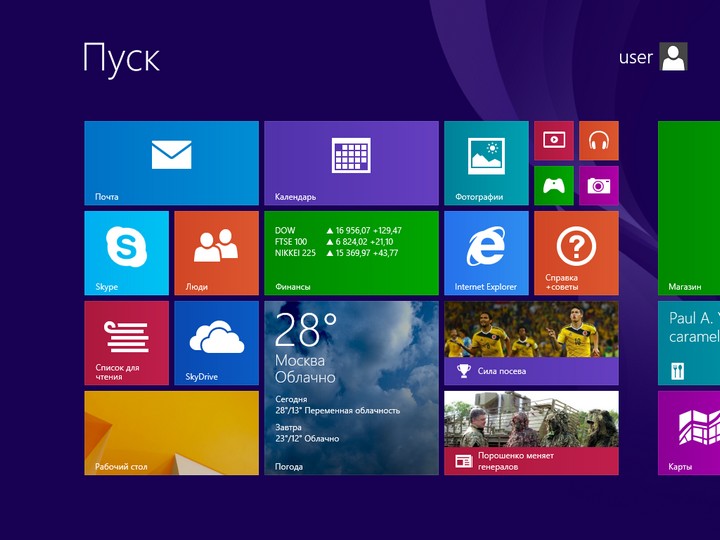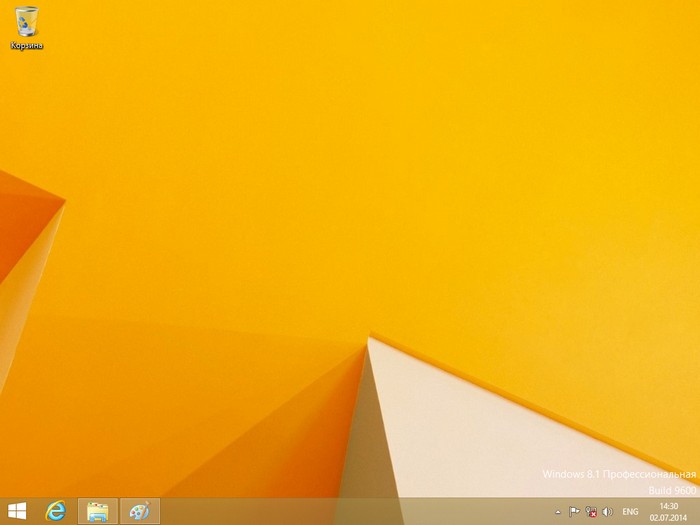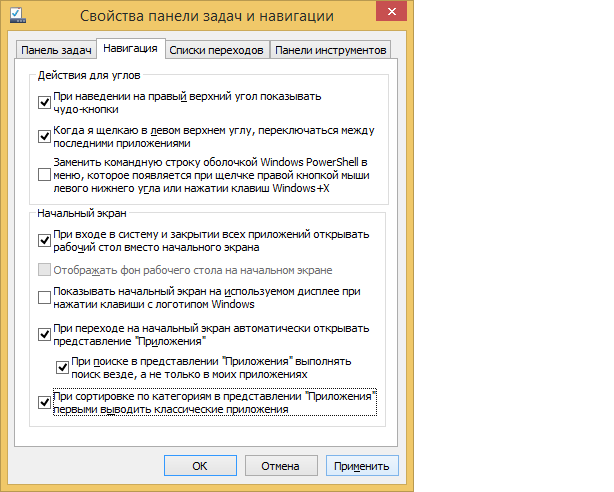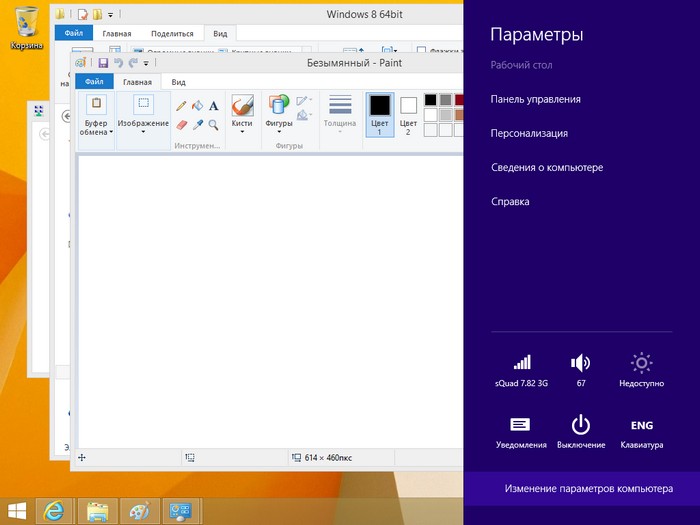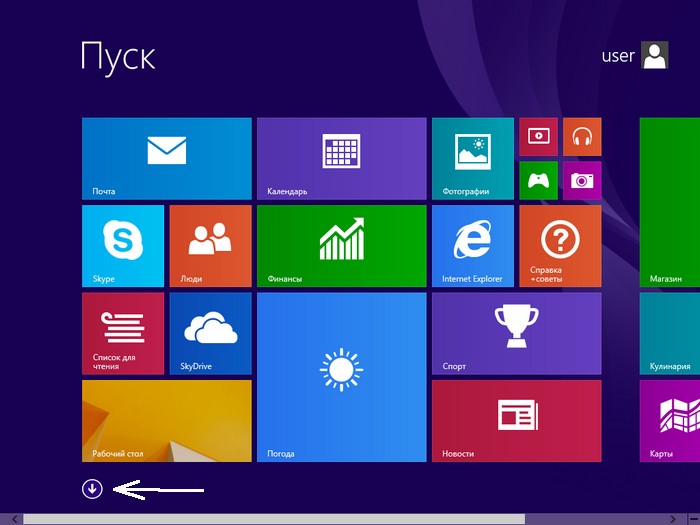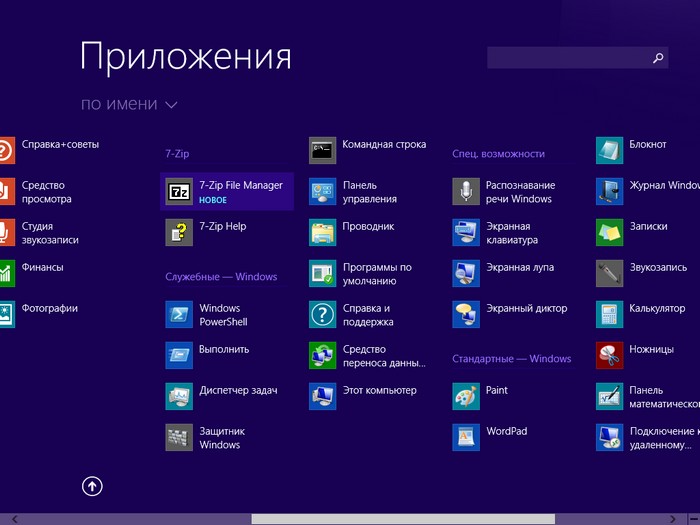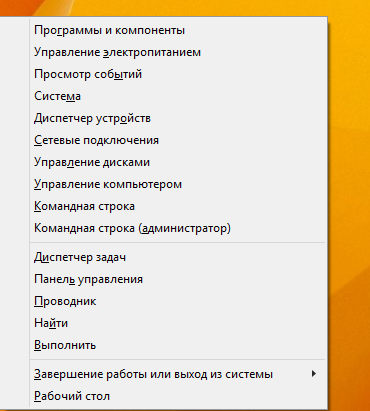- Начальный экран Windows 8. Меню пуск и Рабочий стол Windows 8.
- Оглавление
- Начальный экран Windows 8
- Рабочий стол в Windows 8
- Боковая панель Windows 8
- Меню пуск Windows 8
- Win + X меню (Power User Menu)
- Экран «Пуск»
- Содержание
- Функционал
- Правая панель
- Поиск
- Отправка
- Устройства
- Параметры
- Левая панель
- Рабочий стол
- Примечания
- Ссылки
- Смотреть что такое «Экран «Пуск»» в других словарях:
- Включить стартовый экран в Windows 10
- Включить стартовый экран в Windows 10
- Включить стартовый экран без включения режима планшета
Начальный экран Windows 8. Меню пуск и Рабочий стол Windows 8.

Windows 8
Если вам оказалась полезна или просто понравилась эта статья, тогда не стесняйтесь — поддержите материально автора. Это легко сделать закинув денежек на Яндекс Кошелек № 410011416229354. Или на телефон +7 918-16-26-331.
Даже небольшая сумма может помочь написанию новых статей 🙂
Или поделитесь ссылкой на эту статью со своими друзьями.
В этой статье описаны основные элементы нового интерфейса пользователя Windows 8 Метро. Управление программами и настройками в Windows 8 значительно изменилось по сравнению с предыдущими версиями Windows. Новый интерфейс Метро адаптирован для использования на устройствах с пальцевым вводом (тачскринах).
В этой статье описан интерфейс Метро Windows 8.1. На Windows 8 (первый релиз) есть некоторые отличия. Одно из отличий в том, как получить доступ к меню Все программы.
Оглавление
Начальный экран Windows 8
В Windows 8, разработчики отказались от привычной всем кнопки «Пуск», которая открывала меню Windows во всех предыдущих версиях начиная с Windows 95. Теперь, в Windows 8, после старта системы открывается начальный экран Windows 8:
Если компьютер подключен к Интернет, тогда начальный экран Windows 8 подкачивает информацию с онлайн-сервисов Microsoft:
Для того, чтобы открыть традиционный «Рабочий Стол» в Windows 8 нужно кликнуть в стартовом экране на значке «Рабочий стол». Этот значок подписан и расположен внизу слева. Рабочий Стол Windows 8 выглядит точно так же как и в предыдущих версиях Windows:
В версии Windows 8.1 вернули значок «Пуск» в панель задач. Но этот значок открывает не меню Пуск, как это было раньше, а начальный экран Windows 8.
Такое изменение продиктовано тем, что Microsoft решил использовать единый интерфейс пользователя для устройств с разным типом ввода — и традиционных, где используется мышь, и новых где используется тачскрин и пальцевое управление.
Рабочий стол в Windows 8
Для тех кто привык к старым Windows или кто использует Windows 8 на обычном компьютере начальный экран представляется излишним элементом. Можно ли от него избавиться? Сделать так чтобы Windows 8 сразу после своей загрузки открывала Рабочий стол?
Да, это возможно. Нужно нажать правую кнопку мыши на панели задач, затем в контекстном меню выбрать пункт «Свойства». Откроется вот такое окно с настройками:
Нужно изменить две опции в группе «Начальный экран»:
- При входе в систему и закрытии всех приложений открывать Рабочий Стол вместо начального экрана.
- При переходе на начальный экран автоматически открывать представление «Приложения».
Боковая панель Windows 8
В боковую панель вынесена часть функций, которая раньше была доступна через меню «Пуск». Доступ к панели управления, настройки, сетевые подключения, выключение компьютера.
Боковая панель Windows 8 открывается наведением мыши (или скольжением пальца) в правый верхний угол экрана или в правый нижний угол:
Другой способ открыть боковую панель — нажать клавиши Win + I на клавиатуре.
Меню пуск Windows 8
В предыдущих версиях Windows меню Пуск было центральной точкой в которой был собран доступ не только к программам, но и к системным папкам и системным настройкам. В Windows 8 программы и системные настройки разделены на две части. Доступ к программам реализован через начальный экран, а доступ к настройкам через боковую панель Windows 8 (см. предыдущий раздел).
Доступ к меню программ в в Windows 8, возможен через начальный экран, внизу экрана есть кнопка со стрелкой, ее нужно нажать:
После этого откроется вторая часть начального экрана, то, что можно назвать меню Пуск Windows 8:
Можно настроить Windows 8 таким образом, чтобы экран «Приложения» открывался вместо начального экрана. Как это сделать описано в предыдущем разделе «Рабочий стол в Windows 8».
Win + X меню (Power User Menu)
Если нажать на клавиатуре клавиши Win + X, откроется «Power User Menu»:
Это меню содержит набор системных команд Windows 8. Альтернативные способы открытия этого меню:
- Нажать правую кнопку мыши на рисунке «Пуск».
- Для такчскрина — сделать длинный тап (продолжительное касание) на рисунке «Пуск».
Иван Сухов, 2014 г.
Если вам оказалась полезна или просто понравилась эта статья, тогда не стесняйтесь — поддержите материально автора. Это легко сделать закинув денежек на Яндекс Кошелек № 410011416229354. Или на телефон +7 918-16-26-331.
Даже небольшая сумма может помочь написанию новых статей 🙂
Или поделитесь ссылкой на эту статью со своими друзьями.
Экран «Пуск»
Начальный экран (Экран Пуск) — экран, запускаемый при старте компьютера, а также нажатием кнопки «Пуск» на клавиатуре, а также из правой панели в операционной системе производства Microsoft Corporation Windows 8 [1] . Носит название «Интерфейса Modern» или «Интерфейса Windows 8» (1 августа Microsoft сменила название — вместо cлова «Metro» употребляется «Modern» [2] ). Заменяет меню и кнопку «Пуск», которые располагались на панели задач в предшествующих версиях Windows.
Содержание
Функционал
На экране Пуск вместо ярлыков используются плитки(Tile) [1] . Их можно перемещать по поверхности и группировать как ярлыки на рабочем столе. Плитки автоматически обновляются, если возможно (такие как «Погода», «Фотоальбом»). Их можно откреплять от начального экрана. Группам плиток можно присваивать названия (например: «Закладки», «Мультимедиа). Фон Начального экрана можно менять (рисунок на фоне под плитками), а также можно менять цвет фона. Большие плитки можно уменьшить до размеров малых плиток, а малые плитки (только те, что были уменьшены пользователем) можно увеличивать до размеров больших. У плиток есть пять точек, при нажатии на которые плитки «утапливаются» в соответствующую сторону [3] .
Вверху показывается надпись «Пуск» и имя пользователя. Щёлкнув по нему, можно заблокировать компьютер, изменить аватар и выйти из системы, а также сменить пользователя без выхода из системы. Точно такой же результат будет, если щелкнуть по имени правой кнопкой мыши. Автообновление плиток можно отключать и включать. При нажатии правой кнопкой мыши по свободному месту внизу появится кнопка «Все приложения», при щелчке на ней открывается список всех приложений, установленных в системе.
Правая панель
При подведении указателя мыши к нижнему (или верхнему) правому углу экрана (на планшетном компьютере нужно быстро провести пальцем от правой границы экрана до середины) появляется правая панель [4] . На ней присутствуют т. н. «чудо-кнопки» [4] поиска, распространения, имеется кнопка «Пуск», которая была перенесена в другое место, также есть кнопки устройств и параметров. Также в середине экрана появляется текущая дата и время, заряд батареи (при работе от батарей ноутбука) и уровень интернет-сигнала. Также панель можно вызвать, нажав сочетание клавиш Windows + C .
Поиск
Поиск файлов можно произвести, щёлкнув по кнопке «Поиск» на правой панели, нажав любую кнопку на клавиатуре (или введя слово) или нажав сочетание клавиш Windows + Q . Поиск можно произвести по приложениям, параметрам и папкам. А также можно произвести поиск по любому приложению, встроенному в Windows 8.
Отправка
Отправлять можно фотографии, видео, музыку, веб-страницы, всё зависит от того, в какой программе исполнена данная операция. Отправить можно по почте (встроенному приложению) или по приложению «Люди». Работает сочетание клавиш Windows + H .
Кнопка «Пуск» «переехала» в правую панель. Она переносит вас из открытого приложения на начальный экран. Клавиша Windows работает так же. Повторное нажатие возвращает вас в приложение, из которого вы нажали эту кнопку.
Устройства
Данная кнопка открывает список всех подключённых и отключённых устройств, таких как принтеры, факсы, телефоны (по Bluetooth интерфейсу и USB) и т. д. Для того, чтобы показать отключённые устройства, нажмите кнопку «Ещё».
Параметры
В кнопке «Параметры» содержатся все основные параметры компьютера. Верхняя часть списка зависит от того, в какой программе вы нажали эту кнопку. Нижняя часть никогда не меняется. Первая кнопка настраивает подключения к интернету. Вторая кнопка позволяет регулировать громкость. Третья кнопка настраивает яркость экрана. Четвертая кнопка позволяет включать и отключать уведомления. Кнопка «Выключение» позволяет перевести компьютер в спящий режим, перезагрузить его и выключить [5] . И последняя кнопка позволяет сменить раскладку клавиатуры. Кнопка «Изменение параметров компьютера» открывает изменённую панель управления, где можно настроить персонализацию, обновление и другое.
Левая панель
Если открыто несколько приложений, можно подвести указатель в верхнему (нижнему) левому углу экрана и повести немного вниз (на планшетном компьютере нужно быстро провести пальцем от левой стороны экрана до середины). Откроется левая панель со списком всех открытых приложений. Можно щелкнуть по любой иконке или «вытянуть» иконку приложения в середину экрана. По комбинации Windows + Tab ⇆ [6] происходит смена приложений.
Рабочий стол
В системе присутствует и привычный всем пользователям рабочий стол. На панели задач отсутствует кнопка Пуск. Проводник, панель управления и другие компоненты не особо отличаются от таковых в Windows 7. Панель задач осталась прозрачной, как в Windows 7. Иконки были переделаны под стиль Modern. При подведении к нижнему левому углу экрана появится иконка экрана Пуск. При щелчке появляется экран «Пуск». Комбинация Windows + E открывает рабочий стол [7] .
Примечания
Ссылки
| Экран «Пуск» на Викискладе ? |
- Страница Windows 8 Release Preview на Microsoft.com
- Страница о языке Metro на Wikipedia.org
 Компоненты Microsoft Windows Компоненты Microsoft Windows | |
|---|---|
| Основные | Контакты • DVD Maker • Факсы и сканирование • Internet Explorer • Журнал • Экранная лупа • Media Center • Проигрыватель Windows Media • Программа совместной работы • Центр устройств Windows Mobile • Центр мобильности • Экранный диктор • Paint • Редактор личных символов • Удалённый помощник • Распознавание речи • WordPad • Блокнот • Боковая панель • Звукозапись • Календарь • Калькулятор • Ножницы • Почта • Таблица символов • Исторические: Movie Maker • NetMeeting • Outlook Express • Диспетчер программ • Диспетчер файлов • Фотоальбом Chess Titans • Mahjong Titans • Purble Place • Пасьянсы (Косынка • Паук • Солитер) • Сапёр • Пинбол • Червы Autorun.inf • Фоновая интеллектуальная служба передачи • Файловая система стандартного журналирования • Отчёты об ошибках • Планировщик классов мультимедиа • Теневая копия • Планировщик задач • Беспроводная настройка Active Directory • Службы развёртывания • Служба репликации файлов • DNS • Домены • Перенаправление папок • Hyper-V • IIS • Media Services • MSMQ • Защита доступа к сети (NAP) • Службы печати для UNIX • Удалённое разностное сжатие • Службы удаленной установки • Служба управления правами • Перемещаемые профили пользователей • SharePoint • Диспетчер системных ресурсов • Удаленный рабочий стол • WSUS • Групповая политика • Координатор распределённых транзакций NT • Диспетчер объектов • Пакеты запроса ввода/вывода • Диспетчер транзакций ядра • Диспетчер логических дисков • Диспетчер учетных записей безопасности • Защита ресурсов • lsass.exe • csrss.exe • smss.exe • spoolsv.exe • Запуск Wikimedia Foundation . 2010 . Смотреть что такое «Экран «Пуск»» в других словарях:Меню «Пуск» — Компонент Microsoft Windows Меню «Пуск» в … Википедия Меню «Пуск» (Microsoft Windows) — Меню «Пуск» Компонент Microsoft Windows … Википедия Windows 8 — Windows 8 … Википедия Автозапуск — (англ. autorun) и автоматическое воспроизведение autoplay), или управление томами (англ. Volume Management … Википедия Протон (ракета-носитель) — РН «Протон» «Прото … Википедия Список пусков ракет-носителей Протон-К (8К82К) — На этой странице перечислены все пуски РН «Протон К» начиная с первого пуска 10.03.1967. В настоящее время производство «Протона К» прекращено. Последняя РН этой серии была выпущена в конце 2000 х годов, долгое время хранилась в арсенале и её… … Википедия Площадка 200 (Байконур) — Площадка №200 Стартовый комплекс «Протон» РН Протон К с астрофизической обсерваторией «Гранат» на ПУ №200/40 … Википедия Протон-К — «Протон К» выводит на орбиту модуль «Звезда» для МКС. «Протон К» для запуска лунного корабля «Зонд» «Протон К» с модулем «Заря» для МКС. 20 Нояб … Википедия Протон-К (ракета-носитель) — «Протон К» выводит на орбиту модуль «Звезда» для МКС. «Протон К» для запуска лунного корабля «Зонд» «Протон К» с модулем «Заря» для МКС. 20 Нояб … Википедия Протон-М — «Протон К» выводит на орбиту модуль «Звезда» для МКС. «Протон К» для запуска лунного корабля «Зонд» «Протон К» с модулем «Заря» для МКС. 20 Нояб … Википедия Включить стартовый экран в Windows 10В этом посте будет показано, как включить начальный экран в Windows 10 , если хотите. Вы можете сделать это, если вы используете сенсорное мобильное устройство. Для этого вам нужно включить Режим планшета . Предыдущие сборки Windows 10 позволяли вам включить начальный экран через свойства панели задач, но теперь все изменилось, так как эта опция, кажется, была удалена. Давайте посмотрим, как включить и загрузить прямо на начальный экран в Windows 10. Включить стартовый экран в Windows 10 Когда Windows 8 использовалась для загрузки в меню «Пуск», люди хотели загружаться непосредственно с рабочего стола. Теперь, когда Windows 10 загружается на рабочий стол, есть некоторые, кто хочет загрузиться с начального экрана напрямую. Чтобы включить начальный экран Windows 10, вам нужно включить Режим планшета в Windows 10 . Чтобы включить планшетный режим Widows 10, щелкните значок «Уведомления» на панели задач. Вы увидите открытую панель уведомлений. Нажмите на режим планшета. Стартовый экран будет включен. Функция Continuum позволяет Windows 10 плавно переключаться между режимами «Рабочий стол» и «Планшет». Чтобы увидеть начальный экран, нажмите Winkey или кнопку «Пуск». Ваше активное приложение перейдет в полноэкранный режим, и начальный экран будет включен. Вы увидите изменения в панели задач. Открытые приложения больше не будут опираться на панель задач. Вы увидите только кнопку «Назад», значок поиска и кнопку «Просмотр задач». Представление задач – это новая функция рабочего стола в Windows 10, которая позволяет пользователям создавать несколько рабочих столов на одном ПК с Windows. Это также позволяет быстро переключаться между открытыми файлами и приложениями. Для запуска новых приложений и программного обеспечения для настольных ПК вам нужно будет сделать это через начальный экран. Чтобы увидеть открытые приложения, вам нужно будет нажать кнопку «Просмотр задач» или пролистать их, используя сочетание клавиш Alt + Tab. Вы заметите, что начальный экран Windows 10 теперь прокручивается по вертикали. Вы также увидите 3-х полосное меню Гамбургер. При нажатии на нее откроется «левая сторона панели», которая присутствовала в меню «Пуск». Сюда входят Наиболее часто используемые , Недавно открытые и Другие ссылки . Включить стартовый экран без включения режима планшета Если вы хотите включить стартовый экран без включения режима планшета, то лучшим вариантом будет включить полноэкранный запуск . Похоже, что у вас не было возможности запустить стартовый экран в режиме рабочего стола, как в Windows 8.1. |