- Вместе изучаем Linux. Введение. Терминал и полезные команды
- Вместе изучаем Linux
- Терминал и полезные команды
- Популярные эмуляторы терминала
- Linux=Terminal?
- Тестовое окружение
- Создаем рабочий стол
- Вместо заключения
- Руководство по Ubuntu для новичков
- Содержание
- Терминал
- Управление терминалом
- Работа с файлами
- Получение справки
- Разные полезности терминала
- История введённых команд
Вместе изучаем Linux. Введение. Терминал и полезные команды
Вместе изучаем Linux
Здравствуйте! Я Анатолий Гусляков, модератор сайта Comss.ru. С сегодняшнего дня мы открываем серию интересных тем под общим названием «Вместе изучаем Linux». Темы обсуждений будут в виде статей или сообщений, в которых будут рассматриваться различные материалы по изучению Ubuntu и его производных систем. Материал будет выкладываться не только администрацией ресурса, но и пользователями, желающими поделится своими знаниями (интересны именно личные знания, без копипаста со сторонних ресурсов). Если будут выкладываться объемные темы, предварительно необходимо обговорить с администрацией ресурса, возможно предложенная тема будет выложена в виде отдельной статьи.
Цель — изучение азов Linux систем. Методика, наверное, не совсем обычная, учителей не будет, вернее, каждый пользователь принимающий участие, и будет являться учителем. Открыто в добродушной и теплой обстановке мы будем делиться своими знаниями. Каждая тема обсуждения (урока) будет заканчиваться практическим закреплением новых знаний на своей системе и комментариями со скриншотами.
Начнем первое обсуждение!
Терминал и полезные команды
Еще на этапе предварительного изучения Linux системы (этап: что такое Linux и с какой стороны к нему подойти), пользователь встречает такой термин как Терминал. Кого-то он отпугивает, а у кого-то наоборот появляется желание попробовать (а почему бы не попробовать себя в роли программиста? 🙂 ) . Там же в сети мы находим информацию среди комментариев пользователей, что оказывается с помощью этой штуки управляют всей системой, устанавливают программы, исправляют ошибки и вообще все с его помощью делают.
Терминал — графическая программа эмулирующая консоль, говорит нам пользовательская документация с сайта help.ubuntu.ru.
Все команды терминала работают и в консоли. Консоль работает без графической оболочки и как правило необходима при проблемах с запуском системы.
Так что же такое Терминал? Терминал — это инструмент который позволяет управлять системой напрямую, а так же позволяет увидеть любое наше действие, производимое в любой графической программе и в целом в системе, т.е и открытие пользователем любой папки и открытие любой программы, в тот же самый момент происходят в виде команд в терминале.
Примеры наиболее популярных команд (терминал можно запустить с помощью горячих клавиш: Ctrl+Alt+T):
sudo apt-get update (обновление индекса пакетов)
sudo apt-get upgrade (непосредственное обновление программ)
Рассмотрим составляющие команды:
- sudo — команда запуска с правами администратора (после ее ввода необходимо ввести пароль администратора, сам пароль не виден, но пугаться не стоит, он вводится и затем жмем клавишу enter);
- apt-get — является мощным инструментом по установке и обновлению пакетов;
- update — обновление списка пакетов, upgrade — обновление самих пакетов.
sudo apt-get install название_программы — установка программы;
sudo apt-get remove название_программы — удаление программы;
Программы лучше всего устанавливать, добавляя их репозитории, это даст возможность дальнейшего автоматического обновления программы, предварительно проверив что программы нет в Центре приложений Ubuntu (таким образом проверяем если данный репозиторий у нас не подключен).
Для большинства команд можно получить справку, введя после команды дополнительную команду —help. Пример: sudo apt-get update —help
Рекомендую ознакомиться и добавить в закладки ссылку: Очень полезные команды Linux на одном листе.
Предлагаю каждому пользователю поделиться скриншотом запущенной полезной команды.
И напоследок несколько интересных команд:
uname -a — команда выводит на экран версию ядра Linux;
netstat -tup — список активных сетевых соединений;
apt-get moo — команда хорошего настроения
Популярные эмуляторы терминала
Как оказывается есть различные эмуляторы терминала. Каждый их них по-своему интересен.
Рассмотрим наиболее популярные эмуляторы терминала:
Guake — ниспадающий терминал, напоминающий консоль из популярной игры Quake. Терминал загружается в память, поэтому вызов терминала происходит быстрее стандартного терминала. Доступен в репозитории Ubuntu, поэтому установить можно из Центра приложений Ubuntu.
Final term — «умный» эмулятор терминала. Запоминает вводимые команды и при следующем наборе предлагает их в выпадающем меню. Как и большинство эмуляторов терминала, Final term поддерживает работу горячих клавиш, но через редактирование файла настроек. К сожалению, при ознакомлении он завис, но на это есть объяснение, Final term длительное время не выходит из этапа альфа тестирования.
Переходим к установке. На момент написания данной статьи репозиторий программы не работал, поэтому устанавливать будем из исходников. Дополнительный инструмент Git, который установим для установки Final term нам пригодится в дальнейшем для установки других программ.
sudo apt-get install git build-essential cmake intltool (необходимые довольно популярные инструменты)
sudo apt-get install valac libgtk-3-dev intltool clutter-gtk-1.0 libkeybinder-3.0-dev libgee-0.8-dev libnotify-bin libmx-dev (дополнительные пакеты для GTK )
git clone https://github.com/p-e-w/finalterm.git (загружаем исходники)
cd finalterm/ (переходим в папку finalterm)
mkdir build (создаем папку build )
cmake .. (инструмент для автоматической сборки программы из исходного кода)
make (инструмент для автоматической сборки программы из исходного кода)
sudo make install (непосредственно установка)
Terminator — кроссплатформенный эмулятор терминала, поддерживающий системы Microsoft Windows, Mac OS X, Linux , Unix X11. Удобный эмулятор терминала, позволяет создать горизонтальные и вертикальные вкладки, настроить отображение интерфейса, множество горячих клавиш и подключить дополнительные плагины.
Установить можно из Центра приложений Ubuntu.
RXVT (цветной терминал с поддержкой unicode) — очень легковесный эмулятор терминала. Никаких настроек не обнаружил. По минимализму напоминает встроенный XTerm, однако в RXVT удалены некоторые функции, такие как: эмуляция Tektronix 4014 и конфигурирование в инструментальном стиле.
Доступен в родном репозитории Ubuntu.
Ну а тем, кто продолжает использовать стандартный Терминал предлагаю его немного украсить рисунком, например пингвином по имени Tux (официальный талисман Linux).
sudo apt-get install cowsay fortunes-ru
Далее открываем домашнюю папку (папка Home/имя пользователя), включаем отображение скрытых файлов и редактируем файл с названием .bashrc, добавляя в него строчку: fortune | cowsay -f tux
Всем отличного настроения. До встречи в обсуждениях темы.
Источник
Linux=Terminal?
Несколько десятилетий прошло с момента релиза первого рабочего стола пользователя, где с помощью манипулятора-мыши появилась возможность выбирать различные части интерфейса, взаимодействовать с ними, вводить данные. Это был прорыв, определивший, как будет выглядеть пользовательское взаимодействие с современной операционной системой еще долгие годы. Сегодня без этой фичи сложно представить пользовательскую операционную систему. Визуальный рабочий стол стал для большинства пользователей основным способом знакомства с компьютерными технологиями и операционной системой.
Для более продвинутого администрирования системы пользователю так или иначе придется сделать шаг назад и обратиться к специализированному и менее визуализированному интерфейсу — консоли. В разных операционных системах этот интерфейс может называться по разному. В текущей статье обратимся к Terminal-у в ОС Linux. Операционная система Linux до сегодняшнего дня сохраняет особое отношение к Terminal-у, без него не получится установить приложение, настроить часы, осуществить поиск машин в сети и так далее. Начинающему пользователю или администратору может быть сложно ориентироваться в мире Terminal без окон, поэтому цель данной статьи — рассказать, как можно заполучить от операционной системы хотя бы примитивный рабочий стол и даже запустить приложение, которое требует наличия окон, в терминале.
Тестовое окружение
Для демонстрации настроек и работы с системами операционной системы Linux будем использовать Ubuntu 20.04 Server версию. Необходимо установить базовую систему и создать обычного пользователя. В результате должно получиться нечто похожее на снимок ниже:
Для подготовки лабораторной операционной системы также потребуется установить дополнительное ПО на сервер. Это будет Xvfb и Xpra (их описание будет в статье далее). Установить их можно соответствующими командами:
apt-get update && apt-get -y install xvfb imagemagick (последний нужен для корректного преобразования памяти в картинку)
apt-get update && apt-get -y install xpra
Проверка и отчасти демонстрация результатов может производиться на любом хосте в сети с сервером. Для тестов в качестве второй машины использовалась операционная система Kali Linux, включенная в локальную сеть вместе с Ubuntu сервером.
Создаем рабочий стол
Инструменты xpra и xvfb были созданы в первую очередь для тестирования ОС и её окружения. Однако, с появлением целого сообщества этих инструментов, их использование значительно расширилось.
xvfb — приложение, которое создано для работы с графикой на тех системах, где даже на уровне железа может и не быть видеокарты или другого устройства вывода. Все операции инструмент проводит в оперативной памяти. Применение инструмента нашлось в рендеринге, фоновых операциях с графикой. Стоит заметить, что это ПО даёт только лишь возможность взглянуть на экран, но не имеет инструментов для взаимодействия с его интерфейсами. Поэтому, чтобы картинка менялась, придется немного покодить для автоматизации. К примеру, для браузера можно использовать скрипты для Selenium.
Продемонстрируем, как можно выстроить работу с помощью xvfb . Главной единицей взаимодействия для данной тулзы является устройство Screen или просто экран. По умолчанию существует только один экран с разрешением 1280x1024x8 (ШиринаХВысотаХГлубина). Выполним следующие команды на сервере:
1. Установим X11 приложения — apt install x11-apps . Нам понадобится калькулятор для демонстрации интерфейса.
2. Откроем экран для отрисовки калькулятора:
3. Запустим калькулятор на созданном экране — DISPLAY=$DISPLAY /usr/bin/xcalc &
4. Создадим из экрана картинку, которую можно будет просмотреть на клиенте —
Выполним команду на клиенте, чтобы увидеть результат:
Выглядит не слишком современно, но это уже больше, чем просто консоль. На снимке слева — калькулятор, который был захвачен из xvfb буфера, а справа — оригинальный калькулятор, который был запущен в клиентской системе. Вообщем-то ничего важного при визуализации потеряно не было, как будто просто черно-белый экран. Проверим, что можно сделать с помощью других инструментов.
Xpra в противовес инструменту xvfb имеет полный функционал по взаимодействию с системой. Можно сказать, это своеобразный аналог VNC, который может использовать в качестве транспорта протокол ssh, tcp и несколько других, достаточно лишь настроить на целевой системе сервер для приема соединения, а на клиенте использовать верный протокол для взаимодействия. Оставим эту настройку для читателя (тестирование на виртуальных машинах не рекомендуется, так как у ПО есть проблемы с поддержкой, виртуальные машины просто зависают). А в качестве второго эксперимента проведем печать интерфейса приложения прямо из запущенного контейнера Docker.
Для проведения этого теста нам понадобится установить Docker для операционной системы Ubuntu. Инструкции к его установке можно найти вот здесь. В инструкции достаточно подробное описание, потому перейдем сразу к этапу создания Image, который будет использоваться для контейнера целевой машины. Для создания контейнера нам нужно сделать файл “Dockerfile” и наполнить его следующими данными:
Для завершения эксперимента нужно снова запустить команды для создания файла png и скопировать его на клиентскую машину. В результате получаем такой же скриншот:
Вместо заключения
В очередной раз операционная система Linux доказала свою многогранность и возможность применять различные неожиданные решения. Новичкам нужно только найти правильный набор ПО, и с ним можно будет решить любую задачу — даже просмотр пользовательского интерфейса на сервере, в котором нет видеокарты.
Данная статья была написана в преддверии старта курса Administrator Linux. Basic от OTUS. Узнать подробнее о курсе и посетить бесплатный урок можно по этой ссылке.
Источник
Руководство по Ubuntu для новичков
Содержание
Терминал
Итак, давайте сначала посмотрим что из себя представляет этот самый терминал. Найти его можно в меню Приложения→Стандартные. Запустив его вы увидите примерно такое окошечко:
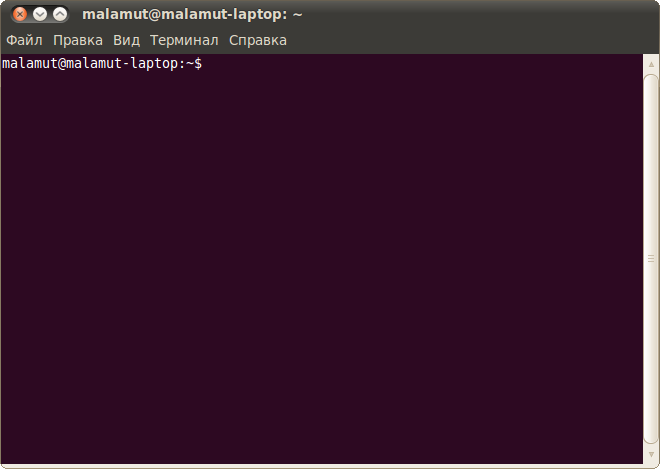
Знакомьтесь, это и есть терминал. Он создан для того, чтобы выполнять текстовые команды, поэтому отложите свою мышку в сторону и пододвиньте поближе клавиатуру.
Управление терминалом
Давайте выполним какую-нибудь командочку, например:
Вот что должно было получиться:
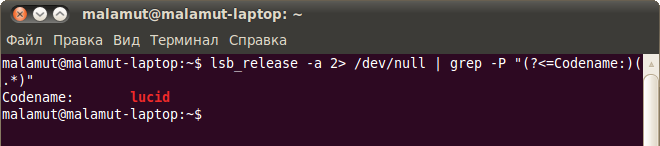
Набирать такие команды с клавиатуры посимвольно немного неудобно, поэтому давайте сразу разберёмся с основами управления терминалом. Начнём с копирования/вставки. Стандартные сочетания клавиш Ctrl + C и Ctrl + V в терминале не работают, вместо них используется старая добрая пара Ctrl + Insert с Shift + Insert или же сочетания с Shift : Ctrl + Shift + C для копирования и Ctrl + Shift + V для вставки. Что ж, теперь вы умеете целиком копировать команды из руководств.
Однако обычно всё-таки команды приходится набирать вручную, а не вставлять откуда-то. И вот тут на помощь приходит великолепное свойство терминала, называемое автодополнением. Наберите в терминале символы apti , а потом нажмите клавишу Tab . Терминал автоматически дополнит за вас команду. Кстати, aptitude — это основная консольная утилита управления установкой и удалением приложений, но об этом после.
А теперь попробуйте набрать только apt и нажать Tab . Ничего не происходит? А теперь нажмите Tab два раза подряд. Видите, терминал выдал вам список всех команд, начинающихся с apt .
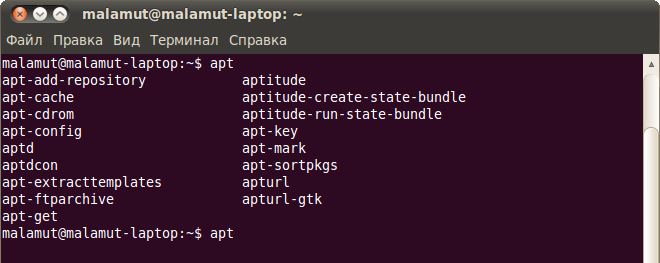
Удобно, не правда ли? Особенно если привыкнуть.
Автодополнение в терминале работает практически везде, и не только для команд, но так же для их аргументов и имён файлов. Поэкспериментируйте с ним, оно значительно сокращает время набора, да и вообще, терминал без автодополнения — это не терминал.
Работа с файлами
Начну рассказ наверно с того, что в любой момент времени работы в терминале вы находитесь в некотором каталоге. При запуске терминала текущей директорией является домашний каталог пользователя, но потом вы конечно можете её поменять.
Узнать, в какой же папке вы сейчас находитесь, очень просто, достаточно посмотреть на приглашение терминала, то есть на те символы, которые печатаются автоматически в начале каждой строки:

Текущий каталог — это то, что между символами : и $ . Кстати, обратите внимание, перед : стоит имя пользователя и имя компьютера, разделённые символом @ . Но когда вы запускаете терминал, то между : и $ стоит символ

Я говорил, что при запуске терминала текущим каталогом становится домашняя папка пользователя, так вот, символ
— это синоним адреса домашней папки текущего пользователя 1) . Кстати, если вы ещё не знаете, полный адрес домашнего каталога выглядит как
У меня это /home/malamut .
Хорошо, как выяснить текущее местоположение, вроде разобрались, а как же его сменить? Для этого предназначена команда cd , выполните, например, команду
Видите, текущее местоположение изменилось:

После команды cd можно указывать как полные пути относительно корня, так и относительные, отсчитывающиеся от текущего каталога. В примере выше я использовал относительный путь. А вот полный:
Хочу сразу обратить внимание на несколько важных особенностей. Во-первых, при наборе путей так же работает автодополнение по Tab , это очень удобно. Во-вторых, использовать различные небуквенные символы и пробелы напрямую при наборе путей нельзя. Например, для того, чтобы перейти в каталог, содержащий в имени символ пробела, надо при наборе пути к такому каталогу перед пробелом поставить символ обратного слеша \ . Вот так:
Установка обратного слеша перед некоторыми символами называется экранированием. Кстати, при использовании автодополнения все слеши расставляются автоматически. Кроме того, можно просто заключить путь в двойные кавычки:
Но в этом случае автодополнение работать не будет.
Заменитель адреса домашнего каталога
можно использовать и при наборе путей, например:
А для перемещения непосредственно в домашний каталог достаточно просто набрать cd без аргументов.
Для перемещения на каталог выше можно использовать команду
Вообще, две точки обозначают всегда родительский каталог, поэтому можно делать так:
В принципе, всё можно как угодно комбинировать, в разумных пределах, конечно. Ну и напоследок про cd . Переместиться в предыдущий посещённый каталог можно командой
В качестве наглядного примера использования cd небольшое путешествие по моему компьютеру:

Как перемещаться по каталогам в первом приближении вроде разобрались, теперь же я расскажу про некоторые другие полезные операции. Посмотреть содержимое текущего каталога можно командой ls :
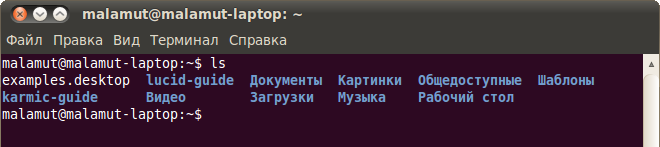
Обычно командам можно передавать различные модификаторы, например:

Кстати, эта команда показывает различную дополнительную информацию о содержимом каталога.
Очень часто параметрами команд являются имена файлов или папок, именно для этого я так подробно рассказывал о способе перемещения по каталогам и использования различных имен файлов в качестве аргументов. Например, команда cat показывает содержимое текстового файла, и если вы хотите посмотреть содержимое файла test.txt , лежащего в вашем домашнем каталоге, то вы могли бы выполнить команду
Получение справки
Начинающих пользователей Linux очень часто любят пугать так называемыми манами. Дело в том, что man — это система справки о командах для терминала. Пользоваться ей очень легко, просто наберите в терминале
Появится собственно текст справки 2) , разбитый на разделы. Перемещаться по нему можно с помощью стрелок и клавиш PgUp и PgDown , а для выхода просто нажмите Q .
Кроме man-страниц у многих утилит 3) есть встроенная справка, которую обычно можно посмотреть, запустив программу с ключом —help :
Есть и другие способы получения помощи, например похожая на man утилита info . Но чаще всего наиболее полную информацию о программе можно получить именно из man-страниц, а краткую справку — указав ключ —help при вызове 4) .
Разные полезности терминала
На всякий случай немного коснусь ещё одной темы. Бывает так, что вы что-то запустили в терминале и хотите прервать работу этого чего-то. Обычно это сделать очень просто, достаточно нажать на клавиатуре сочетание клавиш Ctrl + C 5) .
Есть и другие управляющие сочетания, например Ctrl + D посылает сигнал конца файла запущенному приложению, а без запущенных утилит делает тоже, что и терминальная команда exit . Ну а если вы хотите более подробно управлять работающими программами, то посмотрите на системный монитор htop , который, правда, нужно доустанавливать отдельно.
История введённых команд
Напоследок хочу лишь сказать, что терминал хранит историю введённых пользователем команд, которую вы можете листать в реальном режиме стрелками вверх и вниз на клавиатуре. Это очень удобно для повторного исполнения введённых ранее команд. А посмотреть всю историю можно командой
У каждой команды в истории есть номер, выполнить снова команду с определённым номером можно набрав в терминале восклицательный знак и номер нужной команды:
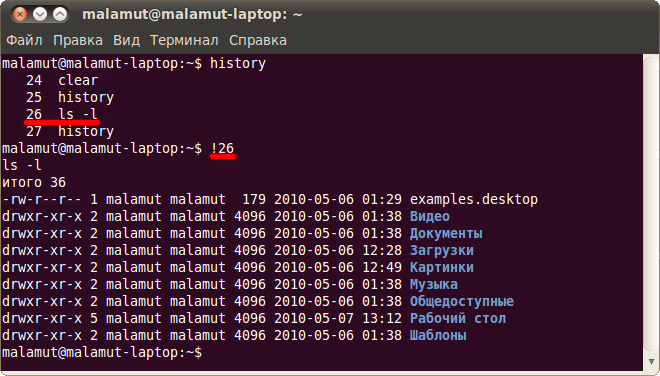
А повторить предыдущую набранную команду можно просто написав два восклицательных знака !! .
Мне кажется, что с непривычки уже всё описанное может показаться дремучим лесом, а на самом деле это только самая верхушка айсберга, существуют ещё тысячи полезных команд и интересных приёмов работы в терминале. С помощью терминала можно редактировать файлы, слушать музыку, смотреть видео и выполнять ещё массу повседневных операций, но описание всего этого выходит далеко за рамки данной статьи.
На этом я пожалуй закончу краткое введение в богатейший мир консольных команд Linux и продолжу рассказывать про оставшиеся основные особенности этой многогранной операционной системы:
Источник










