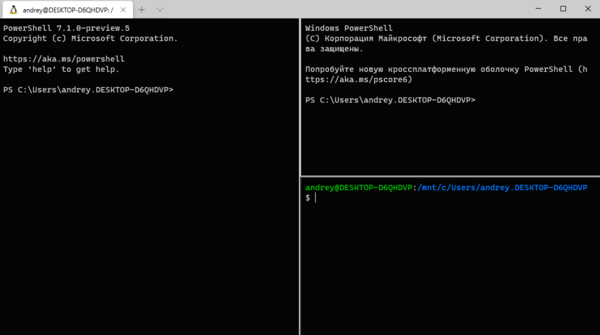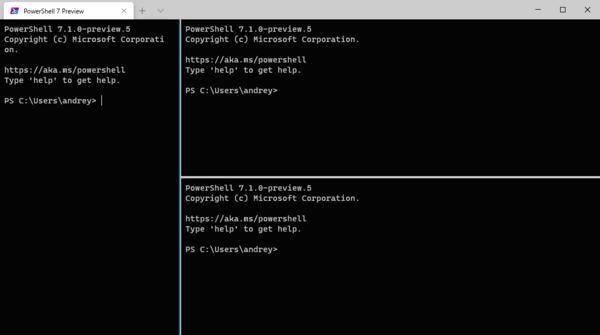- Лучшие бесплатные терминалы для Windows
- 1. Cmder
- 2. Hyper.is
- 3. Terminus
- 4. Fluent Terminal
- 5. Alacritty
- Установка и настройка Терминала Windows Install and set up Windows Terminal
- Установка Installation
- Первый запуск First run
- Динамические профили Dynamic profiles
- Открытие новой вкладки Open a new tab
- Открытие новой панели Open a new pane
- Конфигурация Configuration
- Аргументы командной строки Command line arguments
- Диагностика Troubleshooting
- Записки IT специалиста
- Windows Terminal — новый взгляд на старые вещи
Лучшие бесплатные терминалы для Windows
На основе статьи «The Best Free Standalone Terminals for Windows (2019)».
Стандартная командная строка, предоставляемая Windows Powershell, далека от идеала. В этой статье вы найдете несколько лучших эмуляторов терминала, способных улучшить ваш рабочий процесс.
1. Cmder
Cmder это портативный эмулятор консоли,. Вы можете переносить свой эмулятор на флешке или при помощи облака, и ваши настройки, псевдонимы и история будут с вами на любой машине, где бы вы ни работали. А если вы решите использовать немного большую версию git-for-windows, у вас в PATH будут все Unix-команды, так что вы сможете немедленно на любой машине выполнять git init или cat.
Cmder построен на основе уже популярного Conemu. На ConEmu тоже стоит обратить внимание, поскольку он может служить в качестве альтернативы Cmder. Сайт, посвященный Cmder, прекрасно описывает свой продукт:
«Думайте о Cmder скорее как о программном пакете, чем об отдельном приложении. Вся магия происходит благодаря ConEmu, с улучшениями из Clink».
Несмотря на то что Cmder порой имеет проблемы со скоростью, это все равно отличный базовый эмулятор консоли, который поможет вам в достижении ваших целей.
2. Hyper.is
Hyper это блестящий терминал, который можно использовать как на PC, так и на MAC. Он полностью настраиваемый в том что касается тем, плагинов и оболочки. Хотя в плане разработки его создателям предстоит еще много работы. Например, у меня были ошибки при инсталляции zsh shell. Тем не менее, Hyper это отличный расширяемый терминал, на который стоит обратить внимание.
3. Terminus
Слоган терминала Terminus — « Терминал более современной эпохи». Этот терминал кажется похожим на среду разработки: он поставляется с разделенными панелями, полностью настраиваемыми сочетаниями клавиш, вкладками и поддержкой всех основных оболочек. Терминал все еще новый, так что будет интересно посмотреть, что ждет его в будущем. На сайте представлен онлайн-вариант, с которым можно поиграться.
4. Fluent Terminal
Терминал для PowerShell, CMD, WSL или пользовательских оболочек. Среди его фич — встроенная поддержка соединений SSH и Mosh, возможность использовать вкладки и несколько окон, настройка внешнего вида, импорт/экспорт тем (плюс импорт тем iTerm), редактируемые сочетания клавиш, функция поиска, возможность быстрого переключения между оболочками.
5. Alacritty
Alacritty позиционируется как «самый быстрый из существующих эмуляторов терминала». Это, возможно, не совсем правда, многие пользователи сообщают как о высоких, так и низких скоростях при использовании Alacritty. Впрочем, как отмечают создатели, готовность терминала в настоящее время находится на стадии beta, так что все еще будет дорабатываться.
Alacritty поддерживает macOS, Linux, BSD и Windows. При создании этого терминала разработчики концентрировались на производительности и простоте. Дефолтные установки тщательно продуманы, так что Alacritty не требует дополнительной настройки, хотя многие вещи можно конфигурировать.
Установка и настройка Терминала Windows Install and set up Windows Terminal
Установка Installation
Терминал Windows можно установить из Microsoft Store. You can install Windows Terminal from the Microsoft Store.
Если у вас нет доступа к Microsoft Store, можно скачать сборки, опубликованные на странице выпусков GitHub. If you don’t have access to the Microsoft Store, the builds are published on the GitHub releases page. При установке из GitHub терминал не будет автоматически обновляться с установкой новых версий. If you install from GitHub, the terminal will not automatically update with new versions.
Первый запуск First run
После установки при открытии терминала он запустится с помощью PowerShell в качестве профиля по умолчанию в открытой вкладке. After installation, when you open the terminal, it will start with PowerShell as the default profile in the open tab.
Динамические профили Dynamic profiles
Если у вас установлены дистрибутивы WSL или несколько версий PowerShell, терминал автоматически создаст профили. The terminal will automatically create profiles for you if you have WSL distros or multiple versions of PowerShell installed. Дополнительные сведения о динамических профилях см. на этой странице. Learn more about dynamic profiles on the Dynamic profiles page.
Открытие новой вкладки Open a new tab
Новую вкладку профиля по умолчанию можно открыть, нажав сочетание клавиш Ctrl+Shift+T или кнопку «+» (плюс). You can open a new tab of the default profile by pressing ctrl+shift+t or by selecting the + (plus) button. Открыть другой профиль можно с помощью раскрывающегося меню. Для этого щелкните «˅» (стрелка) рядом с кнопкой «+». To open a different profile, select the ˅ (arrow) next to the + button to open the dropdown menu. Из этого меню можно выбрать, какой профиль следует открыть. From there, you can select which profile to open.
Открытие новой панели Open a new pane
Вы можете параллельно запустить несколько оболочек с помощью панелей. You can run multiple shells side-by-side using panes. Чтобы открыть панель, нажмите сочетание клавиш ALT+SHIFT+D . To open a pane, you can use alt+shift+d . С помощью этого настраиваемого сочетания клавиш можно открыть еще одну панель выделенного профиля. This key binding will open a duplicate pane of your focused profile. Дополнительные сведения о панелях см. на этой странице. Learn more about panes on the Panes page.
Конфигурация Configuration
Чтобы выполнить настройку параметров Терминала Windows, в раскрывающемся меню выберите Параметры. To customize the settings of your Windows Terminal, select Settings in the dropdown menu. В текстовом редакторе по умолчанию откроется файл settings.json . This will open the settings.json file in your default text editor. (Текстовый редактор по умолчанию определяется в параметрах Windows.) (The default text editor is defined in your Windows settings.)
Терминал поддерживает настройку глобальных свойств, влияющих на все приложение, свойств профиля, влияющих на параметры каждого профиля, а также сочетания клавиш, позволяющих взаимодействовать с терминалом с помощью клавиатуры. The terminal supports customization of global properties that affect the whole application, profile properties that affect the settings of each profile, and key bindings that allow you to interact with the terminal using your keyboard.
Аргументы командной строки Command line arguments
Вы можете запустить терминал в определенной конфигурации с помощью аргументов командной строки. You can launch the terminal in a specific configuration using command-line arguments. С помощью этих аргументов можно открыть терминал с конкретными вкладками и панелями, применяя параметры настраиваемого профиля. These arguments let you open the terminal with specific tabs and panes with custom profile settings. Дополнительные сведения об аргументах командной строки см. на этой странице. Learn more about command-line arguments on the Command line arguments page.
Диагностика Troubleshooting
В случае возникновения каких-либо проблем при использовании терминала посетите страницу устранения неполадок. If you encounter any difficulties using the terminal, reference the Troubleshooting page. Если вы заметите какие-либо ошибки или захотите отправить запрос функции, щелкните в меню терминала О программе ссылку «Отзыв», чтобы перейти на страницу GitHub и сообщить об ошибке. If you find any bugs or have a feature request, you can select the feedback link in the About menu of the terminal to go to the GitHub page where you can file a new issue.
Записки IT специалиста
Технический блог специалистов ООО»Интерфейс»
- Главная
- Windows Terminal — новый взгляд на старые вещи
Windows Terminal — новый взгляд на старые вещи
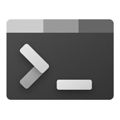
Взаимоотношения Windоws и командной строки долгое время были достаточно прохладными. Основная парадигма управления системой строилась вокруг графических инструментов и мыши, а командная строка рассматривалась как дополнительный атрибут и инструмент восстановления. Ни о каком полноценном управлении системой через терминал речи не шло, даже для автоматизации предлагался отдельный скриптовый язык VBScript.
Все стало меняться с выходом PowerShell и появлением Core-версий Windows — постепенно Microsoft стала осознавать важность консольного инструмента для управления системой, и чаша весов снова качнулась в другую сторону, сегодня ряд продуктов не имеют полноценных графических инструментов настройки, зато предлагают для этого PowerShell. Подсистема Windows для Linux также не предполагает никаких графических инструментов, снова напоминая о том, что терминал не пережиток прошлого, а мощный и удобный инструмент.
Windows Terminal — это современное приложение, демонстрирующее новый взгляд Microsoft на старые вещи, причем не только новый, но и достаточно неожиданный. Это свободное ПО под лицензией MIT исходные коды которого расположены на GitHub и принять участие в его разработке может каждый. Как видим, времена действительно меняются, и компания, еще недавно называвшая открытое ПО «раковой опухолью» теперь выпускает под открытой лицензией один из основных инструментов администрирования.
Продукт доступен в двух версиях: стабильной Windows Terminal и версии для разработчиков и инсайдеров Windows Terminal Preview. Последняя получает все новые функции непосредственно после их разработки и является наиболее интересной и в дальнейшем мы будем рассматривать именно ее.
Рекомендованным способом получения приложения является Microsoft Store, но также возможны и альтернативные методы установки, более подробно о них можно узнать на странице GitHub.
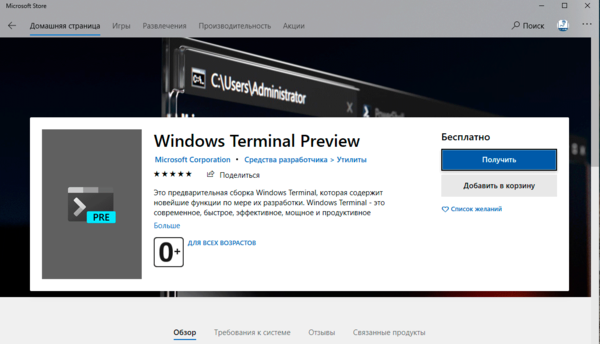
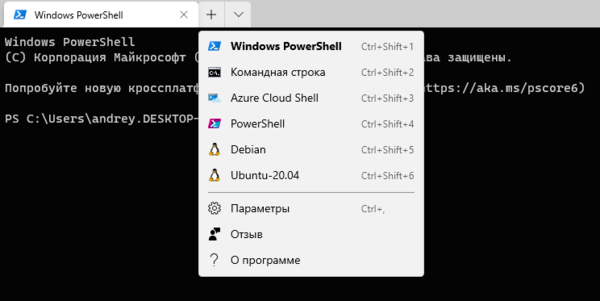
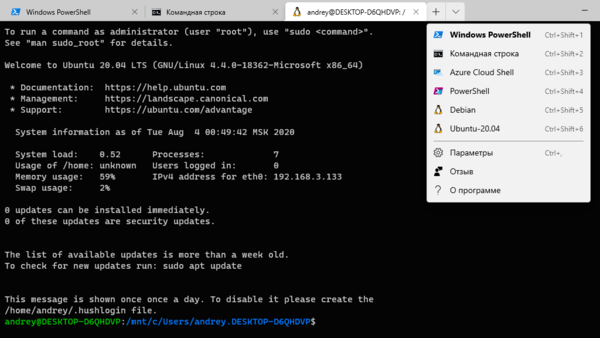
Прежде всего переопределим командную оболочку по умолчанию. Для этого найдите guid нужного профиля и скопируйте его в опцию defaultProfile:
Затем включим привычное Linux-пользователям поведение, когда текст копируется при его выделении и потом может быть вставлен правым кликом мыши:
Перейдем к самим профилям. Их настройки достаточно просты и очевидны: это guid, наименование, источник или командная строка запуска и видимость. Если вы не хотите видеть профиль в списке выбора, то просто установите опцию hidden в true, мы таким образом скрыли оболочку Azure.
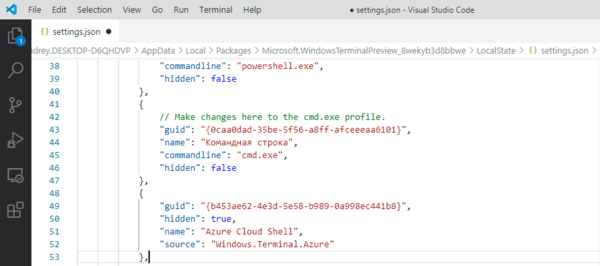
Еще одной долгожданной особенностью являются панели, позволяющие разделить окно терминала на несколько областей. Для разделения по горизонтали нажмите Alt + Shift + + , для разделения по вертикали Alt + Shift + — , чтобы закрыть панель используйте Ctrl + Shift + W . При этом в новой панели будет открыта командная оболочка по умолчанию. Чтобы открыть в панели другой профиль просто выберите его из списка с зажатой клавишей Alt . Для дублирования текущего профиля нажмите Alt + Shift + D . В заголовке вкладки будет отображаться наименование текущей панели.
Для изменения размера панелей используйте клавиши со стрелками одновременно зажав Alt + Shift , при этом будет меняться размер активной панели.
Терминал поддерживает практически полную кастомизацию. Можно изменять цвет, шрифт, фоновое изображение, прозрачность панелей, задавать иконки, также поддерживаются темы, включающие множество настроек для различных вариантов отображения. Мы не будем углубляться так далеко, большее количество настроек можно найти в документации: https://docs.microsoft.com/ru-ru/windows/terminal/get-started.
Но некоторые настройки мы все-же сделаем. По умолчанию все панели выглядят одинаково, что может приводить к некоторой путанице, поэтому есть смысл изменить цвет фона, чтобы быстро понимать, где какая консоль запущена, для этого добавьте в профиль опцию background с шестнадцатеричным кодом цвета, например, «родной» цвет для PowerShell:
Мы указали для разных консолей привычные цвета и сразу стало гораздо удобнее:
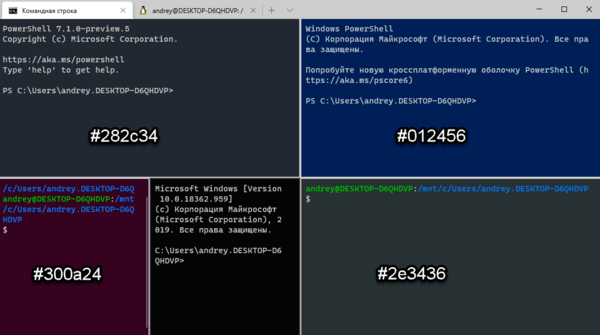

Синтаксис довольно прост, но поясним некоторые параметры. Опция commandline указывает строку запуска, а в опции icon мы задали индивидуальную иконку профиля, для этого можно использовать как ico-файлы, так и обычные png. Иконку следует разместить в специальной директории, для Windows Terminal это:
Для Windows Terminal Preview:
После чего к ним можно будет обращаться как:
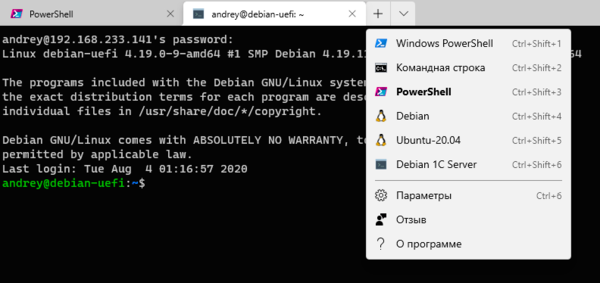
Обратите внимание, если это последний профиль в списке, то запятая после закрывающей фигурной скобки не ставится.
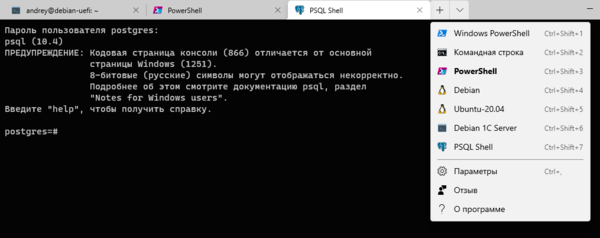
Помогла статья? Поддержи автора и новые статьи будут выходить чаще:
Или подпишись на наш Телеграм-канал: