Transmission Remote GUI 5.16.0
Информация о программе
Описание
Существует 2 способа удаленного управления фоновым приложением Transmission Daemon: с помощью браузера и через графическое приложение. При управлении через браузер необходимо указать порт и адрес узла в адресной строке. Однако этот способ менее удобный и не предоставляет такого функционала как приложение. Поэтому для управления загрузками и настройки основной программы рекомендуется использовать приложение Transmission Remote GUI.
Интерфейс и функционал программы схож с другим известным клиентом uTorrent. Пользователь может настраивать приоритеты загрузок, управлять скоростью и временем скачивания, выбирать папку для сохранения и удалять torrent файлы после скачивания. Также Transmission Remote GUI отображает подробную информацию о загружаемых файлах, включая страну пира.
Для удаленного управления используется протокол RPC. Чтобы подключится к программе, установленной на другой машине, необходимо указать IP-адрес удаленного узла, порт, логин и пароль для входа. Программа доступна на русском языке и совместима со всеми версиями Windows от XP и выше.
Функции и особенности программы Transmission Remote GUI 5.16.0:
- Удаленное управление программой Daemon по протоколу RPC;
- Простой русскоязычный интерфейс;
- Настройка параметров загрузки торрентов;
- Отображение информации о пирах;
- Бесплатное распространение;
- Совместимость с Windows от XP и выше;
- Ассоциация с расширением torrent для быстрого запуска файлов.
Использование программы Transmission Remote для управления BitTorrent-клиентом Transmission, установленного на сетевом хранилище QNAP
Transmission Remote GUI – это кросс-платформенный, быстрый и многофункциональный клиент для управления приложением Transmission.
Скачать приложение для вашей операционной системы вы можете по следующей ссылке: http://code.google.com/p/transmisson-remote-gui/downloads/list
Настройка параметров соединения
После установки приложения и запуска Transmission Remote GUI необходимо будет указать параметры для подключения:
Название подключения – укажите здесь имя профиля, например название вашего накопителя.
Удаленный узел – укажите IP-адрес сетевого накопителя.
Порт — по умолчанию используется порт 49092.
Поставьте галку в поле Требуется авторизация и затем введите:
Пользователь – qnap
Пароль – qnap
После того как вы введете требуемые значения, нажмите на кнопку OK для сохранения параметров.
Настройка сопоставления локальных путей
Зайдите в раздел Инструменты > Параметры приложения, затем откройте вкладку Пути.
Укажите сопоставление локальных путей, как показано на скриншоте ниже, заменив IP-адрес, на IP-адрес вашего сетевого накопителя. Указывать данный параметр требуется для того, чтобы работала возможность перемещать и открывать папку, в которую закачивается торрент из клиента Transmission.
Добавление торрент-файла для загрузки
Чтобы добавить раннее скачанный торрент-файл нажмите на следующую иконку
В открывшемся окне необходимо будет указать торрент-файл и нажать на кнопку Открыть.
В открывшемся окне вы можете указать папку для загрузки и какие файлы из торрент-файла необходимо скачать.
После того как вы нажмете на кнопку OK начнется загрузка файла. Папка, которую вы указали для загрузки, появится в левой части программы.
Перемещение закачки в другую директорию
Для того, чтобы переместить закачиваемый торрент-файл в другую директорию, нужно щелкнуть правой кнопкой мыши по закачиваемому файлу и выбрать во всплывающем меню Задать расположение.
Далее указать куда и нажать на кнопку ОК.
Торрент будет автоматически перемещен, после чего автоматически будет возвращен в состояние раздачи/закачки.
Transmission Remote GUI 5.0.1
Transmission Remote GUI – данный цифровой продукт представляет собой узкоспециализированный программный инструмент для Windows 7, который призван помочь пользователям в вопросе удаленного управления BitTorren-клиентам. Софт интуитивно понятен в работе, и поэтому он подойдет для любого уровня взаимодействия с ПК.
Вся деятельность этого программного обеспечения построена на работе через продвинутый протокол – RPC. Этот софт так же является свободно распространяемой утилитой, лицензия которой принадлежит известной платформе — GNU GPL.
Пароль ко всем архивам: 1progs
Важнейшей стороной этого приложения так же является то, что с его помощью можно будет привязать различные торрент-компоненты к основному клиенту, с целью добавления их на закачку. Такая система максимально практична, удобна, и требует наименьшего количества внимания.
- Актуально для Windows 10;
- Классический интерфейс;
- Возможность привязки торрент-файлов;
- Широкий пакет автоматизированных инструментов;
Скачать данную программу вы сможете на активной странице, перейдя по ссылке, для загрузки установочного пакета софта.
Битая ссылка или обновилась версия программы? Напишите об этом в комментариях, обязательно обновим!
Если не подходит пароль к архиву или после извлечения не все файлы в архиве — смотрите раздел Помощь
Аналоги программы
Похожие программы смотрите в наших подборках программ
Интерфейс Torrent-клиента Transmission
Включение и первичная настройка встроенного торрент-клиента представлена в инструкции «Torrent-клиент».
В данной статье мы рассмотрим интерфейс BitTorrent-клиента Transmission. Подробную общую информацию о сетевом протоколе BitTorrent вы сможете найти на сайте: http://ru.wikipedia.org/wiki/BitTorrent.
Как правило, на крупных трекерах представлены правила, инструкции, FAQ (вопросы-ответы; как закачать файлы, как раздавать файлы), с которыми рекомендуем ознакомиться перед работой с торрентами.
Итак, перейдите на страницу «Приложения» и в панели «Torrent-клиент» нажмите по ссылке «Перейти к закачкам» для подключения к интерфейсу встроенного клиента Transmission.
Нажав на неё, в веб-браузере откроется окно «Transmission WEB Control» торрент-клиента.
Также окно торрент-клиента можно открыть в веб-браузере, обратившись по адресу : (например, 192.168.1.1:8090).
Появится окно авторизации, в котором укажите имя пользователя и пароль учетной записи, которой разрешен доступ к настройкам встроенного torrent-клиента Transmission.
После успешной авторизации в веб-браузере откроется окно «Transmission WEB Control» торрент-клиента.
Для удаленного доступа к веб-интерфейсу торрент-клиента Transmission из любой точки Интернета рекомендуем использовать сервис доменных имен KeenDNS.
NOTE: Важно! Встроенный торрент-клиент Transmission имеет ограничения максимальной скорости закачки и раздачи в зависимости от модели интернет-центра:
Keenetic Giant (KN-2610): 20 Мбайт/с
Keenetic Hero 4G (KN-2310): 15 Мбайт/с
Keenetic Ultra (KN-1810): 15 Мбайт/с
Keenetic Viva (KN-1910): 15 Мбайт/с
Keenetic Giga (KN-1010): 15 Мбайт/с
Keenetic Duo (KN-2110): 5 Мбайт/с
Keenetic DSL (KN-2010): 5 Мбайт/с
Keenetic Extra (KN-1710): 3 Мбайта/с
Keenetic Omni (KN-1410): 3 Мбайта/с
Zyxel Keenetic Ultra II: 15 Мбайт/с
Zyxel Keenetic Giga III: 15 Мбайт/с
Zyxel Keenetic Viva, Extra: 4 Мбайта/с
Zyxel Keenetic Omni II, Extra II: 3 Мбайта/с
Эти ограничения выбраны исходя из производительности устройств так, чтобы работа встроенного торрент-клиента не отнимала вычислительные ресурсы у основных задач интернет-центра и не подрывала его общую стабильность. Торрент-клиент — это не просто приложение, закачивающее и раздающее файлы, а целая система, которая просчитывает и поддерживает множественные подключения (что требует ресурсов), работает с USB-интерфейсом (требует еще ресурсов) и обслуживает сразу множество файлов в файловой системе (еще больше ресурсов) на запись и чтение одновременно. До сих пор это самое тяжелое приложение для любой модели Keenetic, которое, если его не ограничивать, может безраздельно занять все ресурсы интернет-центра, лишив его способности нормально выполнять какую-либо другую работу.
Работа с большим числом задач (закачек) практически не имеет смысла: из-за общего ограничения на ширину канала каждой из них достается совсем немного (при использовании большого числа задач увеличится загрузка процессора, а скорость доступа закономерно будет снижаться). Гораздо более эффективна работа с небольшим числом закачек, от одной до пяти (настраивается длиной очереди). Число раздач может быть на порядок больше, потому что они нагружают систему заметно меньше.
Теперь перейдем непосредственно к описанию интерфейса встроенного торрент-клиента Transmission.
Найдите на трекере (это специализированный сервер) нужный для вас контент (это может быть фильм, электронная книга, музыкальный альбом, программа и др.).
Скачайте торрент-файл (*.torrent — файл метаданных, который содержит URL-трекер, информацию о файлах, их контрольные суммы, хеш и др.) и сохраните файл *.torrent на диске компьютера.
Теперь в интерфейсе Transmission добавьте скачанный ранее торрент-файл, нажав на кнопку «Добавить торрент» 
Появится окно «Добавить торрент», в котором нажмите «Выбрать файлы».
В открывшемся окне найдите и выберите скачанный торрент-файл (файл с расширением .torrent).
Затем убедитесь, что опция «Начать загрузку» включена и нажмите ОK для добавления нового торрента.
Торрент-клиент начинает поиск пиров и сидов, которые в данный момент качают и раздают вместе с вами данный торрент. После этого начнется закачка файла(ов).
Термины «пиры» и «сиды» относятся к загрузкам BitTorrent.
Пир (англ. peer — соучастник) — клиент, участвующий в раздаче.
Сид (англ. seeder — сеятель) — пир, имеющий все сегменты распространяемого файла, то есть либо начальный распространитель файла, либо уже скачавший весь файл и оставшийся на раздаче.
Раздача (англ. seeding) — процесс распространения файла по протоколу BitTorrent.
Во время закачки торрента вы можете:
- Приостановить закачку выбранных торрентов, нажав на
;
- Запустить выбранные торренты (возобновить закачку), нажав на
;
- Запустить все торренты или Приостановить все торренты, нажав на соответствующий значок
;
- Удалить выбранные торренты, нажав на
.
Посмотреть информацию о закачиваемом торренте можно, выбрав торрент в списке и развернув нижнее меню «Атрибуты».
На вкладке «Общие» отображается экран активности текущего торрента (статус, состояние загрузки, продолжительность закачки и пр.) и другая информация (размер, происхождение, ссылка на URL и т.п.).
На вкладке «Пиры» вы увидите информацию по клиентам, участвующих в раздаче (скорость загрузки, статус, IP-адрес клиента, версию торрент-клиента).
На вкладке «Трекеры» отображается информация о том, с каких трекеров происходит закачка торрента.
На вкладке «Файлы» представлен список и статус загрузки закачиваемых файлов для данного торрента.
На вкладке «Конфиг» есть возможность произвести базовые настройки для выбранного торрента.
Также в Transmission реализован облегченный мобильный интерфейс (Мобильный UI), адаптированный для управления с мобильных устройств.
Для входа в мобильный интерфейс нажмите на значок 
При выборе конкретного торрента можно управлять им (остановить, запустить, перепроверить, удалить).
В выпадающем меню (в правом верхнем углу) можно добавить новый торрент.
Нажмите «+» для добавления нового торрента.
После этого откроется страница по добавлению ссылки на торрент-файл.
Для организации доступа к файлам, скачанным через встроенный BitTorrent-клиент Transmission, обратитесь к инструкции «Подключение USB-накопителя».
NOTE: Важно! Ниже представлена информация для опытных пользователей, которая позволит выполнить дополнительные настройки торрент-клиента Transmission. Пользователям, не имеющим опыта и знаний по работе BitTorrent-сетей, мы не рекомендуем менять параметры торрент-клиента. По умолчанию в торрент-клиенте Transmission установлены оптимальные настройки.
Нажав на значок «Настройки» 
На вкладке «Базовые» находятся дополнительные настройки по загрузке и раздаче торрентов (например, автостарт для добавленных торрентов, добавлять «.part» в имена еще не полностью загруженных файлов). Также можно поменять язык интерфейса (Language) и выбрать папку, в которую будет осуществляться загрузка.
На вкладке «Сеть» находятся настройки по ограничению одновременных загрузок и раздач; назначения параметров порта, используемого торрент-клиентом (можно установить вручную номер порта или каждый раз использовать случайный порт); возможность включения/отключения протокола μTP, LPD, DHT, обмена пирами; возможность использования режима шифрования.
- Включить очередь загрузки и отдачи — число одновременных закачек и раздач разрешенных в торрент-клиенте;
- Шифрование — включается режим шифрования активности торрента в целях конфиденциальности;
- В поле порт указан номер порта, через который будет происходить доступ пользователей BitTorrent-сети для загрузки раздаваемых вами файлов, т.е. для обеспечения вашей раздачи. Номер, указанный в поле номер порта должен совпадать с номером порта, указанным в веб-конфигураторе интернет-центра на странице «Приложения» в настройках Torrent-клиента в поле «Порт для пиров».
Рядом с портом есть значок, позволяющий проверить доступность порта. Когда вы видите статус «Открыт», это означает, что со стороны провайдера данный порт открыт и через него другие пользователи смогут подключаться к вам для закачки. Если вы видите статус «Закрыт», это означает, что указанный порт закрыт со стороны провайдера. В этой ситуации для вас загрузка файлов (закачка) будет возможна, а раздача для других пользователей будет ограничена (скажется на количестве потенциальных партнеров для файлообмена). Дополнительную информацию вы можете найти здесь: http://ru.wikibooks.org/wiki/Bittorrent/Порт
В настройках можно указать «Использовать случайный порт при запуске», но в этом случае торрент-клиент будет автоматически определять номер порта случайным образом. Мы рекомендуем использовать постоянный номер порта для работы торрент-клиента. - Включить проброс портов (UPnP) — в этом случае интернет-центр будет автоматически выполнять проброс порта, используемого в торрент-клиенте, в настройках NAT. Эту опцию имеет смысл включать при использовании случайного порта, чтобы каждый раз не осуществлять ручную настройку проброса порта.
- Включить Local Peer Discovery — протокол, который является расширением для системы обмена файлами BitTorrent. Он был разработан для получения возможности обнаружения локальных BitTorrent-пиров и, следовательно, сокращения трафика, проходящего через канал интернет-провайдера, и максимального использования пропускной способности локальной вычислительной сети (LAN).
- Включить DHT — это протокол, позволяющий BitTorrent-клиентам находить друг друга без использования трекера, что позволяет снизить нагрузку на трекер, осуществлять поддержку участников в периоды недоступности трекера. DHT позволяет осуществлять раздачу вообще без трекера. При использовании DHT интернет-центр будет задействовать больше собственных ресурсов, что может сказаться на снижении его производительности.
- Включить μTP — Протокол предназначен для более быстрого скачивания, так как работает по протоколу UDP, в котором обмен данными происходит быстрее, чем через протокол TCP. При использовании протокола μTP интернет-центр будет задействовать больше собственных ресурсов, что может сказаться на снижении его производительности.
- Включить обмен пирами — расширение BitTorrent-протокола для обмена списками участников.
На вкладке «Ограничения» устанавливается ограничение на загрузку и отдачу. Для каждого интернет-центра установлен свой максимум, который позволяет штатно выполнять основные функции. Информация о максимальной скорости для каждой модели представлена в начале данной статьи. Также на этой вкладке можно установить максимальное общее число пиров и число пиров на торрент.
На вкладке «Планировщик» устанавливают альтернативные скорости загрузки, отдачи и расписание, когда данные ограничения должны работать.
Альтернативную скорость можно включить и вручную — установкой соответствующей галочки в настройках, либо нажав на кнопку 
TIP: Советы:
1. Для управления встроенным BitTorrent-клиентом можно установить на компьютере программу Transmission Remote, которая более полно использует возможности торрент-клиента. Про использование программы Transmission Remote читайте в статье «Использование программы Transmission Remote для управления встроенным BitTorrent-клиентом интернет-центра Keenetic».
Помимо программы Transmission Remote можно использовать мобильное приложение на смартфонах и планшетах, которое позволяет удаленно управлять BitTorrent-клиентом Transmission (например: Transmission Remote или Torrnado — Transmission Remote).
2. В случае, если не происходит закачка торрента через встроенный BitTorrent-клиент Transmission, а этот же торрент успешно закачивается на компьютере через программу торрент-клиента, обратитесь к статье: «Не происходит закачка через встроенный торрент-клиент Transmission».
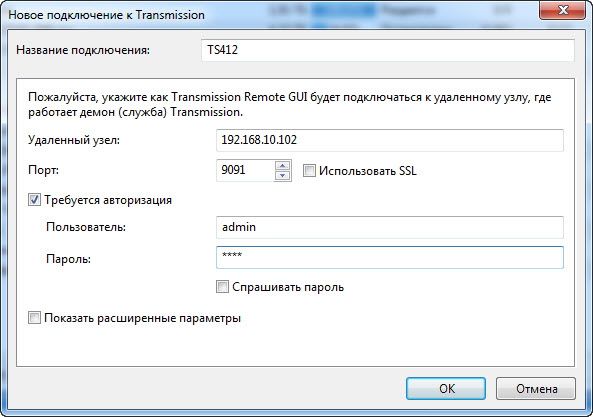


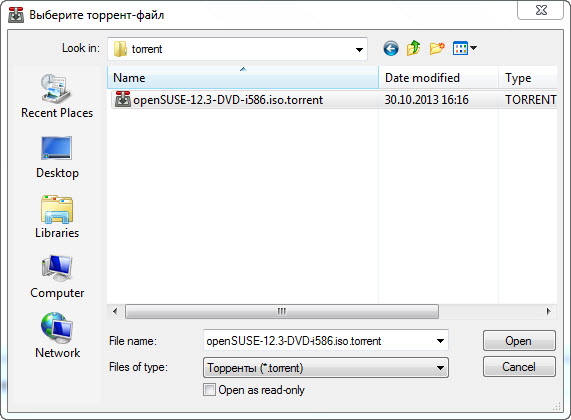
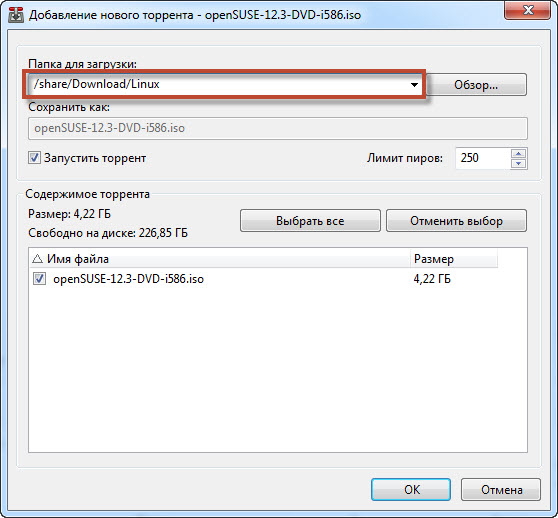
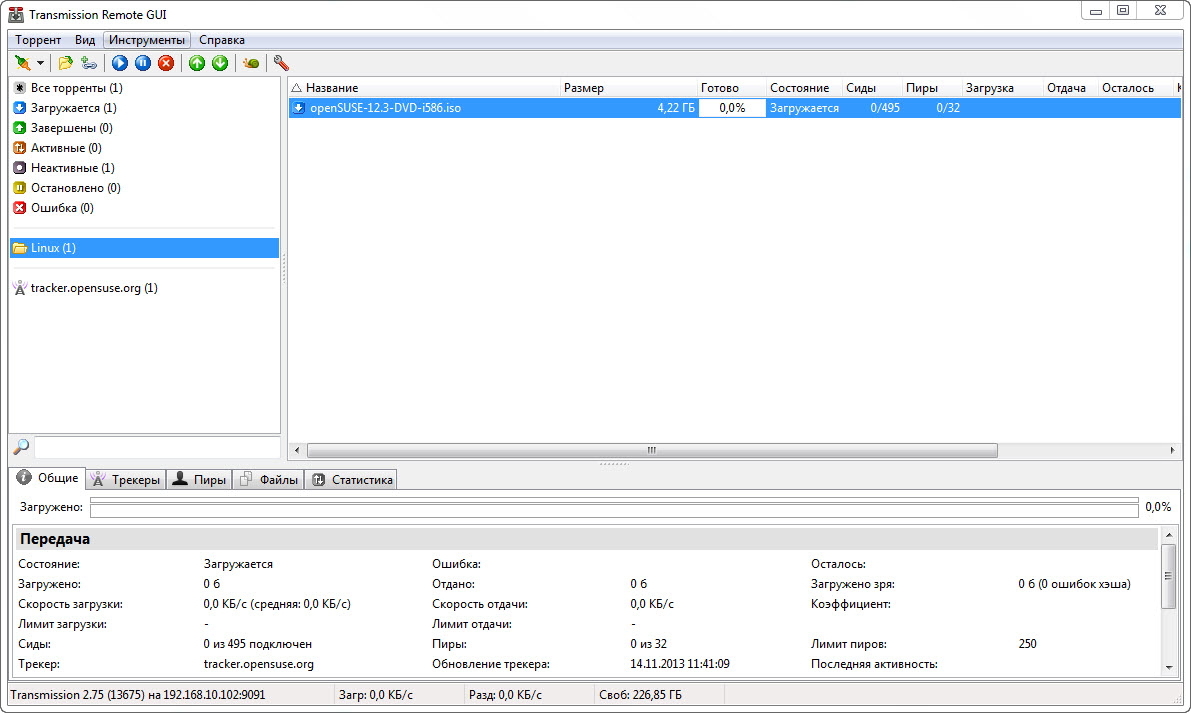
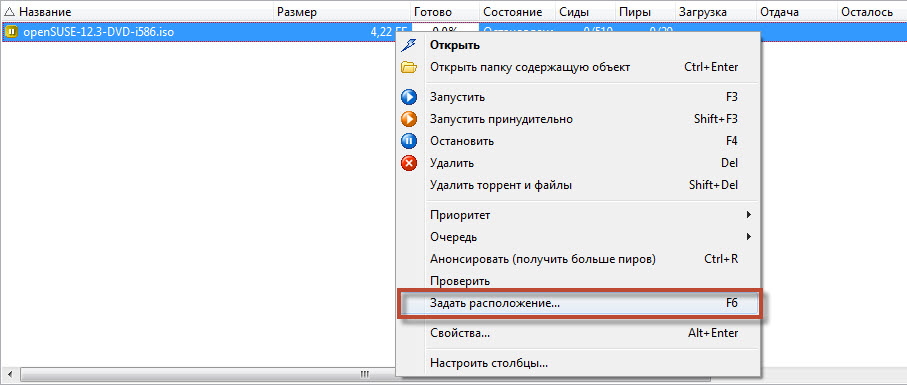
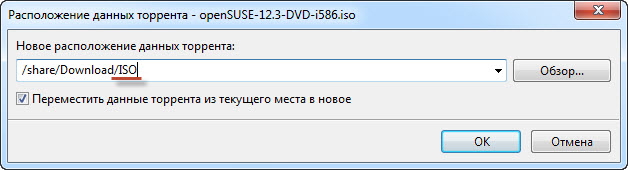

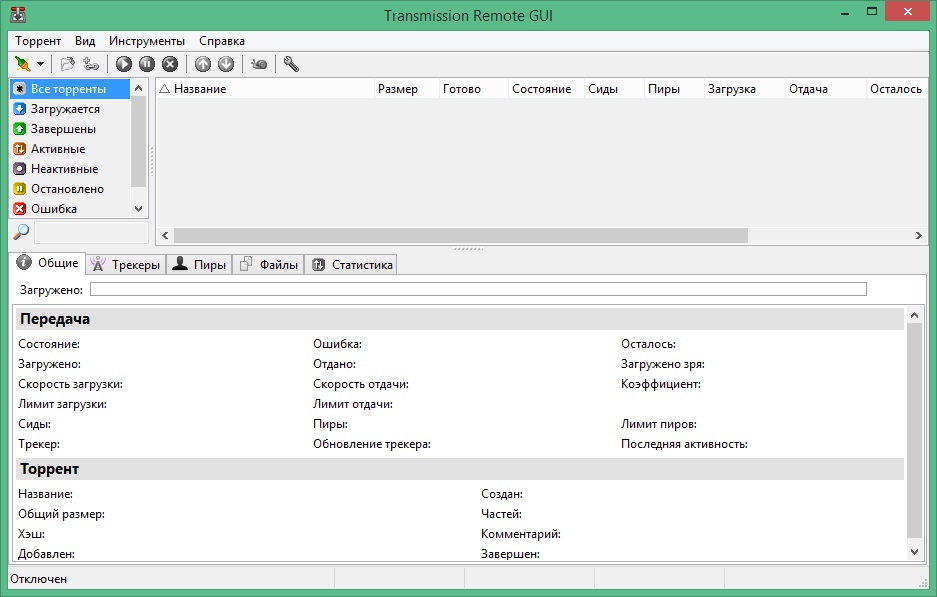








 ;
; ;
; ;
; .
.












 , позволяющий проверить доступность порта. Когда вы видите статус «Открыт», это означает, что со стороны провайдера данный порт открыт и через него другие пользователи смогут подключаться к вам для закачки. Если вы видите статус «Закрыт», это означает, что указанный порт закрыт со стороны провайдера. В этой ситуации для вас загрузка файлов (закачка) будет возможна, а раздача для других пользователей будет ограничена (скажется на количестве потенциальных партнеров для файлообмена). Дополнительную информацию вы можете найти здесь: http://ru.wikibooks.org/wiki/Bittorrent/Порт
, позволяющий проверить доступность порта. Когда вы видите статус «Открыт», это означает, что со стороны провайдера данный порт открыт и через него другие пользователи смогут подключаться к вам для закачки. Если вы видите статус «Закрыт», это означает, что указанный порт закрыт со стороны провайдера. В этой ситуации для вас загрузка файлов (закачка) будет возможна, а раздача для других пользователей будет ограничена (скажется на количестве потенциальных партнеров для файлообмена). Дополнительную информацию вы можете найти здесь: http://ru.wikibooks.org/wiki/Bittorrent/Порт




