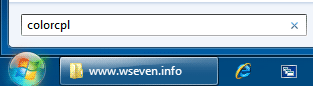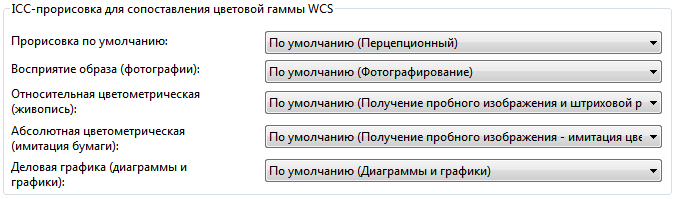- Что такое Цветовой профиль, и как его настроить в Windows?
- Как найти подходящий цветовой профиль для вашего монитора
- Как установить цветовой профиль в Windows
- Цветовая система Windows — Windows Color System
- Система управления цветом в Windows 7
- Общая информация об управлении цветом в Windows 7
- Настройка цветовых профилей
- Добавление цветового профиля
- Сопоставление цветовых профилей с устройствами
- Отсоединение сопоставленного цветового профиля
- Сохранение и использование сопоставления профилей и устройств
- Изменение цветовых установок устройства для всех пользователей компьютера
- Цветопередача по умолчанию
Что такое Цветовой профиль, и как его настроить в Windows?
Одним из наиболее важных элементов при работе с изображениями, видео и даже при игре в игры является цвет. Каждый монитор имеет свой цветовой профиль, что немного отличает его от других дисплеев. Важно убедиться, что цвета вашего монитора максимально приближены к реальности. Вот почему вы всегда должны устанавливать цветовой профиль, который подходит для вашего дисплея. В этом уроке мы объясним, что такое цветовые профили, почему они имеют значение и как их устанавливать на любой компьютер с Windows. Если мы достаточно вас заинтересовали, чтобы узнать больше, не стесняйтесь читать дальше.
Что такое цветовой профиль?
Цветовые профили определить нелегко, особенно людьми, которые мало занимаются редактированием изображений и видео или фотографией. Поэтому мы постараемся обобщить лучшее, что мы можем:
Цветовой профиль — это набор данных, который определяет устройство, работающее с цветами, и то, как это устройство отображает цвета. Цветовые профили передают цветовые характеристики используемого вами устройства операционной системе. Если у используемых вами устройств правильные цветовые профили, связанные с ними, то вы можете быть уверены, что цвета, которые вы видите, настолько естественны, насколько это возможно.
Камеры, мониторы, принтеры, сканеры и т.д. — это устройства для работы с изображениями, которые мы используем каждый день. И поскольку каждое из этих устройств имеет свой собственный способ управления цветами без правильных цветовых профилей, изображение, которое вы просматриваете на мониторе, будет сильно отличаться от того, что вы видите при печати.
Чтобы такие различия возникали реже и видели реальные цвета, используемые в изображении, вам необходимо установить цветовые профили для устройств, работающих с цветами, на вашем компьютере. Принтеры и сканеры устанавливают свои цветовые профили вместе со своими официальными драйверами. Вот почему вам нужно беспокоиться только о вашем мониторе. Люди редко устанавливают драйверы для них, и это приводит к тому, что ваш монитор не использует правильный цветовой профиль. Таким образом, вы получите различия в цвете, о которых мы упоминали ранее.
Например, представьте, что у вас есть действительно хорошая портретная фотография этой особенной девушки или парня в вашей жизни. И вы хотите посмотреть на это на своем мониторе. Но, поскольку у вас не установлен правильный цветовой профиль для вашего монитора, фотография выглядит совершенно иначе, чем на самом деле. У твоей подруги бледная кожа вместо красных щек, у нее серые глаза вместо синих и так далее. Это может быть еще хуже, если фото черно-белое. Неправильный цветовой профиль, используемый вашим монитором, может превратить серые в черные или наоборот. Результатом, вероятно, будет фотография, которая выглядит так, как будто она была отсканирована из газеты: без мелких деталей и плавных градиентов.
Наконец, установка правильного цветового профиля также может быть полезна для геймеров, которые могут быть уверены, что они видят цвета, предназначенные разработчиками игр. Неправильный цветовой профиль может скрыть ваших врагов на виду, просто потому, что они серые, как стены позади них.
Теперь вы должны иметь общее представление о том, что такое цветовые профили и почему они полезны.
Как найти подходящий цветовой профиль для вашего монитора
Как правило, лучшее место для получения цветового профиля (при условии, что у вас нет под рукой цветового калибратора) — от производителя вашего монитора. Обычно эти файлы находятся на компакт-диске, поставляемом с дисплеем, или доступны для загрузки с сайта поддержки вашего производителя. В нашем случае монитор, который мы использовали для нашего тестового компьютера, представляет собой LG Flatron IPS234. Еще одна вещь, которую нужно помнить, это то, что если вы ищете «цветовой профиль» и указываете модель своего монитора, скорее всего, вы не найдете ничего полезного. Цветовые профили обычно называются драйверами производителями. Лучше всего выполнить поиск доступных для вашей модели монитора загрузок, а затем загрузить доступные драйверы. Мы зашли на сайт поддержки LG и набрали IPS234 в поле их поиска.
Поиск дал несколько версий этого монитора, поэтому мы выбрали ту, которая у нас есть.
Мы загрузили последний файл драйвера, который пришел в виде архива. В зависимости от производителя это может быть самораспаковывающийся архив с расширением «.exe», «.zip» или «.rar». Распакуйте файлы внутри архива. Вы найдете файл с расширением «.icm».
Как установить цветовой профиль в Windows
После того как вы скачали и извлекли свой цветовой профиль, пришло время применить его.
В Windows 10 используйте поле поиска Cortana на панели задач, чтобы ввести слова «управление цветом». Затем в списке результатов нажмите или коснитесь ярлыка Управление цветом.
Если вы используете Windows 7, откройте меню «Пуск» или панель управления и выполните поиск «управление цветом». Затем нажмите на ярлык Управление цветом.
Если вы используете Windows 8.1, переключитесь на экран «Пуск» и начните писать «управление цветом». Затем нажмите или коснитесь результата Управление цветом.
Независимо от используемой операционной системы окно управления цветом выглядит одинаково и предлагает одинаковые параметры. Для простоты скриншоты, которые мы будем использовать с этого момента, сделаны только из Windows 10.
В окне «Управление цветом» найдите вкладку «Устройства» и откройте ее. В раскрывающемся списке «Устройство» у вас есть список устройств, установленных на вашем компьютере, начиная с вашего монитора. Если у вас несколько мониторов, выберите монитор, для которого вы только что загрузили цветовой профиль. Здесь может пригодиться кнопка «Определить мониторы», так как она показывает ваши различные дисплеи и их количество: дисплей 1, дисплей 2 и т.д.
После того, как вы выбрали правильный дисплей, нажмите или нажмите на кнопку Добавить в левом нижнем углу окна. Обратите внимание, что если цветовой профиль уже установлен для выбранного монитора, может случиться, что кнопка Добавить отключена. Если это так, но вы все еще хотите заменить существующий цветовой профиль на загруженный, убедитесь, что вы отметили флажок «Использовать мои настройки для этого устройства». Затем вы сможете использовать кнопку Добавить.
Откроется окно «Ассоциированный цветовой профиль», где вы можете увидеть список всех установленных цветовых профилей. Эти профили могут быть установлены и использованы другими устройствами, такими как принтер или сканер, или программным обеспечением для редактирования изображений, таким как Adobe Photoshop. Нажмите или коснитесь Обзор и найдите местоположение только что загруженного цветового профиля.
Выберите файл и нажмите или нажмите «Добавить».
Вы можете заметить, что цвета на вашем экране меняются, когда новый профиль вступает в силу. Нажмите или коснитесь Закрыть, и все готово.
Если у вас есть несколько мониторов, вы должны повторить процедуру для каждого монитора и убедиться, что вы загружаете и устанавливаете цветовые профили, которые являются специфическими для каждого.
Заключение
Мы уверены, что некоторые из наших читателей не знали о важности цветовых профилей и драйверов для своих настольных мониторов. Надеемся, что это руководство убедило вас установить соответствующие цветовые профили для ваших дисплеев. Как видите, процедура не очень сложна и определенно поможет при работе с приложениями для редактирования изображений и видео, а также в играх.
Цветовая система Windows — Windows Color System
Windows Color System (WCS) — это платформа для управления цветом , впервые включенная в Windows Vista , которая направлена на достижение согласованности цвета в различном программном и аппаратном обеспечении, включая камеры, мониторы, принтеры и сканеры. Разные устройства по-разному интерпретируют одни и те же цвета в зависимости от их программной и аппаратной конфигурации. В результате они должны быть правильно откалиброваны для единообразного воспроизведения цветов на разных устройствах. WCS стремится сделать этот процесс калибровки цвета автоматическим и прозрачным, как эволюцию профилей ICC .
Цветовая система Windows включает в себя цветовую инфраструктуру и механизм перевода (CITE). Он поддерживается конвейером обработки цвета, который поддерживает глубину цвета более 32 бит на пиксель, несколько цветовых каналов (более трех), альтернативные цветовые пространства и окраску с расширенным динамическим диапазоном , используя технологию Kyuanos, разработанную Canon . Конвейер обработки цвета позволяет разработчикам устройств добавлять в конвейер свой собственный алгоритм сопоставления цветовой гаммы, чтобы настроить цветовую характеристику устройства. Новый конвейер также поддерживает вычисления с плавающей запятой, чтобы минимизировать ошибки округления , которые присущи обработке целых чисел. После того, как конвейер цвета завершает обработку цветов, механизм CITE применяет преобразование цветов в соответствии с цветовым профилем, специфичным для устройства, чтобы гарантировать, что выходной цвет соответствует ожидаемому.
WCS имеет явную поддержку для ЖК-дисплеев, а также для ЭЛТ-мониторов, проекторов, принтеров и других устройств обработки изображений и обеспечивает индивидуальную поддержку для каждого из них. WCS использует цветовые профили в соответствии с CIECAM02 , определенные с помощью XML , чтобы определить, как представление цвета фактически преобразуется в видимый цвет. Также поддерживаются цветовые профили ICC V4. Windows Photo Gallery и Photo Viewer поддерживают только устаревший стандарт V2 и показывают темные изображения при использовании с профилями V4; Windows Imaging Component , то HD Photo формат XPS пути печати и XPS документирует все управление поддержкой цвета.
WCS — это надмножество Image Color Management (ICM), которое впервые было включено в Windows 2000 , Windows XP и Windows Server 2003 .
Система управления цветом в Windows 7
Система управления цветом обеспечивает максимально точное воспроизведение цветов на таких устройствах, как экран монитора и принтер.
Общая информация об управлении цветом в Windows 7
Графические устройства разных типов обладают различными цветовыми характеристиками и возможностями. Например, принтер может оказаться неспособным воспроизвести тот же набор цветов, что и монитор. Сканеры и цифровые камеры также имеют различные цветовые характеристики. Даже два разных графических редактора могут интерпретировать одни и те же цвета по-разному. Это связано с тем, что у каждого графического устройства свой ограниченный диапазон цветов, который, как правило, уже цветового охвата человеческого глаза.
Отображение цветов также зависит от условий просмотра (например, от окружающего освещения). Система управления цветом обеспечивает приемлемое отображение цветов при различных условиях просмотра и на устройствах с различающимися способностями цветовоспроизведения.
Таким образом, без специальной оптимизации настроек отображения цвета для каждого устройства или программы, одно и то же изображение может выглядеть по-разному на каждом из этих устройств. Такие специально адаптированные к определенному устройству параметры интерпретации цвета сохраняются в файлы, которые называются цветовыми профилями. В цветовых профилях также хранится информация о цветовых характеристиках устройства. Цветовые профили создаются автоматически при установке программ или устройств обработки/воспроизведения графики.
Настройка цветовых профилей
Обычно параметры, заданные в цветовых профилях по умолчанию, обеспечивают вполне корректное цветовоспроизведение. Автоматически созданные настройки цветовых профилей следует изменять только в тех случаях, когда они явно не отвечают вашим требованиям о представлении цветов.
Одно графическое устройство может иметь несколько цветовых профилей. Эта возможность создана для корректного отображения цветов при различных условиях просмотра (например, разная интенсивность окружающего освещения). Также цветовые профили могут быть оптимизированы под различные типы проектов. Например, принтер может иметь несколько профилей, каждый из которых оптимизирован под определенный тип бумаги или чернил. Если у вас есть несколько профилей для установленного устройства, то вы можете указать, какой профиль при каких условиях использовать.
Добавление цветового профиля
1. Откройте меню Пуск, введите в поисковую строку colorcpl и нажмите Ввод .
(Также можно открыть Панель управления -> Все элементы панели управления -> Управление цветом).
2. На вкладке Все профили нажмите кнопку Добавить.
3. Укажите местоположение добавляемого цветового профиля, его название и нажмите Добавить.
4. Нажмите Закрыть.
Сопоставление цветовых профилей с устройствами
1. Чтобы привязать несколько профилей к одному устройству, откройте меню Пуск, введите в поисковую строку colorcpl и нажмите Ввод .
(Также можно открыть Панель управления -> Все элементы панели управления -> Управление цветом).
2. Откройте вкладку Устройства.
3. В раскрывающемся списке Устройство выберите устройство, которое нужно сопоставить с одним или несколькими цветовыми профилями.
4. Отметьте галочкой Использовать мои параметры для этого устройства и в нижней части окна нажмите кнопку Добавить.
5. В диалоговом окне Сопоставление цветового профиля выполните одно из двух действий:
- Если нужно использовать цветовой профиль, который уже установлен на компьютере, выделите нужный профиль в списке и нажмите ОК.
- Если нужно использовать цветовой профиль, который еще не установлен на компьютере, нажмите Обзор, укажите местоположение цветового профиля и нажмите ОК.
Выбранный цветовой профиль (или профили) теперь сопоставлены с данным устройством и могут использоваться программами, использующими Систему управления цветом Windows 7 при работе с данным устройством. Чтобы назначить сопоставленный цветовой профиль профилем по умолчанию для выбранного устройства, выделите его и нажмите кнопку Сделать профилем по умолчанию.
6. Нажмите Закрыть.
Отсоединение сопоставленного цветового профиля
1. Откройте меню Пуск, введите в поисковую строку colorcpl и нажмите Ввод .
(Также можно открыть Панель управления -> Все элементы панели управления -> Управление цветом).
2. Откройте вкладку Устройства.
3. В раскрывающемся списке Устройство выберите нужное графическое устройство.
4. Отметьте галочкой Использовать мои параметры для этого устройства, выделите сопоставленный цветовой профиль, который нужно отсоединить и в нижней части окна нажмите кнопку Удалить.
Выбранный цветовой профиль теперь не сопоставлен с данным графическим устройством.
Примечание. Некоторые программы-фоторедакторы всё же смогут предлагать выбор цветовых профилей. Но внесенные изменения будут использоваться только в этой программе.
Сохранение и использование сопоставления профилей и устройств
После сопоставления цветового профиля (или профилей) с устройством, вы можете сохранить эту конфигурацию.
1. Откройте меню Пуск, введите в поисковую строку colorcpl и нажмите Ввод .
(Также можно открыть Панель управления -> Все элементы панели управления -> Управление цветом).
2. Откройте вкладку Устройства и выполните одно или несколько действий:
- Чтобы добавить сопоставленные вами цветовые профили устройства к системным умолчаниям для этого устройства, нажмите кнопку Профили и выберите Объединить мои параметры с системными умолчаниями.
- Если вы хотите использовать установки по умолчанию для данного устройства вместо набора сопоставленных вами цветовых профилей, нажмите кнопку Профили и выберите Заменить мои параметры системными умолчаниями.
- Если вы хотите сохранить набор сопоставленных вами профилей, нажмите кнопку Профили и выберите Сохранить сопоставления. В открывшемся окне введите название набора цветовых профилей, выберите папку, где будет сохранен набор и нажмите Сохранить. В дальнейшем вы сможете легко загрузить этот набор профилей, когда потребуется.
- Чтобы загрузить набор сопоставленных цветовых профилей, нажмите кнопку Профили и выберите Загрузить сопоставления.
3. Нажмите Закрыть.
Изменение цветовых установок устройства для всех пользователей компьютера
Любые изменения цветовых настроек действуют только в пределах учетной записи пользователя, который вносил эти изменения. Однако можно сделать определенные цветовые установки конкретного устройства установками по умолчанию для всех пользователей, использующих данное устройство (кроме тех пользователей, которые активировали функцию «Использовать мои параметры для этого устройства»).
1. Войдите в Windows 7 как администратор.
2. Откройте меню Пуск, введите в поисковую строку colorcpl и нажмите Ввод .
3. На вкладке Подробно нажмите кнопку Изменить параметры по умолчанию.
4. В раскрывающемся списке Устройство выберите устройство, которое нужно сопоставить с одним или несколькими цветовыми профилями для всех пользователей компьютера, использующих для этого устройства цветовые установки по умолчанию.
5. Выполните одно или несколько действий:
- Чтобы добавить новый цветовой профиль для выбранного устройства, нажмите Добавить и перейдите к шагу 6.
- Если вы не хотите, чтобы цветовой профиль сопоставлялся с выбранным устройством, выделите этот профиль, нажмите Удалить и затем нажмите Да. Перейдите к шагу 7.
- Если для одного устройства выбрано несколько цветовых профилей, выделите цветовой профиль, который следует использовать по умолчанию для данного устройства и нажмите Сделать профилем по умолчанию. Перейдите к шагу 7.
6. В диалоговом окне Сопоставление цветового профиля выполните следующее:
- Если нужно использовать цветовой профиль, который уже установлен на компьютере, выделите нужный профиль в списке и нажмите ОК.
- Если нужно использовать цветовой профиль, который еще не установлен на компьютере, нажмите Обзор, укажите местоположение цветового профиля и нажмите ОК.
7. Чтобы сохранить набор сопоставленных с выбранным устройством цветовых профилей, нажмите кнопку Профили и выберите Сохранить сопоставления.
Чтобы загрузить набор сопоставленных цветовых профилей, нажмите кнопку Профили и выберите Загрузить сопоставления. Укажите путь к сохраненному файлу сопоставлений и нажмите Открыть.
8. Нажмите Закрыть (два раза).
Цветопередача по умолчанию
От настроек цветопередачи зависит, насколько правильно Windows 7 будет выбирать цвета при переносе изображения из одного устройства (и, следовательно, цветового пространства) в другое. На вкладке Подробно в разделе ICC прорисовка для сопоставления цветовой гаммы WCS можно выбрать один из четырех типов воспроизведения цвета, определенных ICC (Международным цветовым консорциумом):
Перцепционный (Perceptual) – лучше всего подходит для фотографических изображений. Позволяет максимально сохранить градации исходного изображения при пересчете в цветовое пространство устройства с меньшим цветовым охватом. Перцепционный тип цветопередачи в Windows 7 установлен по умолчанию.
Относительный цветометрический (Relative colorimetric) – лучше всего подходит для тех случаев, когда несколько определенных цветов должны быть переданы точно – например, при разработке логотипов. Цвета, которые находятся в пределах цветового охвата обоих устройств, остаются неизменными, в то время как остальные цвета могут меняться. При использовании относительного цветометрического типа белый цвет устройства пересчитывается как самая светлая точка аппаратно-независимого цветового пространства.
Абсолютный цветометрический (Absolute colorimetric) тип отличается от относительного цветометрического тем, что все цвета пересчитываются в аппаратно-независимое пространство колориметрически точно, включая белый цвет устройства. Хорошо подходит для тех случаев, когда нужно сымитировать цвет бумаги на выходе.
Деловая графика (Saturation) – лучше всего подходит для отображения графиков и диаграмм, где яркость изображения важнее точной цветопередачи. В процессе преобразования цветов из одного цветового пространства в другое, относительные оттенки сохраняются, но цвета могут сдвигаться.
При написании статьи использовалась официальная документация Microsoft Windows 7 на английском языке.