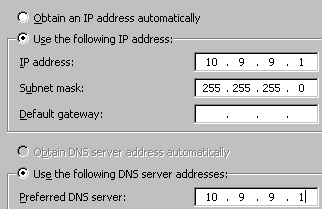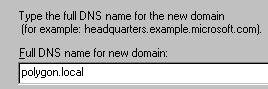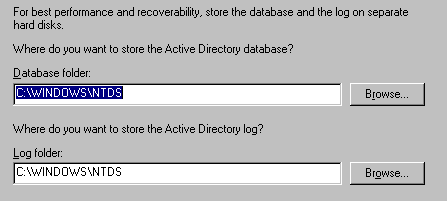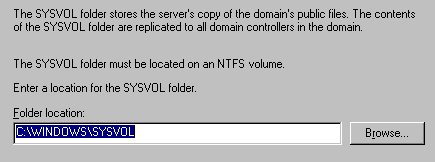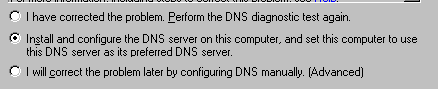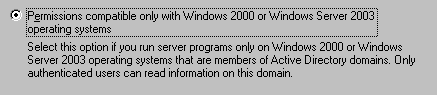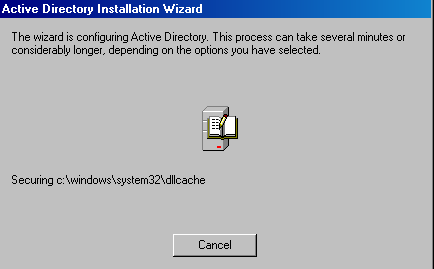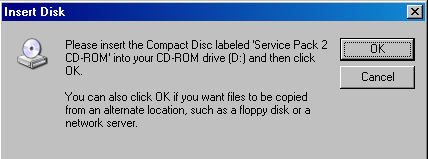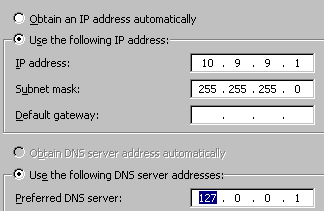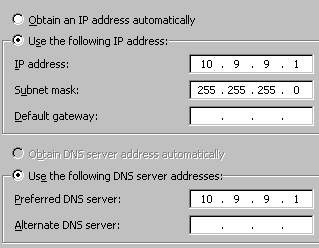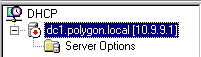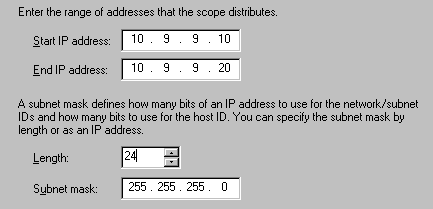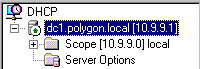Развертывание домена на базе Windows Server 2003 R2
Цель данной заметки, задокумментировать пошаговый процесс развертывания Active Directory на системе Windows Server 2003 R2 Enterprise Edition. Почему я это делаю, я думал, что данная ось уже более нигде не используется, прогресс администрирования убежал вперед S erver 2008/R2 & Server 2012 – вот главные системы с которыми я работал в последнее время на предыдущих местах работы. А тут на тебе, компания и не думала идти в ногу со временем.
Но с приходом нарастающих требований и нового функционала, мне была поставлена задача, проработать процесс миграции с домена на базе Windows Server 2003 R2 x64 на домен с осью Windows Server 2008 R2. Но чтобы это сделать, мне нужно сперва разобрать все от и до. Поэтому данная заметка будет своего рода первой в небольшом цикле заметок по миграции.
И так у меня в наличии система со следующими характеристиками:
В настройках сетевой карточки у меня прописаны следующие IP адреса:
Тестировать все моменты буду под Virtualbox (благо мой рабочий ноутбук обладает повышенными характеристиками и дает мне полную свободу прорабатывания действий перед их практическим применением в организации, потому как я не люблю быть просто болтуном, я практик и прежде чем советовать что либо, предпочитаю убедиться в этом сам, что это работает.)
Важное замечание: советуя и придерживаюсь сам, что Windows система должна быть только англоязычной, но не как не русской. Это лично мое мнение.
Все действия ниже выполняю под Административной учетной запись — Administrator
После того, как развернули систему следует поставить накопительный пакет обновления
Update for Windows Server 2003 (KB2570791) для отмены перехода на «зимнее» время. Скачать который можно по этой ссылке — http://support.microsoft.com/kb/2570791/ru
Ниже пошаговые шаги как развернуть «Контроллер домена»
Запускаем утилиту dcpromo:
Win + R → dcpromo – Next – Next – выбираем « Domain controller for a new domain» и нажимем Next – выбираем « Domain in a new forest» и нажимаем Next – указываем полное DNS имя для нового домена, в моем случаем это « polygon.local» и нажимаем Next
Мастер предлагает либо изменить NetBIOS имя либо оставить текущее, оставляем текущее и нажимаем Next
Каталоги с базой и логами оставляем по дефолту и нажимаем Next
С каталогом SYSVOL поступаем точно также, по дефолту и нажимаем Next
На следующем этапе как сконфигурировать DNS оставляем по умолчанию, убедившись что выбран пункт « Install and configure the DNS server on this computer, and set this computer to use this DNS server as its preferred DNS server» и нажимаем Next
На следующем этапе — доступ к объектам для пользователей и группы разрешаем только аутентифицированным пользователям и нажимаем Next
Далее задаем пароль Администратора на случай аварийного восстановления — я указываю 712mbddr@ и нажимаем Next
На следующем этапе просматриваем результирующие данные, если со всем согласны то нажимаем Next и начнется процесс разворачивания
В процессе установки, мастер попросит подмонтировать дистрибутив второго диска (у меня дистрибутив состоит из двух iso образов)
После того, как процесс завершится (нажимаем Finish) , потребуется проверить настройки сетевого адаптера на предмет корректного указания сетевых настроек и уже после только перезагрузить систему.
а нужно привести к виду:
После того, как система перезагрузиться можно авторизоваться под учетной записью Administrator, открыть далее оснастку «Пользователи и компьютеры» и создать специализированного Административного пользователя под котором уже работать, но пока это не совсем полное развертывание.
Далее нужно добавить роль DHCP чтобы в контролируемой доменной сети выдача IP адресов производилась автоматически:
Start – Control Panel – Add or Remove Programs – Add/Remove Windows Components – Networking Services – Details – отмечаем пункт Dynamic Host Configuration Protocol (DHCP) и нажимаем OK – Next, после начнется доустановка необходимых компонентов в систему (понадобится подмонтированный установочный диск) — Finish.
Запускаем оснастку DHCP:
Start – Control Panel – Administrative Tools – DHCP, по умолчанию сервис DHCP не активен, об этом свидетельствует «красная стрелочка опущенная вниз»
Первым делом создадим область IP адресов которую будет обслуживать DHCP сервер, для этого на выделенной надписи: dc 1. polygon . local через правый клик вызываем меню « New Scope” — Next – именуем как удобно — Next – задаем стартовые и конечные значения в пределах которых будет инициализироваться выдача IP адресов клиентам в нашей сети обслуживающего домена, в моем случае это :
Start IP address: 10.9.9.10
End IP address: 10.9.9.20
Length: 24 – маска подсети
Subnet mask: 255.255.255.0
IP адреса на следующем шаге которые хотим исключить пропускаем, позже к данной настройке можно будет вернуться.
Далее указываем срок аренды DHCP адресов клиентским станциям или устройствам, по умолчанию обычно указывают 7 дней, но Вы можете опираясь на Ваш опыт предопределить другое значение.
Далее настраиваем чтобы предопределенные настройки в ступили в силу немедленно — Yes, I want to configure these options now
Далее, указываем IP адрес шлюза для локальной сети – в моем случае это 10.9.9.1 (потом можно изменить если что)
Далее, указываем имя DNS -сервера используемого в сети:
Parent domain: polygon.local
Server name: dc1.polygon.local
IP address: 10.9.9.1
Следующий шаг пропускаю, т. к. WINS не использую
Далее активирую созданную область сейчас — Yes, I want to activate this scope now
Теперь нужно авторизовать DHCP службу :
Start – Control Panel – Administration – оснастка DHCP – выделяем dc 1. polygon . local [10.9.9.1], после чего через правый клик вызываем меню настроек и находим пункт « Authorize », как видно из скриншота ниже служба работает, «зеленая стрелочка смотрит вверх»
Проверяем, что домен отвечает на ICMP -запрос:
C:\Documents and Settings\Administrator>ping polygon.local
Pinging polygon.local [10.9.9.1] with 32 bytes of data:
Reply from 10.9.9.1: bytes=32 time
Reply from 10.9.9.1: bytes=32 time
Reply from 10.9.9.1: bytes=32 time
Reply from 10.9.9.1: bytes=32 time
Ping statistics for 10.9.9.1:
Packets: Sent = 4, Received = 4, Lost = 0 (0% loss),
Approximate round trip times in milli-seconds:
Minimum = 0ms, Maximum = 0ms, Average = 0ms
Теперь можно подключаться рабочие станции к домену и управлять, опубликовывать, писать групповые политики из одного места, а не бегая как раньше по местам. Этим мы добились централизованности и стабильности. Имея в сети домен пользователи не почувствуют особой разницы, разве только в упорядоченности предоставляемых сервисов и служб. Что еще можно сделать используя домен я покажу в последующих заметках. А пока я хочю закончить данную заметку, она работает и шаги рассмотренные выше на удивление очень просты и не требуют каких либо более подробных документирований, пока во всяком случаем. Напоследок замечу, ознакомтесь с документацией представленной на официальном сайте не пренебрегайте ею, многие интересные вещи там представлены. Все же в заметке описать не представляется возможным да и не зачем, я ведь расписываю только те задачи с которыми мне приходится сталкиваться. Поэтому н а этом всё, с уважением автора блога ekzorchik.
Используйте прокси ((заблокировано роскомнадзором, используйте vpn или proxy)) при использовании Telegram клиента:
Поблагодари автора и новые статьи
будут появляться чаще 🙂
Карта МКБ: 4432-7300-2472-8059
Yandex-деньги: 41001520055047
Большое спасибо тем кто благодарит автора за практические заметки небольшими пожертвованиями. С уважением, Олло Александр aka ekzorchik.
Что такое уровень домена windows 2003
Установка службы каталогов Active Directory
Создание домена Windows Server 2003
Для создания домена используется программа dcpromo . Название программы – это сокращение от Domain Controller Promotion (Продвижение в контроллеры домена).
После запуска dcpromo начинает работать «Мастер установки Active Directory ».
До начала задания параметров создаваемого домена мастер выводит предупреждение о том, работа каких операционных систем невозможна в домене Windows Server 2003 без изменения параметров безопасности.
При установке первого контроллера домена пользователи сервера, где производится установка, становятся доменными пользователями. «Администратор» преобразовывается в доменного пользователя, включаемого в группу «Администраторы домена». Членство в этой группе обеспечивает все права пользователю.
Если создаётся новый домен, в окне «Тип контроллера домена» необходимо выбрать «Контроллер домена в новом домене».
( Если домен уже существует, необходимо выбрать «Добавочный контроллер домена в существующем домене». Создание добавочного контроллера, в отличие от основного, как правило, не вызывает сложностей).
В окне «Создать новый домен» при установке нового домена следует выбрать «Новый домен в новом лесу».
Поскольку устанавливается первый сервер домена, в окне «Установка или настройка DNS » нужно выбрать параметр «Нет, надо только установить и настроить DNS на этом компьютере». Выбор параметра «Да, и я буду настраивать клиента DNS » подразумевает наличие существующего сервера DNS в сети.
В окне «Новое имя домена» необходимо задать имя, которое присваивается создаваемому домену (например « domain 1. local »).
Имя создаваемого домена должно быть уникальным в сети, использовать такое же имя для серверов или рабочих станций недопустимо. При указании имени следует учитывать следующее:
1. Часть имени слева от точки может быть произвольной (не учитывая специальные символы);
2. Часть имени справа от точки (для доменов локальных сетей, не являющихся непосредственной частью сети Internet ) ограничена единственным словом « local », которое является безусловным указанием для службы DNS создать локальные служебные записи в рамках создаваемого домена.
Использование других вариантов возможно только в случае, когда сеть предполагается интегрировать с другими сетями высшего уровня, и имя домена оговорено особо. В окне « Net — BIOS -имя домена» имя будет проставлено автоматически, изменять его не требуется.
В окне «Папки базы данных и журналов» указывается, где будут располагаться системные данные домена. Рекомендуется либо оставить пути к ним без изменений, либо размещать данные файлы на наиболее отказоустойчивых дисковых массивах. При этом следует помнить, что программное кэширование дисковых операций будет отключено для диска, где будут размещаться данные контроллера домена.
В окне «Общий доступ к системному тому» выбирается расположение папки, общей для всех контроллеров домена. При выборе её размещения следует руководствоваться теми же принципами, как и для папок БД и журналов AD . В обоих случаях рекомендуется следовать указаниям, приведенным в окнах мастера установки Active directory .
В окне «Разрешения» требуется выбрать, какие типы серверов MS Windows будут обладать возможностью считывать информацию из AD . Требуется выбрать параметр «Разрешения, совместимые только с Windows 2000 или Windows Server 2003 «.
В окне «Пароль администратора для режима восстановления» требуется ввести пароль, который потребуется для работ в режиме восстановления служб каталогов. Рекомендуется записать введенный пароль, поскольку он независим по отношению к паролю администратора домена.
На этом выбор параметров в мастере установки AD завершается. Можно просмотреть сделанные настройки, при необходимости вернуться назад и изменить необходимые значения.
После нажатия на кнопку «Далее» начнется установка и настройка AD .
По ее завершению будет выведено информационное сообщение о завершении работы мастера установки AD и предложено перезагрузить сервер.
Рекомендуется перезагрузить сервер.
После перезагрузки сервера необходимо убедиться, что Основной режим разрешений (режим Windows Server 2003) установился. Для этого необходимо открыть оснастку « Active Directory – домены и доверие», «встать» мышкой на название своего домена и из меню выбрать «Изменение режима работы домена».
Если Основной режим разрешений не установлен, его необходимо установить.
Для настройки автоматически созданного при установке контроллера домена DNS следует загрузить оснастку DNS , нажать правой кнопкой мыши на вкладке «Зоны обратного просмотра» и из предложенного меню выбрать пункт «Создать новую зону».
Будет выполнен запуск Мастера создания новой зоны.
В окне «Тип зоны» нужно указать, какая зона будет создана. Поскольку производится настройка первого сервера DNS в домене, требуется выбрать пункт «Основная зона», и рекомендуется выбрать параметр «Хранить зону в Active Directory ».
Выбор в окне «Область репликации зоны, интегрированной в Active Directory » рекомендуется остановить на пункте «На все DNS -серверы в домене имя_созданного_домена . local ». Это позволит передавать зоны только в пределах конкретного домена в случае наличия леса.
Окно «Имя зоны обратного просмотра» задает описание, для каких IP -адресов будет вестись накопление информации и предоставление имен по запросу клиентов. Рекомендуется для простоты вводить именно код сети, представляющий собой количество значащих октетов в адресах локальной сети (Например: 192.168.1).
В форме «Динамическое обновление» требуется выбрать, каким образом может быть изменена информация, хранимая DNS -сервером. Для сетей, в состав которых входят клиенты Windows 2000 и старше, можно разрешать только безопасные динамические обновления. В общем же случае рекомендуется выбирать параметр «Разрешать любые динамические обновления».
После этого создание новой зоны обратного просмотра будет завершено, и появится информационное окно с кратким описанием создаваемой зоны. При необходимости можно вернуться назад и внести необходимые изменения.
После того, как создание зоны обратного просмотра будет завершено, можно просмотреть ее содержимое и корректность именования зоны.
Затем нужно произвести настройку зоны прямого просмотра. Для этого, «встав» в ветви «Зоны прямого просмотра» на зону с именем созданного домена, требуется правой кнопкой мыши вызвать меню и выбрать пункт «Свойства».
На вкладке «Общие», как было проделано при создании ветви обратного просмотра, так же рекомендуется задать параметр «Динамическое обновление» в значение «Небезопасные и безопасные».
На этом настройка сервера DNS заканчивается, и теперь необходимо создать записи для сетевых устройств и активного сетевого оборудования.
Создание записи выполняется следующим образом: на зоне с именем домена следует нажать правую кнопку мыши, и выбрать в меню пункт «Создать узел». В форме ввода информации о создаваемом узле нужно ввести имя узла (полное доменное имя заполняется автоматически) и его IP -адрес, после чего проставить галочку на пункте «Создать соответствующую PTR -запись».
По нажатию кнопки «Добавить узел» запись будет внесена сразу в зоны прямого и обратного просмотра. Если галочка не стоит, в зоне обратного просмотра запись придется создавать отдельно.
Настоятельно не рекомендуется создавать записи для компьютеров и серверов домена в DNS вручную. Для корректного создания записи в меню «Пуск — Выполнить» лучше выполнить команду ipconfig / registerdns , которая выполнит регистрацию на DNS -сервере.
Все операционные системы, подключенные к домену должны быть настроены на использование локальных DNS-серверов (обычно ими являются доменные контроллеры) в качестве предпочитаемых и альтернативных. Если конфигурация протокола TCP/IP настроена верно, операционные системы выполняют создание записей в доменных зонах в автоматическом режиме (за исключением Windows 9X).
Установка и настройка DHCP
Применение службы DHCP упрощает администрирование сети и позволяет обеспечить уникальность используемых в домене IP -адресов. Для установки службы DHCP достаточно зайти в «Панель управления», запустить «Установка и удаление программ», и выбрать вкладку «Установка компонентов Windows », «встать» на строку «Сетевые службы», и нажать «Состав».
Нужно установить компонент « DHCP ».
(Компонент « DNS » был добавлен автоматически в ходе установки AD и снимать с него галочку нельзя).
По завершению установки компонента DHCP нужно загрузить оснастку « DHCP », встать на запись, содержащую имя установленного сервера, и, развернув правой кнопкой мыши меню, выбрать пункт «Создать область». Будет запущен Мастер создания области.
В окне «Имя области» требуется ввести имя создаваемой области раздаваемых адресов и описание к ней. Данная информация вводится для удобства, и принципиального значения введенные данные не имеют значения.
В окне «Диапазон адресов» следует ввести начальный и конечный адреса диапазона, который будет доступен для автоматического распределения между компьютерами домена, и задать маску подсети, выбранную на этапе планирования сети.
В диалоговом окне задан диапазон, включающий в себя все возможные значения адресов в сети. Для того , чтобы не происходила выдача используемых адресов ( IP -адреса серверов, активного сетевого оборудования и другие устройства со статическими адресами) необходимо на форме «Добавление исключений» указать исключаемый из распределения диапазон адресов. Можно перечислить адреса, исключаемые из распределения, по одному вводя их в графу « Начальный IP -адрес».
После указания каждого исключаемого адреса либо диапазона требуется подтверждать ввод нажатием кнопки «Добавить», после чего запись будет добавлена в список исключений.
Окно «Срок действия аренды адреса» служит для указания периода времени, спустя который выданный сервером IP -адрес может быть выдан другому получателю динамических адресов. Для сети, в архитектуре и составе которой изменения достаточно редки, рекомендуется устанавливать достаточно длительный срок аренды.
Для уменьшения общего времени создания домена, рекомендуется ответить согласием на предложение мастера создания области произвести настройку параметров DHCP .
Окно « Маршрутизатор (основной шлюз)» заполняется при наличии такового в составе сети.
Если подобного устройства нет, то окно нужно оставить незаполненным. Добавление основного шлюза так же требует нажатия на кнопку «Добавить», после чего введенный адрес маршрутизатора будет добавлен в список.
Окно «Имя домена и DNS -серверы» требует особого внимания. В графу «Родительский домен» требуется ввести без каких-либо сокращений полное имя созданного домена (например: « domain 1. local »). Ошибка или неполный ввод имени домена повлечет за собой проблемы в работе сети, например, сложности с подключением компьютера к домену.
Тут же вводятся адреса DNS -серверов сети. Рекомендуется вводить не адрес DNS -сервера, а его имя, при нажатии на кнопку «Сопоставить» адрес сервера будет проставлен автоматически, после чего так же необходимо нажать на кнопку «Добавить». Если не произошло сопоставление имени DNS -сервера либо был возвращен неверный IP -адрес, это может означать наличие проблем либо в службе DNS , либо в настройке сетевого соединения.
Можно вводить адреса нескольких DNS -серверов, если в сети используется одновременно несколько DNS -серверов.
Если в сети нет серверов WINS , то окно « WINS -серверы» следует оставить пустым.
Окно «Активировать область» позволяет отложить активацию создаваемой области на произвольное время (например, когда настройка сервера производится в другой локальной сети, либо выдача адресов производится другой зоной, и создаваемая зона еще не используется). Если сервер настраивается первым необходимо выбрать пункт «Да, я хочу активизировать эту область сейчас».
На этом работа мастера создания зоны завершается, можно при необходимости вернуться и произвести требуемые изменения в параметрах создаваемой области.
После завершения работы мастера создания зоны требуется авторизовать DHCP в AD . Если этого не проделать, адреса клиентам выдаваться не будут.
Для этого в оснастке DHCP нужно «встать» на имя настраиваемого сервера, развернуть правой кнопкой мыши меню, и выбрать пункт «Авторизовать».
Знаком того, что сервер уже авторизован либо авторизация прошла успешно и теперь может производиться выдача адресов является изменение внешнего вида иконки сервера DHCP .
После авторизации стрелка меняет цвет на зеленый и указывает наверх.
Для того , чтобы выданные сервером адреса автоматически передавались в DNS , следует произвести дополнительную настройку сервера DHCP . Для этого в оснастке DHCP нужно «встать» на имя настраиваемого сервера, развернуть правой кнопкой мыши меню, и выбрать пункт «Свойства».
На вкладке «Служба DNS » рекомендуется выставить те же параметры, что использовались ранее. Данная настройка обеспечит одновременно и передачу информации в DNS обо всех выданных адресах, вне зависимости от типа клиента, и будет выполнять автоматическое удаление устаревшей информации при истечении срока аренды адреса.
Работа клиентов Windows 9х в домене Windows Server 2003
В домене Windows Server 2003 был повышен уровень безопасности по умолчанию, что привело к появлению определенных сложностей в работе устаревших клиентских систем, таких как Windows 95, 98, NT 4.0.
Для того , чтобы позволить данным операционным системам производить работу в домене, рекомендуется выполнить установку на машины клиента Active Directory DSCLIENT.EXE (располагается на дистрибутивах Windows 2000 Server в папке CLIENTS\WIN9X), и произвести ряд модификаций политик безопасности.
Для выполнения модификаций следует запустить оснастки «Политика безопасности контроллера домена»,
затем «Политика безопасности домена», и отключить показанные параметры безопасности.
По информации Microsoft , достаточным является отключение параметра «Сервер сети Microsoft : использовать цифровую подпись (всегда)» в политике безопасности домена Windows 2003.
После завершения редактирования данных политик безопасности рекомендуется произвести перезагрузку сервера.