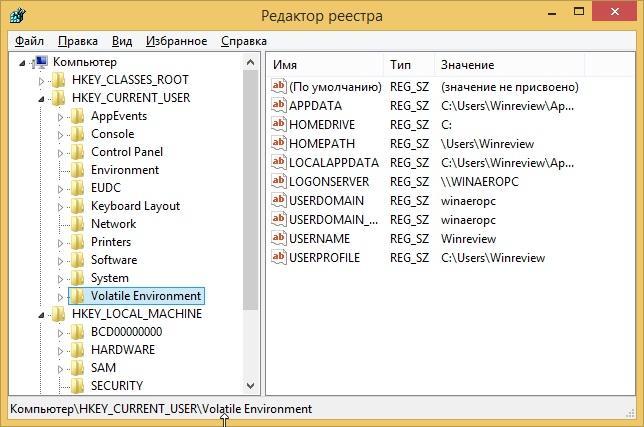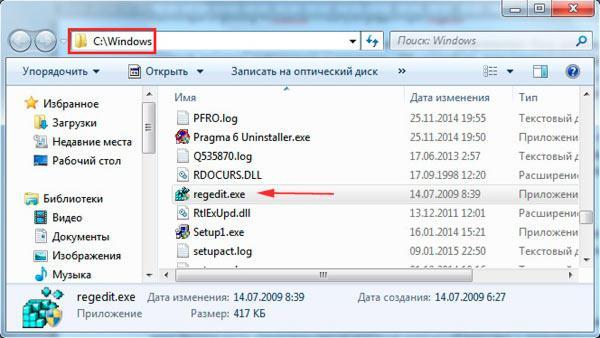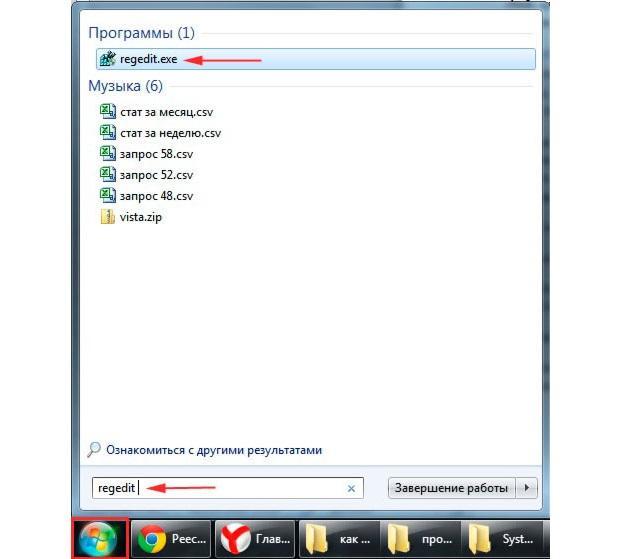- Реестр Windows — для чего он нужен и где находится
- Что такое реестр Windows
- Устройство редактора реестра Windows: за что отвечают разные ветки
- Как найти редактор реестра на Windows 7
- Как работать с реестром Windows
- Реестр Windows – описание, настройка и полезные ветки реестра
- Что такое реестр Windows
- Полезные ветки реестра
Реестр Windows — для чего он нужен и где находится
Множество настроек операционной системы виндовс 10 хранится в специальной базе данных, которая называется системным реестром. Многие слышали о возможностях и функционале этого средства, но никогда не сталкивались с ним лично. Новичкам это незачем, ведь одно неверное действие или удаление важного ключа может привести к тому, что операционная система начнет сбоить и не запустится при следующем включении ПК. Необходимо разобраться, что такое реестр Windows, для чего он нужен, как в него войти.
Что такое реестр Windows
Системный реестр операционной системы виндовс — это обычная иерархическая база данных, которая включает в себя набор параметров и конфигураций различных системных и пользовательских приложений. Именно в реестре хранятся настройки большинства программ, установленных на персональном компьютере или ноутбуке. В реестре есть данные о драйверах и аппаратном обеспечении, программах, учетных записях и т. д.
К сведению! Практически все изменения, производимые в панели управления, ассоциации файлов и списки программ отображаются и фиксируются в ключах реестра.
Изначально этот функционал был введен для более быстрого и удобного хранения системных и пользовательских конфигураций. Когда-то все они находились в файлах с расширением INI, которые располагались в папках с программами. До сих пор некоторые разработчики переносят параметры своих продуктов в такие документы. Зачастую это делается для портативных версий программ, которые не устанавливаются в память системы, а лишь запускаются ею из определенной директории.
Стандартный внешний вид системной утилиты «Редактор реестра»
Опасность реестра, а точнее программы «Редактор реестра» заключается в том, что новичок не с первого раза пойдет, что это такое и для чего оно нужно. Если нажать не туда, изменить или удалить важный ключ настроек, то какая-то программа или операционная система перестанет работать должным образом. Это мощное средство редактирования ОС, но оно не подкреплено никакими подсказками и сообщениями с предостережениями о том, что изменение ключа может сказаться на работе компьютера. В этом заключается минус программы.
Обратите внимание! Суть реестра виндовс заключается в том, что программа вносит туда ряд некоторых данных, а затем обращается к ним для самостоятельной настройки.
Посмотреть на файл программы можно в системной директории виндовс
К примеру, если в игре были установлены высокие настройки графики, то после очередного запуска она обратится в базу данных, проверит этот параметры, чтобы пользовательские конфигурации не сбросились.
Устройство редактора реестра Windows: за что отвечают разные ветки
Редактор реестра Windows 7 устроен как классическая иерархическая база данных конфигураций с наличием интерфейса взаимодействия пользователя. Внешне оформление программы схоже с проводником. В левой части окна расположены базовые разделы реестра, которые также называют ключами или каталогами параметров, а в правой части (поле) отображаются настройки и их значения, находящиеся в выбранном ключе реестра.
Параметры ключей могут иметь различные значения, которые зависят от их типов:
- по умолчанию (REG_SZ);
- строковый параметр (REG_SZ);
- двоичный параметр (REG_BIRNARY);
- параметр типа DWORD (REG_DWORD);
- параметр типа QWORD (REG_QWORD);
- мультистроковый параметр (REG_MULTI_SZ);
- расширенный строковый параметр (REG_EXPAND_SZ).
Обратите внимание! Работа с этими значениями и меняет настройки предустановленных и пользовательских программ. Часто приходится создавать новые ключи и конфигурации, чтобы настроить ОС или программу должным образом.
Редактор может состоять из различных разделов, каждый из которых выполняет свои функции
Что касается основных разделов, то их всего шесть:
- HKEY_CURRENT_USER. Предназначен для хранения настроек текущего активного пользователя операционной системы. Тут расположены параметры экрана, панель управления и каталоги пользователя. Вся информация сопоставляется с учетной записью пользователя. Хоть данный раздел и основной, он представляет собой простую ссылку на одного из пользователей в разделе HKEY_USERS;
- HKEY_USERS. Аналог предыдущего раздела, который содержит данные обо всех пользователях и учетных записях, зарегистрированных в операционной системе. В нем также находятся данные о панели управления и других конфигурациях пользователя;
- HKEY_LOCAL_MACHINE. Не подразделяется для каждого конкретного профиля и включает в себя данные о компьютере или ноутбуке;
- HKEY_CLASSES_ROOT. Представляет собой ссылку на каталог в разделе HKEY_LOCAL_MACHINE, находящемся по адресу HKEY_LOCAL_MACHINE\Software\Classes. В большинстве своем включает параметры о типах файлах, COM-объектах и фреймворках;
- HKEY_CURRENT_CONFIG. Здесь можно найти данные об оборудовании, которое используется данным персональным компьютером для запуска операционной системы. По сути также является ссылкой на каталог по адресу HKEY_LOCAL_MACHINE\SYSTEM\CurrentControlSet\Hardware Profiles\Current;
- HKEY_DYN_DATA. Данный раздел имеется только в реестрах операционных систем виндовс семейства 9х. Он содержит информацию о тех данных, которые изменяются динамически: нагрузка на видеокарту или процессор, частота оперативной памяти, объем файла подкачки и т. д.
Окно «Выполнить» запускается с помощью сочетания кнопок клавиатуры «Win + R»
Как найти редактор реестра на Windows 7
Обычно файлы реестра создаются в каталоге C:\windows\system32\config, но простому человеку это ничего не скажет, поэтому необходимо разобраться, где находится реестр в виндовс 7 и более новой десятке.
Как и любую системную утилиту, редактор можно открыть несколькими путями. Одним из самых популярных и безопасных для новичков является использование меню «Пуск» и поисковой строки. Для открытия:
- Переходят в меню «Пуск».
- Нажимают на строку поиска и вводят название программы «редактор реестра».
- Дожидаются прогрузки всех результатов и выбирают нужную иконку для запуска соответствующего окна.
То же самое можно сделать и с помощью утилиты «Выполнить». Для этого:
- Переходят в меню «Пуск» и находят нужную утилиту, запустив ее. То же самое можно сделать и нажатием клавиш «Win + R».
- Ввести или скопировать в поле команду «regedit».
- Нажать на «Ок» и дождаться запуска редактора реестра.
Командная строка также поможет запустить утилиту. Достаточно следовать пошаговой инструкции:
- Открыть командную строку любым удобным способом: через окно «Выполнить» (команда «cmd») или через меню «Пуск» (прописать «cmd» в поисковой строке).
- Попасть в интерфейс консоли.
- Вписать или скопировать ту же самую команду «regedit» и нажать на клавишу «Ввод».
- Дождаться открытия окна редактора.
Иногда ссылка на редактор в меню «Пуск» может отсутствовать
Способ ничем не отличается от предыдущего и может показаться даже более сложным и долгим, поэтому рекомендуется использовать окно «Выполнить» или меню «Пуск».
Как работать с реестром Windows
Вся работа с редактором реестра в любой версии операционной системы виндовс сводится к поиску определенных ключей, изменению их типа или значений их параметров, а также к созданию новых каталогов и включенных в них параметров. К примеру, через реестр можно работать с автозагрузкой, восстановить некоторые поврежденные настройки рабочей программы, редактировать параметры операционной системы и многое другое.
Важно! Редактирование этой базы данных — серьезный процесс, который лучше доверить профессионалу. Новичок или неопытный человек, никогда не работавший с утилитой, может запросто навредить своему компьютеру и ОС в частности.
Работа в интерфейсе редактора
Редактор реестра — это мощный конфигурационный инструмент операционных систем виндовс, позволяющий создавать новые ключи настроек, просмотреть существующие и исправить поврежденные элементы. Функций у этой утилиты множество, а зайти в нее крайне просто: достаточно воспользоваться консолью или окном «Выполнить» и прописать в нем команду Windows «regedit».
Реестр Windows – описание, настройка и полезные ветки реестра
Данная статья посвящена такому обширному и очень полезному разделу изучения операционной системы Windows это – системный реестр Windows. Здесь мы с Вами попробуем узнать основы реестра, а также я Вам покажу полезные и прикольные ветки реестра, которые Вам могут пригодиться.
Что такое реестр Windows
Системный реестр – особая база данных в операционной системе Windows, в которой содержатся сведения об установленном оборудовании, программах и их параметрах, а так же информация об учетных записях пользователей операционной системы. Windows постоянно обращается к этой базе. Она необходима для нормальной и связанной работы всех аппаратных частей компьютера и программного обеспечения.
Реестр формируется в процессе установки windows, и в дальнейшем при каждом изменение (даже малом), это изменение вносится в реестр. Реестр сам по себе представляет собой несколько файлов:
которые располагаются обычно вот здесь C:\windows\system32\config
Реестр заменяет собой большинство текстовых ini-файлов, которые использовались в Windows 3.x, а также файлы конфигурации MS-DOS (например, Autoexec.bat и Config.sys). В наше время реестр это как бы «сердце» Windows, с помощью реестра можно настроить все что угодно т.к. вы, изменяя вид папки, вносите, сами того не подозревая, изменения в реестр.
Реестр представляет собой иерархическую базу данных, и он состоит из так называемых ветвей:
- HKEY_CLASSES_ROOT (HKCR) — в этой ветви содержатся сведения о расширениях всех зарегистрированных в системе типов файлов (хранящиеся здесь сведения отвечают за запуск необходимой программы при открытии файла с помощью проводника Windows);
- HKEY_CURRENT_USER (HKCU) — в этой ветви содержится информация о пользователе, вошедшем в систему в настоящий момент (здесь хранятся папки пользователя, цвета экрана и параметры панели управления);
- HKEY_LOCAL_MACHINE (HKLM) — в этой ветви содержится информация об аппаратной части ПК, о драйверах устройств, сведения о загрузке Windows;
- HKEY_USERS (HKU) — в этой ветви содержится информация о всех активных загруженных профилях пользователей данного ПК;
- HKEY_CURRENT_CONFIG (HKCC) — в этой ветви содержится информация о профиле оборудования, используемом локальным компьютером при запуске системы.
Разделы и подразделы — это, грубо говоря, папки в левом окне Regedit’а. Ключ реестра, или параметр — это некая переменная, которой присвоено определенное значение, проще говоря — это то, что мы видим в правом окне Regedit’а.
Куст (основной раздел, стандартный раздел, в английской документации — улей, от англ. hive) — это раздел реестра, отображаемый как файл на жестком диске. Куст является набором разделов, подчиненных разделов и параметров и имеет корни на верхнем уровне иерархии реестра.
Обычный пользователь думает что, запуская утилиту REGEDIT он видит реестр, но это не так, он видит редактор реестра, а сам реестр как я уже сказал, выглядит в виде файлов. Запустить редактор реестра можно следующим образом: Пуск->выполнить->regedit также можно использовать альтернативные редакторы реестра, которых в настоящий момент множество.
Все значения ключей реестра относятся к определенному типу данных:
- REG_BINARY — двоичные данные. Большинство сведений об аппаратных компонентах хранится в виде двоичных данных и выводится в редакторе реестра в шестнадцатеричном формате.
- REG_DWORD — целые числа размером в 4 байта. Многие параметры служб и драйверов устройств имеют этот тип и отображаются в двоичном, шестнадцатеричном или десятичном форматах.
- REG_EXPAND_SZ — строка данных переменной длины.
- REG_MULTI_SZ — многострочный текст. Этот тип, как правило, имеют списки и другие записи в формате, удобном для чтения. Записи разделяются пробелами, запятыми или другими символами.
- REG_SZ — текстовая строка фиксированной длины.
- REG_FULL_RESOURCE_DESCRIPTOR — последовательность вложенных массивов, разработанная для хранения списка ресурсов железа или драйверов.
Если вы будете редактировать реестр, то лучше всего сначала сделать копию той ветки (Резервирование и восстановление веток реестра Windows), какую вы собираетесь изменить. А копию можно сделать следующим образом: встаньте на ту ветку и нажмите файл->экспорт и сохраните, а потом в случае чего можно восстановить с помощью импорта.
Полезные ветки реестра
Небольшую теорию теперь Вы знаете, теперь перейдем к практике. Я Вам расскажу основные (важные, на мой взгляд, ну или прикольные:)) ветки реестра и параметры.
- [HKEY_LOCAL_MACHINE\SOFTWARE\Microsoft\Windows NT\CurrentVersion\Winlogon] такие параметры как «Shell» и «Userinit» которые равняются соответственно «Explorer.exe,» и «C:\\WINDOWS\\system32\\userinit.exe,» Эти параметры важны, потому что они отвечают за загрузку системы и если вы поймали какой-нибудь вирус типа «отправить смс» то в первую очередь проверяйте эти параметры;
- [HKEY_LOCAL_MACHINE\SOFTWARE\Microsoft\Windows\CurrentVersion\Run] Здесь у нас хранятся все те программы, которые грузятся вместе с системой, можете просто удалить те параметры, отвечающие за программы, которые вам не нужны при загрузке системы;
- Если вы хотите полюбоваться на культовый Синий Экран Смерти — Blue Screen of Death (BSOD) в любое время, то откройте раздел [HKLM_SYSTEM_CurrentControlSet\Servises\i8042prt\Parameters] и присвойте параметру типа DWORD CrashOnCtrlScroll значение 1. Удерживая правую клавишу Ctrl, нажмите два раза на клавишу Scroll Lock и Вы увидите этот синий экран. Внимание! если не знаете как делать то лучше не делайте;
- Можно настроить систему таким образом, чтобы при загрузке выводилось окно с вашим сообщением. Для этого откройте раздел HKLM\Software\Microsoft\WindowsNT\CurrentVersion\Winlogon и создайте строковый параметр LegalNoticeCaption и введите вашу строку, которая будет выводиться в заголовке вашего сообщения, а для текста самого сообщения используйте строковый параметр LegalNoticeText в том же разделе. Теперь перед входом в систему появится созданное вами сообщение;
- Существует способ запретить использование USB-накопителей в Windows XP. Откройте раздел HKLM\SYSTEM\CurrentControlSet\Services\UsbStor и установите значение параметра Start равным 4. USB-диски после этого работать перестанут;
- Чтобы запретить пользователю возможность запуска Диспетчера задач Windows, установите значение параметра типа DWORD DisableTaskMgr в разделе HKEY_CURRENT_USER\Software\Microsoft\Windows\CurrentVersion\Policies\System равным 1.
Еще раз напоминаю «Делайте копию» при любом изменение!