- Hyper-V: Встроенная виртуальная машина в Windows 10
- Как включить виртуализацию Hyper-V в windows 10
- Настройка и установка другой ОС на Hyper-V
- Горький опыт, который поможет вам
- VirtualBox
- VirtualBox для Windows
- Возможности программы
- Создание виртуальных машин
- Функции и особенности
- Работа с несколькими виртуальными машинами
- Плюсы и минусы
- Преимущества
- Недостатки
- Скачать бесплатно
- Горячие клавиши
- Установка на компьютер
- Как пользоваться
Hyper-V: Встроенная виртуальная машина в Windows 10
Многие из вас наверняка и не знали, что в Windows 10 есть своя встроенная виртуальная машина для виртуализации. Вам больше не нужно скачивать сторонние программы, такие как VM VirtualBox и VMware Workstation, чтобы запустить виртуальную машину. С этой виртуальной машиной Hyper-V в Windows 10, вы сможете установить Linux, Ubuntu, Windows 10, Android OS и другие операционные системы, чтобы ознакомиться или протестировать их. К примеру, я использую Hyper-V с установленной Windows 10 insider для ознакомления функций, которые потом будут выпущены. Также я применяю инструкции на сайте с помощью виртуализации Hyper-V, чтобы не навредить основной системе.
Давайте разберем, как включить Hyper-V в Windows 10, создать виртуальную машину и настроить её.
Что нужно знать:
- Вам потребуется Windows 10 Pro или Enterprise, поскольку Hyper-V недоступен в домашних версиях ОС.
- Вы должны зайти в BIOS или UEFI и включить параметр виртуализации. В моем случае я вошел в БИОС и перешел по параметрам Advanced >CPU Configuration >Intel Virtualization Technology и Enabled (Включено).
- Рекомендую создать отдельный локальный диск, к примеру F, для хранения виртуальных машин. В конце статьи я описал ситуацию, что может произойти, в случае резкого прерывания процесса.
Вы можете пропустить шаг с включением виртуализации в BIOS, по умолчанию он включен. Вы всегда можете вернутся к этому шагу, если ниже не получится включить виртуализацию.
Как включить виртуализацию Hyper-V в windows 10
Нужно включить виртуализацию в самой системе. Нажмите сочетание кнопок Win+R и введите Appwiz.cpl. Далее слева выберите «Включение и отключение компонентов«, найдите в списке Hyper-V и поставьте галочку. Нажмите «OK», чтобы активировать виртуальную машину. Дождитесь окончания установки необходимых компонентов и перезагрузите ПК.
Настройка и установка другой ОС на Hyper-V
Шаг 1. Как только мы включили Hyper-V он появится в вашей системе. Чтобы открыть виртуальную машину, просто наберите в поиске «hyper-v» и запустите.
Шаг 2. Чтобы установить другую ОС, нажмите правой кнопкой мыши на своем имени устройства и «Создать» > «Виртуальная машина«.
Шаг 3. Появится мастер первоначальных настроек «приступая к работе«. Нажимаем «Далее».
Шаг 4. Задайте имя виртуальной машине и укажите путь, если вам нужно сохранить виртуальную машину на другом локальном диске. Если вы не укажите другой путь, то виртуальная машина сохранится на диске «C» по умолчанию.
Шаг 5. Выберите поколение виртуальной машины. Если вы уверены, что устанавливаете 64-bit версию, то выбирайте 2 поколение. Первое поколение подойдет для запуска старых 32-bit ОС и программ. Если вы сомневаетесь, то выбирайте первое поколение.
Шаг 6. Укажите объем выделенной памяти для виртуальной машины. Если вы устанавливаете ОС, то рекомендую 2048 МБ.
Шаг 7. Выберите свой сетевой адаптер из списка. Если у вас, как и у меня на картинке, то выбираем «Default Switch«.
Шаг 8. Тут все просто. Если мы создаем новую установку ОС, то выбираем «Создать виртуальный жесткий диск«. Путь будет указан, который мы указали выше в шаге 4. Единственное, что нужно изменить это размер. Я указал 30 Гб, так как ставлю Linux и мне много не нужно. Если у вас уже была ранее создана виртуальная машина, то выберите «Использовать имеющийся виртуальный жесткий диск» и укажите к нему путь.
Созданный виртуальный жесткий диск, можно скопировать на флешку и установить позднее со всеми настройками на другом ПК указав путь к папке Virtual Hard Disks и расширения файла с именем .vhdx.
Шаг 9. Выберите «Установить ОС с загрузочного компакт диска«, установите «файл образ ISO» и укажите путь к вашей системе которую хотите установить на виртуальную машину Hyper-V.
Шаг 10. Завершение мастера настроек покажет вам все выбранные параметры. Убедитесь еще раз и нажмите «Готово» для установки.
Шаг 11. Все готово. Еще пару штрихов перед установкой. Откройте диспетчер Hyper-V, описано в шаге 1, и вы увидите справа список вашей созданной виртуальной машины. Нажмите по ней правой кнопкой мыши и выберите «Параметры«.
Шаг 12. Здесь вы можете изменить параметры. К примеру, изменить сетевой адаптер, добавить оперативной памяти. Рекомендую первым делом добавить 2 виртуальных ядра, так как в мастере настроек этой опции не было.
Шаг 13. Возвращаемся обратно в диспетчер Hyper-v, нажимаем по созданной машине правой кнопкой мыши и выбираем «Подключить«.
Шаг 14. Появится темное окно и нажимаем «пуск» для установки ОС на Hyper-v.
Шаг 15. Далее просто следуйте инструкциям на экране. Думаю дальше вы разберетесь, как установить ту или иную ОС, если вам понадобился Hyper-V. Если после установки ОС на виртуальную машину Hyper-V у вас нет сети, то смотрите ниже.
Горький опыт, который поможет вам
1 момент. Когда я писал эту инструкцию, я не дождался установки Linux Zorin и попытался выключать. Установка не выключалась, а на экране появились ошибки связанные с кривым дистрибутивом. После перезагрузил ПК локальный диск на котором были созданные виртуальные машины не открывался и просил отформатировать его. Я понимал, что на диске была вся моя работа и она просто исчезнет.
Совет: Если после сбоя диск не открывается и просит отформатировать его, то запустите командную строку от имени администратора и введите команду:
- chkdsk F: /f — где F имя локального диска, который не открывается и просит отформатировать.
2 момент. Если после установки ОС на виртуальную машину Hyper-V у вас нет интернета и сети, то откройте «сетевые адаптеры«, нажмите правой кнопкой мыши на заданном нами адаптере «Default Switch» и выберите «Свойства«. Далее выделите графу «IP версии 4 (TCP/IPv4)» и нажмите ниже на кнопку «Свойства«. В новом окне установите получать автоматически IP и DNS адреса.
VirtualBox
VirtualBox для Windows
VirtualBox (Виртуал Бокс) — продвинутая программа для создания виртуальных машин, работающих на базе любой десктопной ОС.

Виртуальные машины используются для тестирования незнакомых операционных систем. Иногда их задействуют для запуска программ, которые могут работать только под определенной операционной системой. Еще одно предназначение – запуск сомнительного программного обеспечения, которое может нанести вред.
Скачайте бесплатно последнюю версию VirtualBox на нашем сайте по прямой ссылке. Эмулятор виртуальных машин поддерживает русский язык и работает с Windows 10, 8, 7, Vista, XP. Мы написали инструкцию, чтобы вы могли легко установить и правильно использовать программу.
Возможности программы
Создание виртуальных машин
Процесс установки VirtualBox аналогичен большинству программ, все, что необходимо делать — следовать инструкциям. Важно перед установкой убедиться в том, что активирована виртуализация VT-x либо AMD-V, эти настройки есть в BIOS. После установки программы можно создавать виртуальную машину.
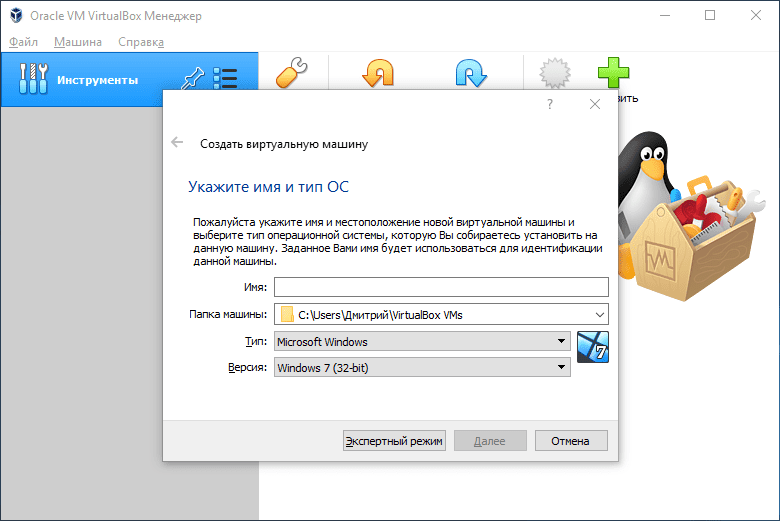
В главном меню следует нажать «Создать», ввести любое название и выбрать из списка ОС, которую планируется установить. Следующий этап – выделить требуемый объем оперативной памяти. Здесь важно заранее знать минимальные требования для системы, которая будет установлена.
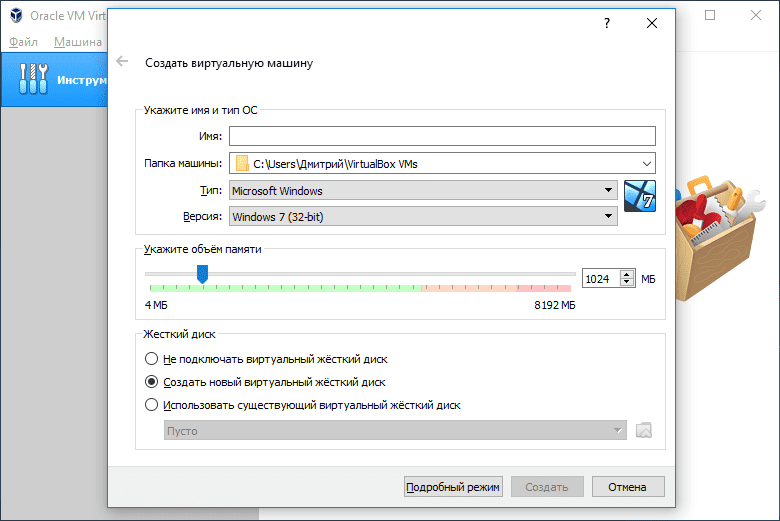
После этого программа предложит создать виртуальный диск, где следует установить его объем. Виртуальный диск может находиться как на жестком диске компьютера, так и на съемном накопителе. После этих действий будет создана новая виртуальная машина, на которую следует установить операционную систему.
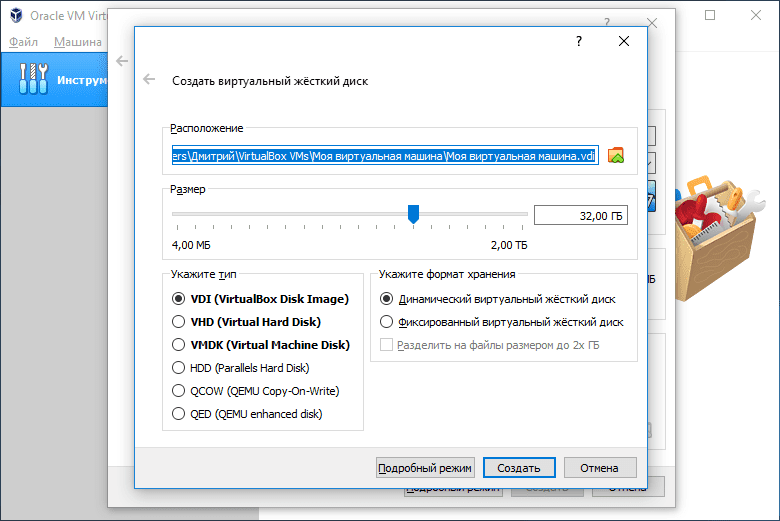
Чтобы установить ОС, заранее должен быть подготовлен образ ISO с дистрибутивом. В меню VirtualBox следует найти кнопку «Настроить» и выбрать установочный диск. Установка операционной системы в VirtualBox аналогична стандартной процедуре.

Функции и особенности
Программа позволяет настроить буфер обмена, он может быть общим для всех ОС либо работать только внутри одной виртуальной машины. Можно выбрать порядок загрузки, изменить объем выделяемой оперативной памяти, настроить процессор, выделив количество ядер для виртуальной ОС.
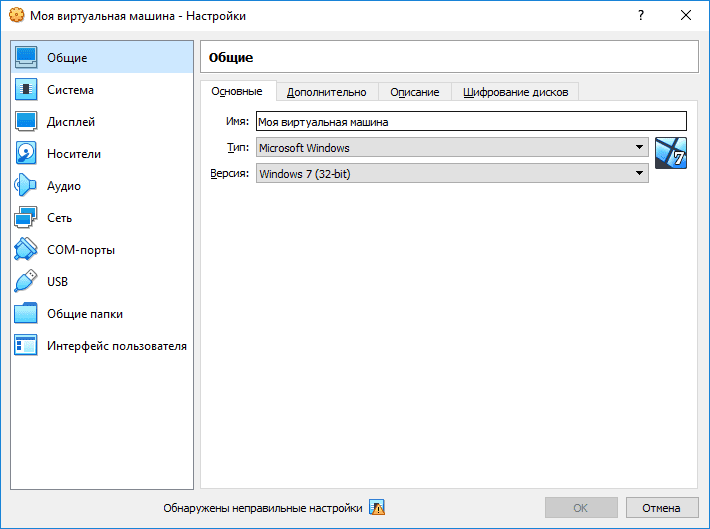
В настройках экрана удобно включать или отключать 2D и 3D ускорение, также можно выделить необходимый объем видеопамяти. В меню легко выбрать диски и USB-порты, которые будут доступными для виртуальной ОС. Можно выбрать папки на компьютере, которые станут общими.
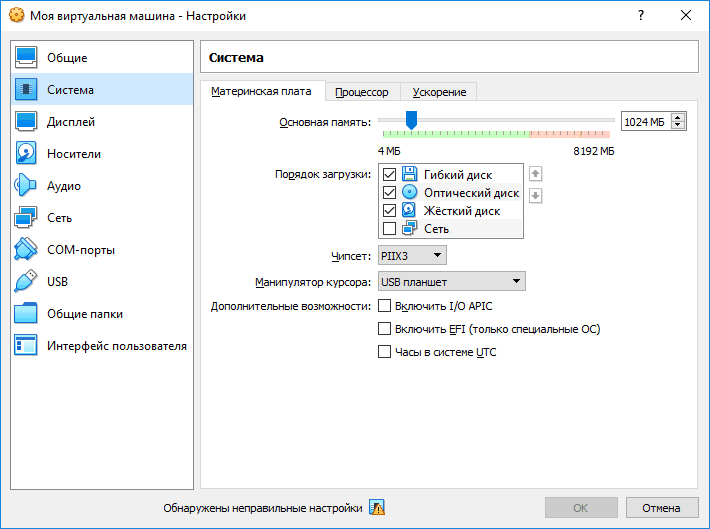
К другим возможностям можно отнести:
- Снимок состояния — функция, которая сохраняет текущее состояние виртуальной ОС с возможностью ее отката;
- Есть возможность делать скриншоты и записывать видео виртуальной ОС;
- Одновременно можно запускать несколько виртуальных машин;
- Виртуальные операционные системы можно объединять в одну сеть.
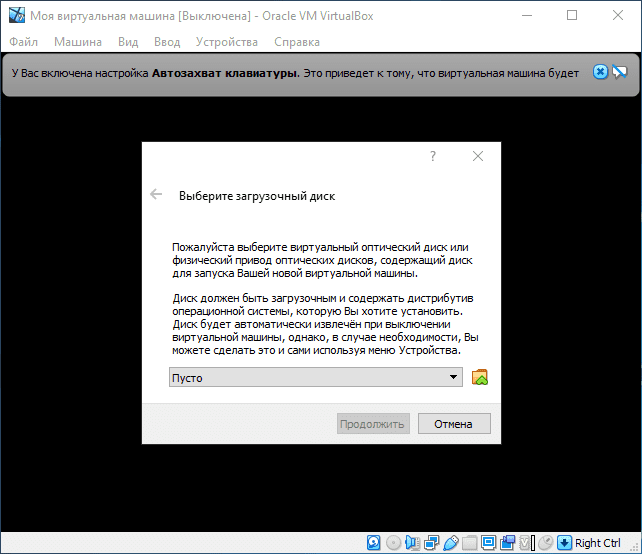
Работа с несколькими виртуальными машинами
Программа позволяет создавать неограниченное число виртуальных машин. Можно установить столько систем, сколько это позволяют сделать ресурсы компьютера. В левой части главного окна программы отображаются названия виртуальных машин, которые были заданы в процессе создания, оттуда их можно и запускать. Точно так же, в зависимости от технических характеристик, одновременно можно запускать любое количество виртуальных машин.
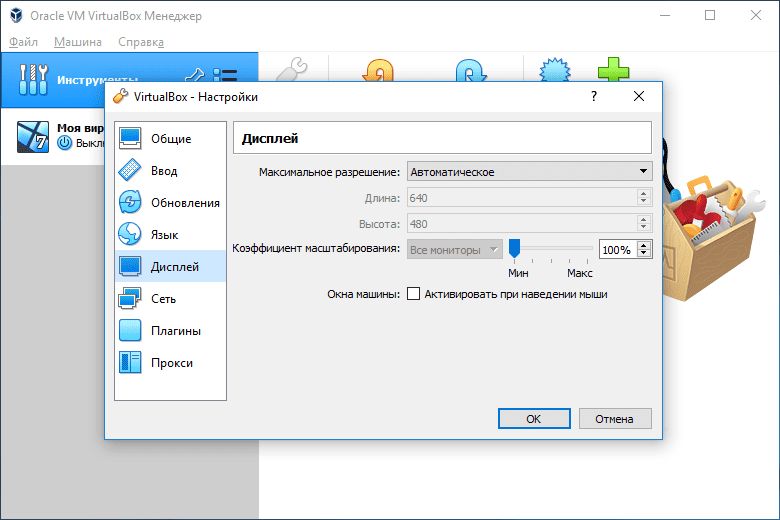
Плюсы и минусы
Преимущества
Одно из важных достоинств программы заключается в том, что сама по себе она потребляет минимум ресурсов. Это положительно сказывается на быстродействии, особенно в тех случаях, когда есть необходимость запустить несколько систем одновременно. Другие достоинства программы:
- Быстрая установка;
- Поддерживает все десктопные ОС;
- Тонкие индивидуальные настройки для каждой ОС;
- Понятный интерфейс, в котором разберутся даже новички;
- Подробное руководство на русском языке;
- Бесплатная лицензия;
- Открытый исходный код.
Недостатки
Эта программа является бесплатной, ее функционал намного ниже, чем у платных решений. К другим недостаткам VirtualBox можно также отнести:
- Поддерживает только виртуальные диски ISO;
- Виртуальная ОС работает медленнее;
- Не всегда устанавливается MacOS.
Скачать бесплатно
| Версия | Размер | Файл |
|---|---|---|
| 6.1.14 | 103 Мб | exe |
Скачайте VirtualBox бесплатно с помощью MultiSetup или по прямой ссылке.
Горячие клавиши
| Клавиши | Действия |
|---|---|
| Host key + T | Сделать снимок |
| Host key + E | Сделать скриншот |
| Host key + I | Переключение интеграции мыши |
| Host key + Del | Ввод Ctrl+Alt+Del |
| Host key + Backspace | Ввод Ctrl+Alt+Backspace |
| Host key + P | Пауза машины |
| Host key + R | Сброс гостевой ОС |
| Host key + H | Выключение гостевой ОС |
| Host key + Q | Показать диалог |
| Host key + F | Переключение в полноэкранный режим |
| Host key + L | Переключение в режиме интеграции |
| Host key + C | Переключение в режиме масштабирования |
| Host key + G | Автоматическое изменение размера окна |
| Host key + A | Изменить размер окна |
| Host key + Home | Контекстное меню в полноэкранном режиме |
| Host key + S | Показать окно настроек |
| Host key + N | Показать информационное окно |
| Host key +D | Смонтировать ISO с дополнениями |
Установка на компьютер
Установка VirtualBox проходит на английском языке. Ниже описан каждый этап установочного процесса программы. Запустив установочный файл, откроется такое окно…
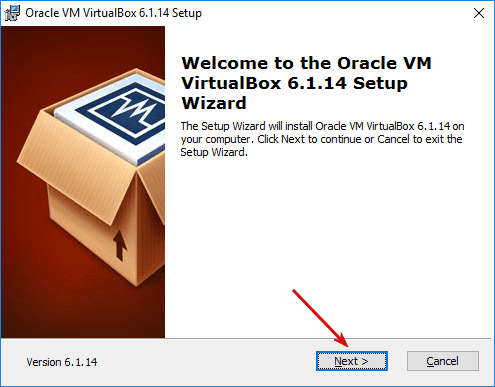
Стартовое окно мастера установки. Необходимо нажать «Next».
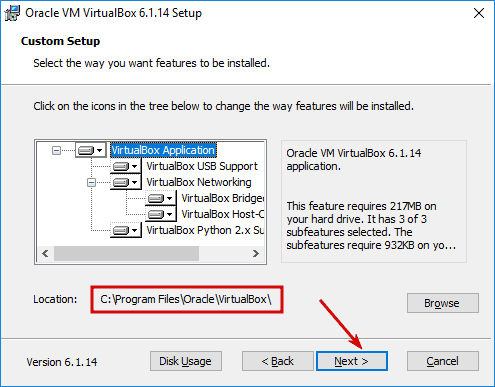
В этом окне можно выбрать конфигурацию программу (включить или отключить некоторые модули), а также указать путь установки.

Выберите где будут размещены ярлыки программы после окончания установки.

Предупреждение о изменении сетевого интерфейса системы. Соглашаемся, нажав «Yes».
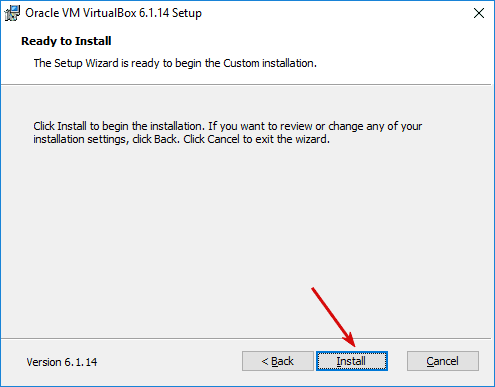
Все готово для начала установки. Нажмите кнопку «Install».
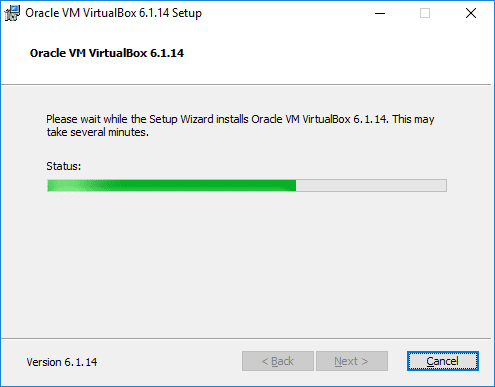
Происходит копирование файлов программы и установка в операционную систему. Просто ждем окончания процесса.

Все готово! Чтобы закрыть установщик, нажмите «Finish».
Как пользоваться
Видеообзор эмулятора VirtualBox: создание и настройка виртуальных машин, регулировка технических параметров, установка операционной системы, организация обмена данными, подключение внешних устройств и многое другое.




















