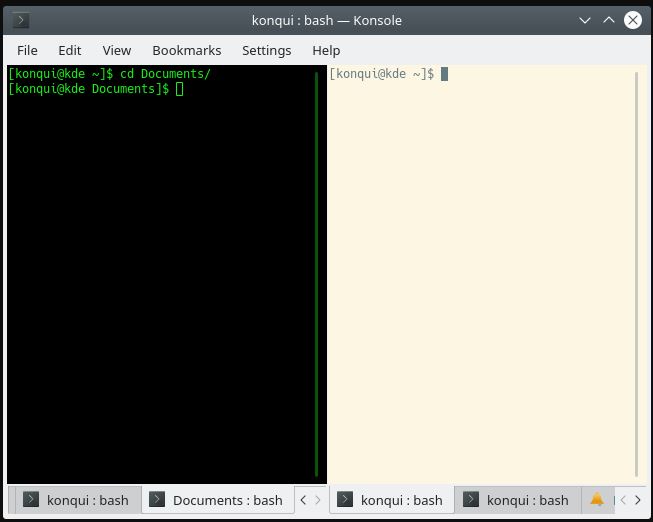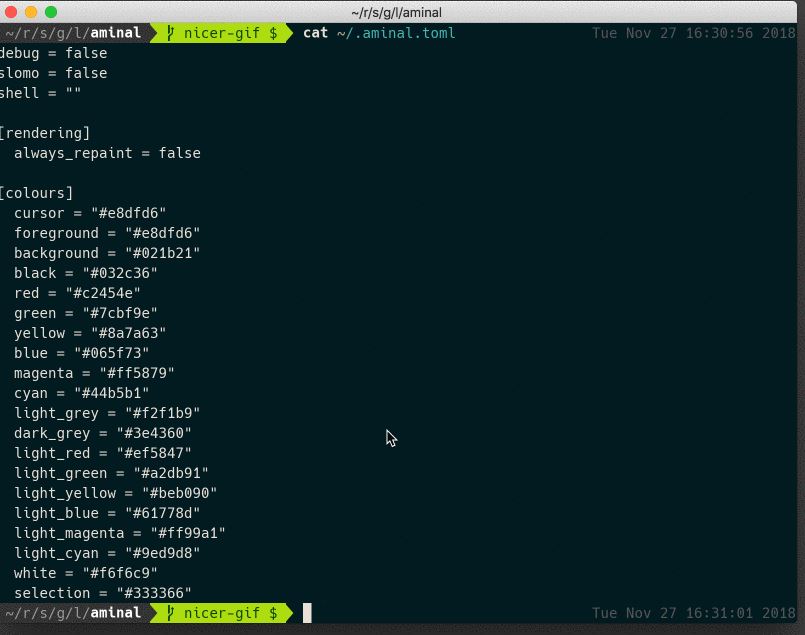Что такое виртуальный терминал linux
Итак, вы приобрели первый опыт работы в текстовом, или «консольном», режиме системы Linux. Понятия «терминала» и «консоли», которые встретятся нам еще не раз, требуется, вероятно, дополнительно пояснить.
Когда создавалась система UNIX, компьютеры были большими (мейнфреймами), и пользователи работали на них через множество последовательных интерфейсов для подключения удаленных терминалов. Терминал — это устройство, которое предназначено для взаимодействия пользователя с компьютером и состоит из монитора и клавиатуры. К вашему персональному компьютеру наверняка не подключены удаленные терминалы, но есть клавиатура и монитор, которые и выполняют роль терминала пользователя (только в его состав добавилась мышь).
У мейнфреймов имелся особый терминал, который предназначался для системного администратора и назывался консолью. Консоль обычно подсоединялась к компьютеру не по последовательному интерфейсу, а через отдельные разъемы (иногда в качестве устройства вывода в ее состав вместо монитора входило печатающее устройство).
Поскольку в UNIX-системах обычно соблюдаются традиции, клавиатура и монитор персонального компьютера ведут себя так же, как ранее консоль. Преимущество такого решения состоит в том, что все старые программы, создававшиеся для администраторов UNIX, без проблем работают и на новом типе системной консоли.
Сразу же скажем, что, если вы хотите завершить сеанс работы с системой в одном из терминалов, вы можете сделать это нажатием комбинации клавиш + . Это не приведет ни к остановке работы компьютера, ни к перезагрузке системы. Не забывайте, что Linux — многозадачная и многопользовательская система. Завершение работы одного пользователя не означает, что надо выключать компьютер. Просто завершается сеанс работы одного из пользователей, и система снова выводит в данном терминале приглашение, которое вы уже видели. Можно завершить сеанс работы и введя одну из команд logout или exit .
Зная теперь как открыть и закрыть сеанс работы в системе, выполните приведенные выше рекомендации, т. е. заведите себя как рядового пользователя (без суперпользовательских прав), завершите все сеансы работы, открытые от имени root , и снова войдите в систему под своим новым именем.
Теперь надо сказать несколько слов об оболочке. Оболочка, или просто shell ( это слово часто не переводят, а оставляют в английском написании), — это программа, которая осуществляет все общение с пользователем. Именно оболочка воспринимает все команды, вводимые пользователем с клавиатуры, и организует исполнение этих команд. Поэтому оболочку можно назвать еще командным процессором (более привычный термин для пользователя DOS , не правда ли?). Строго говоря, когда выше говорилось, например, «система выводит приглашение», это неправильно, поскольку приглашение выводит именно оболочка, ожидая ввода пользователем очередной команды. Каждый раз, когда очередной пользователь входит в систему, команда login запускает для него командный процессор — оболочку. Если вы логировались со второго терминала под именем пользователя jim (или под другим выбранным вами именем), то обратите теперь внимание на различие в приглашениях у пользователей root и jim . У пользователя root приглашение оканчивается символом # , а у всех остальных пользователей — символом $ .
Оболочку может запускать не только команда login . Вы можете просто ввести команду bash (именно так называется программа-оболочка в системе Red Hat Linux) и тем самым запустить новый экземпляр оболочки. Выходя из него (по команде exit или по комбинации клавиш + ) вы вернетесь к предыдущему экземпляру оболочки.
Оболочка bash является не только командным процессором, но и мощным языком программирования. В ней имеется целый ряд встроенных (внутренних) команд и операторов, а, кроме того, в качестве команды может использоваться любая программа, хранящаяся в виде файла на диске. Список встроенных команд можно получить по команде help . Попробуйте! Детальную информацию по конкретной встроенной команде выдает та же команда help с указанием в качестве параметра имени встроенной команды, например : help cd .
Поскольку оболочка играет очень важную роль в Linux, ей будет посвящена отдельная глава этой книги. Впрочем, аналогичный материал вы найдете в любой книге по UNIX. Стоит только отметить, что для UNIX-подобных систем разработано несколько альтернативных bash оболочек. Их можно использовать и в Linux, но по умолчанию запускается именно bash .
Рассмотрим теперь еще одну команду, которую вам необходимо знать, поскольку все же компьютер у вас персональный (неважно, дома ли это происходит, или на работе). А это значит, что вы и есть суперпользователь данного компьютера. Но, как уже было сказано выше, входить в систему под именем суперпользователя не рекомендуется, поскольку любое неосторожное действие суперпользователя может привести к нежелательным последствиям. Входя под именем простого пользователя, вы, по крайней мере, не можете по неосторожности удалить или испортить системные файлы. В то же время, имеется ряд действий (например, монтирование файловых систем), выполнить которые может только суперпользователь. Не перезагружать же каждый раз компьютер! Именно в таких ситуациях выручает команда su . Достаточно ввести команду su и текущая оболочка (так и хочется сказать «система») запустит для вас новый экземпляр оболочки, в который вы попадете уже с правами пользователя root . Естественно, что для этого вам придется (в ответ на соответствующий запрос) ввести пароль этого пользователя. Закончив выполнять администраторские действия, выйдите из оболочки, и вы снова станете непривилегированным пользователем с отведенными ему полномочиями.
Если вы вошли в систему под именем root , то вы можете аналогичным образом запустить новый экземпляр оболочки от имени любого пользователя, пароль которого вы знаете (Примеч.6). Но для этого надо указать имя этого пользователя в командной строке, например:
Когда мы вводим su без указания имени, по умолчанию подставляется имя суперпользователя root .
Но в ОС Linux есть еще одна возможность временно переключаться в бюджет пользователя root для выполнения административных функций. Вспомните, что Linux — это многопользовательская система, в ней одновременно могут работать несколько пользователей. Поэтому в первом виртуальном терминале можно войти под именем root , а в любом другом терминале — под именем простого пользователя. Основную работу вы можете выполнять как простой пользователь, а когда потребуется выполнить административные функции, вы «зовете системного администратора». Для этого достаточно нажать + + — и системный администратор уже тут. По завершении операции, которую может выполнить только суперпользователь, вы немедленно должны вернуться в бюджет простого пользователя. В таком случае вы не рискуете нарушить что-либо в системе, пока еще не набрались необходимого опыта.
Источник
10 лучших эмуляторов терминала для Linux
Перевод статьи «10 Best Terminal emulators for Linux that are worth giving a try».
Эмулятор терминала в Linux не нуждается в особых представлениях. Это один из самых важных инструментов системы, известный всем пользователям. Он может использоваться для установки программ, изменения системных настроек, открытия программ или запуска любых скриптов, а также для многих других действий. Так что, с точки зрения пользователя это буквально сердце всей системы.
Как и многие другие вещи в Linux-системах, эмулятор терминала можно установить по своему вкусу. Давайте рассмотрим топ-10 альтернатив для вашего дефолтного эмулятора терминала и причины, по которым вы можете захотеть их установить.
Терминал GNOME
В большинстве сред GNOME этот терминал установлен по умолчанию. Также при желании его можно установить в любом другом дистрибутиве Linux.
В GNOME Terminal есть поддержка цветного текста, а новые экземпляры терминала можно открывать в отдельных вкладках.
Фон в терминале GNOME можно делать прозрачным: это очень полезно в тех случаях, когда вы следуете инструкциям, открытым на экране, поверх которых располагается ваш терминал. Также в нем очень легко открывать ссылки. Наконец, этот эмулятор терминала поддерживает темы, так вы сможете настроить его внешний вид полностью по своему вкусу.
Терминал Hyper
Если вы ищете эмулятор терминала со множеством настроек, прежде всего стоит обратить внимание на терминал Hyper. Сам этот эмулятор создан при помощи HTML, CSS и JavaScript. Имеет поддержку плагинов, что повышает продуктивность программы. Плагины можно найти в Hyper Repository.
Благодаря поддержке ZSH можно полностью изменить внешний вид эмулятора, а поддержка разнообразных тем позволяет повысить продуктивность вашего рабочего процесса.
Терминал Guake
Guake это простой выпадающий мультимониторный терминал для среды GNOME. Среди отличительных черт этого терминала — Compiz прозрачность и показ анимации. В этом терминале можно открывать вкладки и выбирать названия для этих вкладок, что добавляет удобства.
Вы можете настроить все таким образом, чтобы при вашем входе в систему автоматически загружался терминал Gauke, а также запускались определенные скрипты.
Gauke предлагает 130 цветовых палитр для настройки внешнего вида — это большой плюс для тех, кто устал от старого скучного черного терминала. Как и другие выпадающие терминалы, Gauke можно разворачивать и сворачивать нажатием одной клавиши.
Konsole
Konsole это дефолтный эмулятор терминала для среды KDE. Он предлагает встроенную поддержку многих программ, доступных в KDE. Помимо этого, Konsole это один из самых богатых функционалом эмуляторов терминалов, с поддержкой вкладок и с прозрачным фоном.
Также в Konsole можно делать закладки на различные локальные директории и SSH-адреса, а еще есть поддержка инкрементального поиска. Пользователи могут экспортировать вывод отдельных команд в текстовый или HTML-файл, что может быть полезно для дальнейшего анализа.
Qterminal — легковесный эмулятор терминала на базе Qt
Это дефолтный эмулятор терминала в среде LXQT, а к тому же один из самых легковесных и хорошо спроектированных. Стильный шрифт и возможность кастомизировать практически все делают этот терминал лучшим выбором для тех, кто любит все настраивать под свои нужды.
Также есть поддержка выпадающего режима, а это может быть полезно, если вам нужно просто выполнить какую-то отдельную команду и сразу убрать терминал.
Как и большинство представленных здесь эмуляторов, Qterminal поддерживает вкладки и прозрачность фона. Кроме того, пользователь может разбивать окно терминала как горизонтально, так и вертикально, а это тоже очень полезно в определенных ситуациях.
Terminator
Если ищете отличный эмулятор терминала для среды GNOME, Terminator к вашим услугам. В этом эмуляторе прекрасно решены проблемы, связанные с открытием нескольких вкладок. Вы можете с легкостью упорядочить все свои вкладки и расположить их в виде сетки. Вкладки при этом можно перетягивать.
Благодаря многочисленным сочетаниям клавиш можно очень быстро осуществлять многие обычные действия. Terminator поддерживает одновременный ввод текста в нескольких экземплярах программы, а это тоже может пригодиться в некоторых ситуациях.
Если вы работали в среде XFCE, скорее всего вы пользовались и установленным там по умолчанию эмулятором терминала — одним из самых легковесных и подходящих для новичков.
Терминал XFCE имеет весь стандартный набор функционала обычного эмулятора терминала, а также поддерживает функционал перетаскивания для установки программ, открытия файлов и некоторых других задач.
У пользователя есть возможность сделать фон XFCE-терминала прозрачным. Может, этот терминал не отличается особой красотой, но я рекомендую установить его, если вы собираетесь выполнять какие-то интенсивные задачи и легковесность терминала имеет для вас значение.
Terminology
Еще один легковесный эмулятор терминала в нашем списке это Terminology. Может, пользовательский интерфейс этого терминала не столь хорош, как у некоторых других, но весь базовый функционал присутствует. Есть расцвеченный по контексту текст, поддержка просмотра файлов и многое другое. В связи с легковесностью в этом эмуляторе терминала нет многих фич, но поддержка вкладок сохранена, а это одна из самых необходимых функций любой современной программы.
В Terminology можно менять размер вкладок, а также открывать много разных окон с разными вкладками в каждом. Это отличный выбор для компьютеров с небольшой памятью, где недостаток ресурсов не позволяет использовать более навороченные терминалы.
Lilyterm
Многие люди ставят Linux на свои старые компьютеры, у которых не так уж много ресурсов. При этом большинство эмуляторов терминала потребляют довольно много памяти. Эмулятор Lilyterm отличается легковесностью и без проблем может использоваться даже на старых компьютерах. Но, несмотря на свою легковесность, Lilyterm имеет богатый функционал.
Он (наравне с другими) поддерживает множественные вкладки, а это полезно, если вы хотите разбить какую-то задачу на несколько отдельных. Также в Lilyterm есть поддержка гиперссылок — кликнув по ссылке в терминале, вы можете открыть ее в вашем браузере.
Tilix
Tilix имеет весь необходимый базовый функционал эмулятора терминала, а кроме того он красив и дружественен к пользователю. Он поддерживает перетаскивание ссылок и файлов, группирование терминалов, прозрачность фона и пользовательские гиперссылки.
В Tilix также есть поддержка уведомлений, что может быть очень полезно, если вы одновременно занимаетесь разными задачами и выполняете много разных команд. Уведомления дадут вам понять, что, пока вы занимались чем-то другим, у вас завершился какой-то процесс или, напротив, что-то пошло не так.
В Tilix вы не только можете открывать множество вкладок. Вы можете также их группировать и сохранять на диске, чтобы иметь возможность загрузить их и возобновить работу с того места, где прервались.
Aminal
Aminal закрывает наш список лучших эмуляторов терминала для Linux. Это современный эмулятор терминала, построенный с использованием OpenGL, что обеспечивает лучшую производительность графики по сравнению с другими эмуляторами. Если для вас это не важно, Aminal также может предложить поддержку Unicode, т. е., поддержку всех доступных символов, а это уж точно полезная функция.
В Aminal есть много опций кастомизации. Есть поддержка кликабельности ссылок, retina display, подсказок для более быстрого выполнения команд. Кроме того, этот эмулятор терминала является кроссплатформенным.
Для Linux существует множество эмуляторов терминала. Многие из них поставляются предустановленными в различных дистрибутивах, но при желании их можно скачать и установить в другом дистрибутиве. В общем, вы можете выбрать любой эмулятор терминала, подходящий лично вам. Главное, убедитесь, что он обладает всеми нужными вам функциями.
Источник