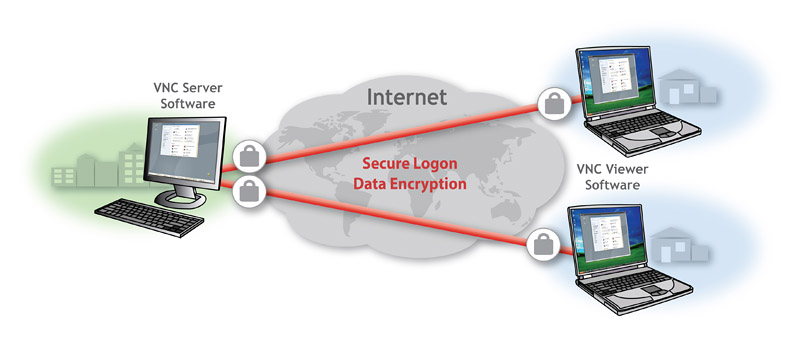- TightVNC — клиент и сервер VNC для Windows
- Что такое TightVNC и как ей пользоваться
- Установка TightVNC
- Управление службой TightVNC
- Ярлыки TightVNC
- Настройка сервера TightVNC
- Настройка клиента TightVNC
- Быстрый старт с TightVNC
- Как пользоваться TightVNC
- VNC Connect
- О программе
- Что нового
- Системные требования
- Полезные ссылки
- Подробное описание
- Сравнение версий
- Основные возможности VNC
- Что такое VNC
- Настройка x11vnc сервера
- x11vnc опции
- Клиенты для протокола VNC
- x11vnc клиент vncviewer
- TightVNC
- UltraVNC
- Крупнейшая в Европе школа английского языка
- Онлайн школа английского языка
- Школа английского языка по Skype
TightVNC — клиент и сервер VNC для Windows
Что такое TightVNC и как ей пользоваться
TightVNC — это следующий клиент-сервер VNC.
TightVNC — это бесплатный программный пакет для дистанционного управления. С TightVNC вы можете видеть рабочий стол удалённого компьютера и управлять им с помощью локальной мыши и клавиатуры, как если бы вы делали это, сидя перед этим компьютером. TightVNC — это:
- бесплатно для личного и коммерческого использования, с полным исходным кодом,
- полезен в управлении, технической поддержке, образовании и для многих других целей,
- кроссплатформенный, доступный для Windows и Unix, с включённым клиентом Java,
- совместим со стандартным программным обеспечением VNC, в соответствии со спецификациями протокола RFB.
Установка TightVNC
Typical установка подходит в большинстве случаев:
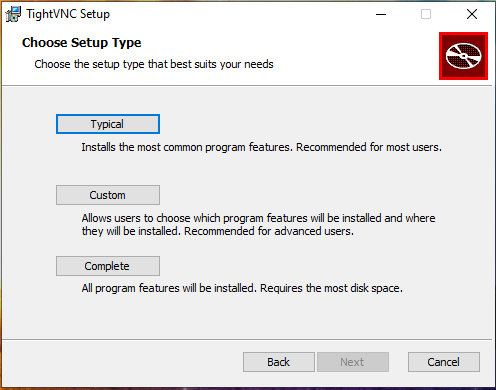
Дополнительные задачи во время установки:

- Associate .vnc files with TightVNC Viewer — ассоциировать файлы .vnc с просмотрщиком TightVNC
- Register TightVNC Server as a system service (recommended) — зарегистрировать сервер TightVNC в качестве системной службы (рекомендуется)
- Configure system to allow service simulate Ctrl+Ald+Del — настроить систему для разрешения симулирования Ctrl+Ald+Del
Сразу после установки предлагается установить 2 вида паролей:
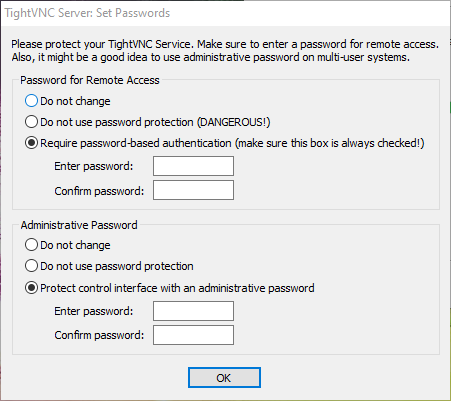
- Password for Remote Access — пароль для подключения к компьютеру по VNC
- Administrative Password — пароль для доступа к интерфейсу TightVNC и редактированию настроек
- Do not change — не менять
- Do not use password protection (DANGEROUS!) — не использовать защиту паролем (ОПАСНО!)
- Require password-based authentication (make sure this box is always checked!) — Требовать аутентификацию на основе пароля (убедитесь, что этот флажок всегда установлен!)
Управление службой TightVNC
Для проверки статуса службы:
Для отключения службы (включится после перезагрузки)
Для включения службы
Ручное включение службы:
Отключение службы (при загрузке компьютера служба не включится):
Автоматическое включение службы (служба включится при загрузке компьютера):
Ярлыки TightVNC
После установки TightVNC создаются следующие ярлыки для запуска и управления VNC.

TightVNC Server (Application Mode) — TightVNC сервер (режим приложения)
- Run TightVNC Server — запустить сервер TightVNC
- TightVNC Server — Control Interface — контрольный интерфейс сервера TightVNC
- TightVNC Server — Offline Configuration — офлайн настройка сервера TightVNC
TightVNC Server (Service Mode) — TightVNC сервер (режим службы)
- Register TightVNC Service — зарегистрировать службу TightVNC (если вы не сделали этого при установке)
- Start TightVNC Service — запустить службу TightVNC
- Stop TightVNC Service — остановит службу
- TightVNC Service — Control Interface — контрольный интерфейс службы TightVNC
- TightVNC Service — Offline Configuration — офлайн настройка службы TightVNC
- Unregister TightVNC Service — отменить регистрацию службы TightVNC
- TightVNC Viewer — запустить просмотрщик (клиент) TightVNC
Настройка сервера TightVNC
Обратите внимание, что настройки TightVNC Server в режиме приложения и в режиме сервиса настраиваются индивидуально! Настройки сервиса TightVNC Server являются общесистемными, а настройки приложения TightVNC Server индивидуальны для каждого пользователя! Но при этом настройки паролей доступа являются общими для сервиса и приложения.
Для настройки сервера TightVNC вы можете открыть окно настроек с помощью ярлыка или найти его иконку в системном трее (рядом с часами) и кликнуть правой кнопкой мыши:
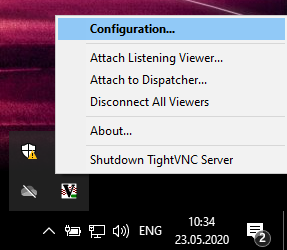
Затем выберите Configuration (настройка) и перейдите во вкладку Server (сервер):
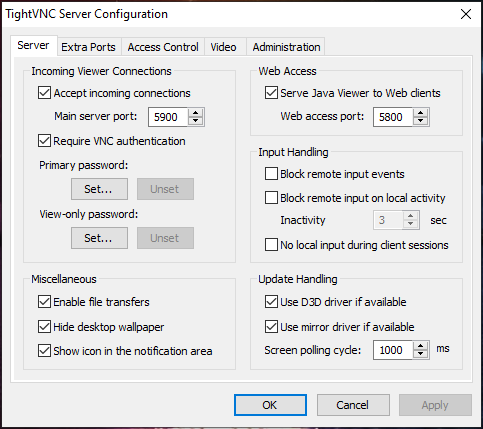
Здесь установите Primary password (Set, Change, Unset) — главный пароль (установить, изменить, удалить).
Настройка клиента TightVNC
Запускаем TightVNC Viewer:

Достаточно ввести IP адрес удалённого компьютера для подключения. Введите имя или IP-адрес. Чтобы указать номер порта, добавьте его после двух двоеточий (например, mypc::5902).
Быстрый старт с TightVNC
Если вы хотите включить сервер TightVNC, то достаточно запустить службу или приложение сервера TightVNC, это ярлык TightVNC Server или ярлык Start TightVNC Service.
Если вы это ещё не сделали, установите пароль для подключения по VNC.
Сообщите ваш IP адрес пользователям, которые должны подключиться к вашему компьютеру.
Если вы хотите подключиться по VNC с помощью TightVNC, то запустите TightVNC Viewer.
Введите IP адрес и нажмите кнопку Connect:
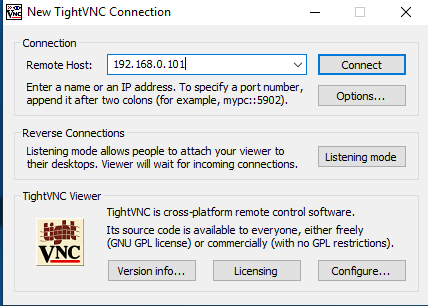
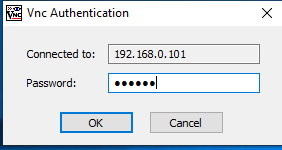
Как пользоваться TightVNC
В верхней левой части экрана расположена панель инструментов:

- New connection — новое подключение
- Save session to a .vnc file — сохранить сессию в файл .vnc
- Connection options — опции подключения
- Connection info — информация о подключении
- Pause — пауза
- Request screen refresh — запросить обновление экрана
- Send Ctrl+Alt+Del — отправить Ctrl+Alt+Del
- Send Ctrl+Esc — отправить Ctrl+Esc
- Ctrl key down — зажатая кнопка Ctrl
- Alt key down — зажатая кнопка Alt
- Transfer files — передать файлы
- Scale in — приблизить
- Scale out — удалить
- Scale: 100% — масштаб 1:1
- Scale: Auto — автоматический масштаб
- Full screen — полноэкранный режим
Для выхода из полноэкранного режима нажмите Ctrl+Alt+Shift+F.
При выборе Transfer files (передача файлов) вы сможете переносить файлы с удалённого компьютера на свой локальный и в обратном направлении:
VNC Connect
| Разработчик: | RealVNC (Великобритания) |
| Лицензия: | Бесплатно (для личного использования) |
| Версия: | 6.7.4 + Viewer |
| Обновлено: | 2021-03-29 |
| Системы: | Windows / MacOS / Linux |
| Интерфейс: | английский |
| Рейтинг: |  |
| Ваша оценка: | |
| Категория: | Удаленный доступ |
| Размер: | зависит от платформы |
О программе
Что нового
Новое в версии 6.7.4
Системные требования
Поддерживаемые платформы:
- Windows: 7/8/8.1/10 /2012 R2/2019
- macOS: 10.15 Catalina, 10.14 Mojave, 10.13 High Sierra, 10.12 Sierra, 10.11 El Capitan, 10.10 Yosemite
- Linux: Ubuntu 16.04 LTS, 18.04 LTS, RHEL/CentOS 6 — 7, SUSE Enterprise 12
- iOS 8+
- Android 4.4+
- Solaris 9-11 x86, 10 u5-11 x64, 8-11 SPARC
- HP-UX 11i v3 ia64, 111i v3 PA-RISC, 11.00 PA-RISC (with patch)
- AIX 5.3 TL7+ PowerPC
Полезные ссылки
VNC Viewer — бесплатное приложение, которое позволяет получить удаленный доступ и управление вашим компьютером с другого компьютера, с помощью мобильных устройств Android, iPhone, iPad или iPod touch, а также с помощью браузера Google Chrome
Подробное описание
VNC — программа для удаленного соединения между Windows, Mac OS X, UNIX и Linux компьютерами.
Лицензия на программное обеспечение позволяет удовлетворить все ваши потребности, от индивидуального (личного) использования, до надежного, гибкого и ультра-безопасного решение корпоративного класса.
Бесплатная версия только для личного использования не включает шифрование соединения и ряд premium-функций Personal и Enterprise версии.
Сравнение версий
Основные возможности VNC
Эволюция компьютеров происходит очень быстро, и для некоторых пользователей очень сложно не отставать от прогресса. Поэтому, когда с их компьютерами происходит что-то неладное, они предпочитают попросить помощи у более технически подкованных знакомых. Чтобы сохранить время и получить точную информацию лучше воспользоваться инструментом удаленного управления для исправления проблем на машине. Для этих случаев создан VNC — программа позволяет не только просматривать экран подключенного компьютера, но и полноценно управлять им.
Чтобы использовать VNC эффективно, компоненты сервера и клиента должны быть развернуты на двух разных компьютерах (можно настроить на ранних стадиях установки). Клиентское приложение VNC Viewer должно подключаться к серверу перед стартом любого подключения. Кроме того, перед тем, как использовать данное приложение, нужно получить лицензионный ключ онлайн в зависимости от предпочитаемого набора функций.
После успешной установки соединения, пользователи могут сохранить подробную информацию для дальнейшего использования с помощью создания так называемой адресной книги VNC. Экраны подключенных компьютеров можно просматривать в полноэкранном режиме, что улучшает отображение на поврежденном или инфицированном компьютере. С помощью одного клика мыши, Вы можете начать сеанс общения по чату или отправить команду Ctrl+Alt+Del, а также узнать скорость соединения.
Опытные пользователи могу получить доступ к окну настроек клиентского приложения для включения и отключения ввода с клавиатуры и мыши, активации режима “только для чтения” и изменения уровень масштабирования.
Каждый раз, когда пользователь хочет предупредить несанкционированные подключения, он может защититься паролем. VNC поддерживает данную возможность, позволяя задавать мастер-пароль, который будет запрашиваться каждый раз при подключении.
Таким образом, VNC является ценным инструментом для организации удаленных подключений или просто для общего использования принтеров, передачи файлов и общения в чате. Программа поставляется с бесплатной лицензии для личного использования с ограниченным функционалом, а платная версия предназначена для корпоративных сред.
Что такое VNC
VNC (Virtual Network Computing) — система удалённого доступа к рабочему столу компьютера, использующая протокол RFB (Remote FrameBuffer, удалённый кадровый буфер). По умолчанию RFB использует диапазон TCP-портов с 5900 до 5906. Для Windows-систем экран по умолчанию — :0, что соответствует порту 5900.
VNC — это широко распространенный метод удаленного доступа к рабочему столу компьютера по сети. Данные о нажатии клавиш и движении мыши, выполняемых пользователем на собственном компьютере передаются по сети на удаленный компьютер и воспринимаются им действия с его собственными клавиатурой и мышью. Информация с экрана удаленного компьютера выводится на экране компьютера пользователя. Работа по VNC через интернет с удаленным компьютером, находящимся в противоположной точке мира, для пользователя выглядит так, как будто этот компьютер находится непосредственно перед ним. Особенно VNC удобен при работе с графическим интерфейсом — с рабочим столом и программами для рабочего стола операционных систем Windows, Linux и других.
Настройка x11vnc сервера
Протокол VNC позволяет получить удаленный доступ к графическому интерфейсу Linux, FreeBSD. Настройка x11vnc (порт 5900) на Ubuntu 9.10 GNOME (настройка на любом дистрибутиве аналогична этой).
Настроим авторизацию. Пароль будет сохранён как и в случае с другими реализациями vnc в файле
Создадим скрипт запуска для x11vnc и поместим его в домашнюю директорию пользователя, к X-сессии которого мы будем соединяться.
Другие возможные параметры:
Далее в GNOME идем в меню Система→Параметры→Запускаемые приложения и добавляем скрипт xvnc0.sh для автоматической загрузки. Для KDE переносим файл в директорию .kde/Autostart
x11vnc опции
Запускаем серверную часть x11vnc:
Клиенты для протокола VNC
x11vnc клиент vncviewer
После перезагрузки системы, к этому компьютеры можно будет подключиться используя любой VNC клиент.
TightVNC
TightVNC — усовершенствованная версия VNC, оптимизированная для работы по медленным сетевым подключениям. Программа позволяет обращаться дистанционно к рабочему столу другого компьютера через клиентскую программу или Web браузер, используя встроенный HTTP-сервер. Помимо оптимизации пропускной способности, TightVNC также включает множество других усовершенствований. TightVNC совместим со стандартом VNC.
UltraVNC
UltraVNC (иногда пишется как Ultr@VNC) это свободное программное обеспечение для операционной системы Microsoft Windows, использующее протокол VNC для управления удалёнными рабочими столами на других компьютерах. Он очень похож на RealVNC Free Edition, но здесь, помимо удалённого управления, поддерживаются дополнительные возможности, такие как модуль шифрования для безопасного клиент-серверного соединения. Содержит модуль Java Viewer, который позволяет получить доступ к компьютеру, используя простой Web-браузер, поддерживающий Java. Также возможна отправка файлов, чат и различные методы аутентификации. Программное обеспечение свободно и распространяется под GNU General Public License. UltraVNC написан на языках C, C++, и Java.
Крупнейшая в Европе школа английского языка
Промокоды, акции и подарки, чтобы Ваше обучение было не только интересным, но и выгодным. Закажите пробный урок уже сейчас!
Онлайн школа английского языка
Английский по скайпу от 680р за урок, без заучивания правил. Эффективно! Удобно! Выгодно! Начните обучение прямо сейчас.
Школа английского языка по Skype
Персональные занятия по разумным ценам. Бесплатные ресурсы для студентов: разговорные клубы, блог, вебинары, книги, тест на определение уровня английского. Пробный урок бесплатно!