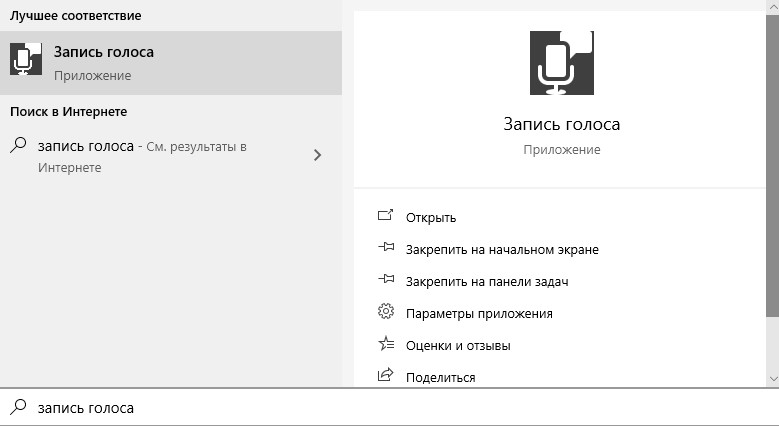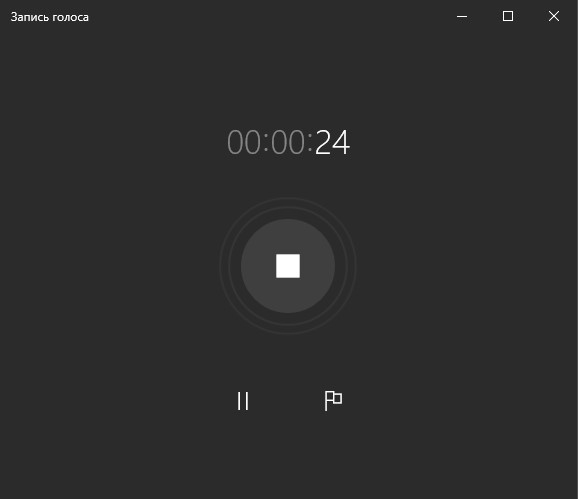- Запись звука на компьютере Windows 10
- Запись голоса без программ в Windows 10
- Как функционирует программа для записи голоса в Windows 10
- ПРОГРАММА ДЛЯ ЗАПИСИ ГОЛОСА
- Как использовать диктофон в Windows 10 для записи звука — Смартфон — 2021
- Table of Contents:
- Как получить доступ к приложению Диктофон в Windows 10
- Как создать запись с помощью диктофона в Windows 10
- Как найти и воспроизвести вашу аудиозапись в Диктофоне
- Как использовать маркеры внутри записи в Диктофоне
- Как обрезать запись с помощью Диктофона в Windows 10
- Как переименовать запись в Диктофоне
- Как поделиться своими записями с диктофона в Windows 10
- Как удалить запись из диктофона
- Как открыть записи в проводнике из диктофона
- Как обеспечить обратную связь с Microsoft о диктофоне
- Как настроить микрофон для приложения «Диктофон»
- Какую первую запись вы планируете сделать с помощью диктофона?
- Как записать звук используя микрофон в Windows 10 (Апрель 2021).
Запись звука на компьютере Windows 10
Windows 10 поставляется с набором встроенных приложений для упрощения общих и обычных задач. Вы можете записывать звук через микрофон на компьютере или ноутбуке в Windows 10 без сторонних программ через встроенное приложение «Запись голоса».
Запись голоса без программ в Windows 10
Введите в поиске Windows 10 слово «Запись голоса» и запустите это приложение.
Далее запуститься приложение для записи звука. Оно очень простое, и вам нужно просто нажать на кнопку по центре, чтобы записать свой голоса через микрофон или любой другой звук. Когда вы начнете записывать звук, то вам будет представлено всего три кнопки: стоп, пауза и метки. Нажимая на метку, значок в виде флага, вы можете отмечать интересные места, чтобы потом упростить поиск нужного вам отрезка в аудиозаписи.
После того как вы нажмете стоп, вам будет предоставлен список со всеми вашими записями. Помните про метки? Ниже на картинке их видно, и если нажать на метку, то нас перебросит в нужный промежуток записи. Вы также можете нажать снизу на троеточие и у вас появятся дополнительные функции, с которыми вы можете переименовать аудиозапись, обрезать и поделиться.
Как функционирует программа для записи голоса в Windows 10
На компьютере с ОС Windows 10 предусмотрено наличие специального встроенного программного средства «Запись голоса», которое обеспечивает возможность осуществления аудиозаписи через внешний или встроенный микрофон. Несмотря на то, что для звукозаписи на вашем компьютере может использоваться целый ряд других сторонних приложений, выбранных и установленных лично вами, с похожей функциональностью, встроенная программа для записи голоса сделает это качественно и, при этом, бесплатно.
Она будет полезна для записи интервью, бесед, лекций и практически любого другого звукового сопровождения. Данное программное решение является очень простым и содержит набор функций, необходимых для записи, обрезки, выделения важных моментов и обмена аудио.
В настоящем руководстве мы рассмотрим шаги, необходимые для начала работы с «Записью голоса» на вашем устройстве. Рекордер поставляется с каждой установкой ОС Windows 10, но если он недоступен на вашем компьютере, вы можете установить его, выполнив следующие действия.
В Магазине Windows Store, задействовав поле поиска, найдите программу по её названию и установите. В разных версиях ОС она может также называться «Диктофон Windows» или в английской — «Windows Voice Recorder».
Сразу после выполнения этих действий можно приступить к использованию этого программного обеспечения. Давайте рассмотрим процесс более подробно.
ПРОГРАММА ДЛЯ ЗАПИСИ ГОЛОСА
Голосовой диктофон — является удобным программным средством записи звука, и единственное, что вам потребуется иметь дополнительно — это, конечно же, сам микрофон. Внешний или встроенный, в случае использования на ноутбуке. При этом он должен быть во включенном состоянии. Проверьте его состояние в «Параметрах» системы, в категории настроек «Конфиденциальность». Доступ должен быть включен, как в общем для системы, так и отдельно для приложения «Запись голоса».
После этого, запустите приложение, выбрав его значок в меню кнопки «Пуск». Подождите появления окна программы и нажмите, когда будете готовы записывать, на иконку-кнопку с изображением микрофона в центре окна.
Из активных элементов управления для вас станут доступны кнопки:
Закончив процесс записи, перейдите в папку «Документы» в Проводнике файлов. Там в папке «Аудиозаписи» найдете записанный файл в формате — M4A.
Воспроизведение записанного на ПК аудиосигнала осуществляется в следующем порядке. Откройте программу и нажмите на верхний файл в списке, он будет на первой позиции в списке и отсортирован от последнего к первому.
Как вы можете заметить, на Панели инструментов внизу, вам станет доступно меню редактирования аудиозаписи. Там присутствуют следующие инструменты:
- поделиться;
- обрезать;
- удалить;
- переименовать;
- настройки микрофона;
- открыть папку с файлом.
Инструмент «Обрезать» выполняет одноименную функцию. Перетаскиванием ползунков выделите нужный участок записи и нажмите кнопку «Сохранить копию», для предотвращения внесения изменений в оригинальный файл. Кнопка «Переименовать» предоставляет возможность быстрого переименования файла. Кнопка «Поделиться» вызовет интерфейсное окно передачи файла в социальные сети и т.п.
На этом и закончим, а дальше практикуйтесь. Эта удобная программа для записи голоса предоставляет основные простые и понятные инструменты, как для фиксации аудиосигнала, так и для его редактирования. Спасибо за внимание!
Как использовать диктофон в Windows 10 для записи звука — Смартфон — 2021
Table of Contents:
Бесплатное приложение Voice Recorder в комплекте с Windows 10 отличается простотой, позволяя вам делать быстрые и четкие аудиозаписи без использования профессиональной программы или записывающего устройства. Если вы хотите попрактиковаться в приемной речи для победы в турнире Hearthstone, решите взять интервью у своего любимого питомца или хотите выяснить, достаточно ли вы хороши для American Idol, диктофон — это приложение для перехода в Windows 10. Посмотрим, что это может сделать:
ПРИМЕЧАНИЕ . Снимки экрана и инструкции, приведенные в данном руководстве, относятся к обновлению Windows 10 мая 2019 или более поздней версии. Если вы не знаете, какая у вас версия Windows 10, прочитайте: Как проверить версию Windows 10, сборку ОС, редакцию или тип.
Как получить доступ к приложению Диктофон в Windows 10
Один из способов получить доступ к диктофону — начать вводить имя приложения в поле поиска Windows 10, а затем щелкнуть или коснуться соответствующего результата.
Другой способ — найти приложение в списке приложений в меню «Пуск», а затем щелкнуть или нажать на него.
Откроется приложение « Диктофон» , и, если вы обращаетесь к нему впервые, а предыдущие записи не сохранены, оно запрашивает разрешение на доступ к вашему микрофону. Очевидно, это разрешение должно быть дано, в противном случае приложение не работает.
Как создать запись с помощью диктофона в Windows 10
Нажмите или коснитесь кнопки « Запись» или используйте сочетание клавиш Ctrl + R, чтобы начать запись.
Приложение начинает запись, отображая время, прошедшее с начала аудиозаписи.
Нажмите или коснитесь кнопки « Пауза» , чтобы приостановить запись в любое время, не прерывая текущий сеанс записи.
Если щелкнуть или нажать кнопку « Пауза» еще раз, приложение возобновит запись. Когда вы закончите запись, нажмите или нажмите кнопку « Остановить запись» в центре окна или нажмите одну из следующих клавиш на клавиатуре: Esc , Enter , Пробел или BackSpace .
Сеанс записи заканчивается, и, особенно когда речь идет о длительной аудиозаписи, вы получаете уведомление о ее сохранении. Имейте в виду, что, согласно нашим тестам, ограничение на запись составляет 2 часа 59 минут и 59 секунд.
Ваша аудиозапись сохраняется под именем по умолчанию Запись . Дата и время, когда запись была сохранена, отображаются внизу, после чего указывается продолжительность записи. Если в Диктофоне сохранена хотя бы одна запись, кнопка « Запись» отображается в нижнем левом углу окна, и вы можете нажать ее в любое время, чтобы начать новую запись.
Если диктофон закрыт перед сохранением записи, вы получите уведомление, сообщающее, что ваша запись приостановлена.
Это не совсем точно, поскольку ваша запись на самом деле сохраняется под именем Запись (автосохранение) и не может быть возобновлена.
В этом конкретном случае все маркеры, добавленные в запись, исчезли, так же как и опция добавления маркера.
Как найти и воспроизвести вашу аудиозапись в Диктофоне
Все ваши сеансы записи сохраняются в списке в приложении « Диктофон» под именем « Запись по умолчанию», последний из которых находится вверху. Чтобы сделать вещи менее запутанными для пользователей, последующие записи отображают число в скобках, а список делится по дням.
Если вы часто используете диктофон , прокрутка списка записей, чтобы найти нужную, может стать утомительной. Щелкнув или коснувшись подкатегории дней, отображаемой в Диктофоне, вы попадете в новое окно, где вы можете выбрать любой из дней, когда были сделаны записи.
Нажмите или коснитесь дня, который вас интересует, из списка.
Это вернет вас к первоначальному списку, в котором записи из того дня попадают в фокус.
Чтобы прослушать запись, выберите ее из списка и либо нажмите, либо снова нажмите на нее, либо нажмите « Воспроизвести» .
Нажмите кнопку Пауза , чтобы приостановить запись в любое время. Чтобы переключаться между воспроизведением и приостановкой записи, вы также можете нажать или нажать на ее имя в списке или использовать клавиши ввода или пробела на клавиатуре.
Как использовать маркеры внутри записи в Диктофоне
Маркеры позволяют «пометить» важные части записи, упрощая их идентификацию и доступ к ним впоследствии. Вы можете использовать их для маркировки фрагментов записи или для выделения ключевых моментов, и они пригодятся, особенно когда речь идет о длительных сеансах записи. Маркер не изменяет и не прерывает запись. Во время записи значок флага, отображаемый рядом с кнопкой « Пауза» , позволяет вам «добавить маркер» внутри записи. Чтобы добавить маркер, нажмите или нажмите кнопку «Добавить маркер» или используйте сочетание клавиш Ctrl + M.
Маркер отображается внизу окна рядом со значком флага и отображает время, прошедшее с начала записи.
Вы можете добавить столько маркеров, сколько хотите во время записи. Вы также можете добавить маркеры во время воспроизведения ранее сохраненной записи, нажав кнопку «Добавить маркер» .
При воспроизведении записи все маркеры для этой записи (независимо от того, добавили ли вы их при создании записи или во время ее прослушивания), отображаются как в верхней правой части окна, под именем и подробностями записи, и в игровом баре. Нажатие или нажатие на маркер позволяет быстро перейти к подчеркнутым моментам.
Чтобы удалить маркер, щелкните правой кнопкой мыши или нажмите и удерживайте его, а затем нажмите или коснитесь единственного доступного параметра: «Удалить этот маркер ».
Как обрезать запись с помощью Диктофона в Windows 10
Диктофон позволяет обрезать запись и скрыть от нее только соответствующие части.
Для этого выберите «Запись» из списка, а затем нажмите или коснитесь кнопки « Обрезать» в нижней части окна.
Это приводит к тому, что на панели воспроизведения появляются два штыря с названиями «Начало обрезанного участка» и «Конец обрезанного раздела» . Перетащите их, чтобы выбрать часть записи, которую вы хотите сохранить.
Вы можете нажать кнопку « Воспроизведение» в любое время во время обрезки, чтобы убедиться в правильности выбора. Когда вы приняли решение, нажмите или коснитесь Сохранить в нижней части окна.
Теперь у вас есть две опции: «Обновить оригинал» или «Сохранить копию» . Если вы выберете «Обновить оригинал », запись будет заменена новой версией, а «Сохранить копию» создаст новую запись в списке.
Если вы передумаете, используйте кнопку « Отмена» (помеченную знаком X) в любой момент процесса обрезки или выберите другую запись из списка, чтобы отменить редактирование записи.
Как переименовать запись в Диктофоне
Наличие всех файлов в Диктофоне с именем « Запись» может быть неудобным, поэтому возможность переименовать их приветствуется. Самый простой способ сделать это, выбрав запись, которую вы хотите переименовать, а затем щелкнув или нажав кнопку « Переименовать» в нижней части окна.
В появившемся всплывающем окне введите название вашей записи и нажмите или нажмите « Переименовать» .
Вы также можете переименовать запись, щелкнув правой кнопкой мыши или нажав и удерживая ее, а затем выбрав « Переименовать» в контекстном меню.
Появится всплывающее окно, и вы можете вставить название записи по своему выбору и щелкнуть или нажать « Переименовать» .
Новое имя вашей записи отображается мгновенно.
Как поделиться своими записями с диктофона в Windows 10
Когда вы довольны своей записью, диктофон дает вам возможность поделиться ею с другими. Выберите запись, которой хотите поделиться, и нажмите или коснитесь кнопки « Поделиться» в нижней части окна.
Кроме того, вы можете щелкнуть правой кнопкой мыши или нажать и удерживать запись в списке и щелкнуть или нажать « Поделиться» в контекстном меню.
Появится окно, отображающее параметры, доступные для обмена.
Как удалить запись из диктофона
Очевидный способ удалить запись — выбрать ее, а затем щелкнуть или нажать кнопку корзины в нижней части окна, которая называется « Удалить», или нажать клавишу « Удалить» на клавиатуре.
Вы также можете щелкнуть правой кнопкой мыши или нажать и удерживать любую запись, затем нажать или нажать « Удалить» .
Во всплывающем окне вас попросят подтвердить действие.
Как открыть записи в проводнике из диктофона
Чтобы открыть запись из диктофона , щелкните правой кнопкой мыши или нажмите и удерживайте ее, а затем нажмите «Открыть местоположение файла ».
Вы также можете нажать или коснуться трех точек в правом нижнем углу, чтобы открыть меню « Больше» .
Затем нажмите или коснитесь «Открыть местоположение файла» в меню « Подробнее» .
Папка « Звукозаписи » открывается в проводнике , и ваша запись выделяется внутри. Вы можете найти папку « Звукозаписи » в разделе « Документы» . Расположение по умолчанию: C: \ Users \ имя пользователя \ Documents \ Sound records \ Recording.m4a.
Как обеспечить обратную связь с Microsoft о диктофоне
Центр обратной связи легко доступен из приложения « Диктофон» , что позволяет отправлять отзывы в Microsoft. Нажмите или коснитесь меню Видеть больше, а затем Отправить отзыв .
Когда откроется Центр обратной связи , вы можете войти в свою учетную запись Microsoft и использовать ее, чтобы отправить свое мнение в Microsoft.
Как настроить микрофон для приложения «Диктофон»
Когда вы открываете приложение « Диктофон» , вы можете обнаружить, что кнопка « Запись» недоступна, и в нижней части окна отображается сообщение «Вам необходимо настроить микрофон в настройках» . Это происходит потому, что вы не дали этому приложению доступ к вашему микрофону.
Чтобы устранить эту проблему, нажмите или коснитесь меню « Больше», чтобы открыть его, а затем « Параметры микрофона» .
В приложении « Настройки» откроется окно « Микрофон» .
Первое, что вам нужно включить, это опция «Разрешить доступ к микрофону на этом устройстве» . Нажмите кнопку « Изменить» в нижней части этой опции, если отображается состояние «Доступ к микрофону для этого устройства отключен », а затем включите переключатель.
Опция «Разрешить приложениям доступ к вашему микрофону » также должна быть включена, поэтому включите ее.
Прокрутите вниз, чтобы найти список с приложениями и разрешить ли им доступ к вашему микрофону. Найдите приложение « Диктофон» в списке и убедитесь, что ему разрешен доступ к микрофону, включив переключатель.
Это должно решить любые проблемы, и приложение Voice Recorder должно работать как положено.
Какую первую запись вы планируете сделать с помощью диктофона?
Спасибо, что нашли время, чтобы прочитать этот очень подробный учебник! Во время своего создания наша книга Lenovo Yoga продолжала собирать птиц, радостно щебечущих снаружи, поэтому мы в итоге создали множество саундтреков National Geographic . Теперь, когда вы знаете все о приложении Voice Recorder , сообщите нам, какой вы планируете сделать свою первую запись. Комментарий ниже и давайте обсудим.