- В чем отличия Windows 10 Home от версии Pro, сравнение и что лучше выбрать
- Что такое Windows 10 Pro
- Что входит в Windows 10 Home
- Чем отличается Windows 10 Pro от Home
- Сравнение стоимости
- Ограничения памяти
- Средства безопасности
- Функциональность удаленного рабочего стола
- Работа с виртуальными средами
- Другие функции для бизнеса
- В чем разница между Windows 10 Home и Pro?
- Удаленный рабочий стол (RDP)
- Bitlocker
- Trusted Boot
- Hyper-V
- Ограничения памяти и другие функции для бизнеса
- Зачем нужна Windows 10 «Домашняя для одного языка» и как её установить
- Для чего нужна редакция Single Language
- Зачем нужна подобная версия
- Создание установочного файла
- Через Media Creation Tools
- Что делать, если подходящего выпуска нет
- Через стороннюю программу
- Видео: создание установочной флешки Windows для одного языка
- Установка дополнительных языков
- Активация системы
В чем отличия Windows 10 Home от версии Pro, сравнение и что лучше выбрать
Из всех доступных для юзеров операционных систем Windows 10 наиболее востребованными являются две редакции – для домашнего пользования и для бизнеса. Второй вариант корпорация Microsoft разработала для более продвинутых пользователей. Обе ОС имеют незначительные расхождения в системных требованиях и цене. Рассмотрим, чем отличаются версии Windows 10 Home от Pro.
Что такое Windows 10 Pro
В комплект Windows 10 Pro встроены все опции и нововведения, которые имеются в домашней редакции. Но функционал операционной системы заметно расширен. Разновидность Pro больше подойдет бизнесменам, которые работают с большим количеством программных пакетов, нуждающихся в обработке масштабного потока информации. В профессиональной редакции безопасность хранения данных усилена, нововведение относится даже к тем, которые хранятся в облаке.
Еще одна категория пользователей, которым необходима редакция Windows 10 Pro– программисты. В разновидности Professional встроено большое число модулей, без которых не обойтись в поддержке режимов эмуляции в VisualStudio.
Пользователи Windows 10 Pro сами настраивают тип апгрейда, устанавливают распорядок обновлений либо отказываются от них.
Что входит в Windows 10 Home
Операционная система Windows 10 Home претерпела ряд обновлений, поэтому «ограниченной» ее уже не назовешь.
Функциональные особенности, которыми пополнилась домашняя редакция:
- обилие виртуальных рабочих столов, между которыми можно быстро переключаться на одном устройстве;
- браузер Microsoft Edge – разработчики прислушались к пожеланиям пользователей, исправив фактически все огрехи Internet Explorer. Отличается удобством настроек конфиденциальности, красивым интерфейсом. Браузер преобразился, стал конкурентом других систем серфинга;
- Hiberboot и Insta Go – за 20 секунд возвращает компьютер из спящего режима. Загрузка при включении кнопкой происходит также быстро. Это стало возможным благодаря тому, что часть файлов из оперативной памяти никогда не выгружается;
- Windows Hello – современная оригинальная технология авторизации пользователя в системе. Получение доступа возможно только после совпадения антропологических параметров лица, радужной оболочки глаза или отпечатка пальца. Но все это можно подключить лишь при условии наличия на компе соответствующих устройств.
Все перечисленные опции будут без перебоев работать на домашней редакции, если она лицензионная. Использование пиратской программы небезопасно для девайса.
Чем отличается Windows 10 Pro от Home
Учитывая то, что непрофессиональному пользователю в процессе работы могут не понадобиться методы шифрования данных, управление групповыми политиками, расширенный список сетевых стандартов и еще ряд похожих функций, необходимости в приобретении профессиональной редакции операционной системы Виндовс 10 нет. Зато юзерам, которые без бизнес — компонентов не смогут достойно организовать работу предприятия, необходимо разобраться, в чем состоит отличие Windows 10 Pro от Home-редакции.
Сравнение стоимости
Учитывая различия в операционных мощностях программ, за лицензионный ключ Pro придется заплатить дороже. При этом некоторые пользователи, по причине бесплатного обновления, никогда не сталкивались с оплатой за Windows 10. У большинства юзеров цена ОС заложена в стоимость покупки, так как приобретена в комплекте с компьютером.
За дополнительную плату профессиональный редактор обновляется до уровня Enterprise. Это позволяет существенно сэкономить на обновлениях, если компания планирует расширение штата сотрудников и открытие новых отделов.
Ограничения памяти
Большая часть юзеров привыкла довольствоваться объемом оперативной памяти от 8 до 16 Гб. Профессиональным геймерам, которые должны быть уверены, что в кульминационный момент их комп не зависнет, необходимо минимум 32 Гб. Поэтому тот факт, что домашняя версия имеет лимит ОЗУ в 128 Гб, воспринимается пользователями на «ура». Даже офису «средней руки» необходимо некоторое время, что бы заполнить такой объем.
Разница Windows 10 Pro от Home в том, что профессиональная версия поддерживает от 512 Гб до 2 Тб. Такой объем ОЗУ могут расходовать разве что высокопроизводительные рабочие станции, занимающиеся выполнением сложных моделей симуляций, визуализацией с помощью компьютерных программ или устройства с большим количеством ядер, работающие с несколькими виртуальными машинами.
Средства безопасности
Профессиональная редакция поставляется с пакетом шифрования «Микрософт», который известен, как BitLocker. Компьютер сам производит шифровку дисков. Человек, не знающий ключа, не прочтет засекреченную информацию.
В Windows 10 Home подобной опции нет. Тем не менее, существует масса вариантов решения этой проблемы с помощью сторонних ресурсов. Установив их на компьютер, пользователь получит надежный ключ шифрования. Тем паче, что юзерам домашней редакции кодировка потребуется не для всего диска, а для отдельных файлов.
Функциональность удаленного рабочего стола
В продажу Windows 10 Home поступает без набора инструментов для управления удаленным рабочим столом, но функция подключается через техническую службу поддержки Microsoft. При этом взять под контроль другой компьютер с помощью домашней редакции невозможно.
Это причиняет ряд неудобств юзерам, так как опцией удаленного рабочего стола пользуются даже неспециалисты. Не время расстраиваться, добавить функциональности операционной системе можно посредством сторонних ресурсов. Например, выбрать пакет программного обеспечения Team Viewer, чрезвычайно удобный в эксплуатации.
Работа с виртуальными средами
Практически все современные процессоры оснащены специальными опциями, направленными на улучшение скорости и эффективности виртуализации. К этому набору вычислительных ресурсов хоть раз в жизни прибегают все пользователи. Профессиональная версия оборудована встроенной технологией для работы с виртуальными средами. Следовательно, обладатели Windows 10 Pro, зная об оптимизации ОС, могут получать удовольствие от работы.
Домашняя редакция таким расширением не оснащена, но задача разрешима. Чтобы пользователи Home могли пользоваться виртуальными машинами, необходимо прибегнуть к помощи сторонних сервисов. К примеру, простой в эксплуатации программный продукт виртуализации для операционных систем – Virtual Box.
Другие функции для бизнеса
Главное различие между Windows 10 Home от Pro – наличие в профессиональной редакции корпоративных функций. Их специфика направлена на облегчение работы ИТ — отделов и включает ряд инструментов для администрирования и управления. Это позволяет:
- контролировать компьютерные системы,
- при необходимости лимитировать список приложений, запускаемых сотрудниками,
- быстро, в масштабах компании, осуществлять обновления.
В домашнем компьютере редактор групповой политики и упомянутые опции отсутствуют.
В чем разница между Windows 10 Home и Pro?
Microsoft начала предлагать редакцию Pro с выходом Windows XP, предоставляя дополнительные возможности для опытных пользователей. И хотя многие дополнительные функции Windows 10 Pro явно предназначены для использования в бизнесе, например, возможности управления групповой политикой и подключение к домену, существуют и другие функции, полезные для энтузиастов. Мы составили небольшой список наиболее полезных возможностей, которые вы получаете, используя Windows 10 Pro, а также некоторые бесплатные альтернативы, если они существуют.
Удаленный рабочий стол (RDP)
С помощью Windows 10 Home вы по-прежнему можете запускать сеансы при помощи «подключения к удаленному рабочему столу», но возможности управления собственным ПК по сети у вас нет. К счастью существует множество бесплатных сервисов, предлагающих подобный функционал. К ним можно отнести TigerVNC и TeamViewer, которые способны предложить даже несколько больший функционал. Также вы можете попробовать RDP Wrapper Library, для расширения функционала RDP в вашей Windows 10.
Bitlocker
Если вы беспокоитесь о безопасности и думаете о защитите собственных данных, то наверняка захотите потратить дополнительные деньги на Pro версию Windows. Bitlocker обеспечивает полное AES шифрование диска, чтобы вы смогли защитить свою информацию в случае утери устройства. Последняя итерация Bitlocker, для большей гибкости также позволяет шифровать отдельные файлы, что гораздо лучше полного шифрования диска или наоборот его отсутствия в предыдущих версиях. Существует и другое программное обеспечение способное выполнять аналогичное шифрование, но оно не встроено в ОС и как правило не бесплатно.
Trusted Boot
Trusted Boot защищает компьютер от руткитов и работает совместно с Secure Boot, чтобы помочь защитить вашу систему от вредоносного ПО и контролировать ее, проверяя каждый компонент в процессе запуска перед его загрузкой. Хотя подобная проверка может обеспечить спокойствие любому пользователю, она в первую очередь предназначена для предприятий, где безопасность является приоритетом.
Hyper-V
Hyper-V – это собственный гипервизор Microsoft для Windows, который используется для запуска виртуальных машин. Если вы планируете работать с виртуальными средами, то вероятно именно эта возможность станет для вас решающей. Однако если вам требуется запускать виртуальные машины лишь время от времени, то, например, Virtualbox может предложить вам не худший функционал и работу с несколькими операционными системами. Несмотря на то, что Hyper-V и добавлен в лицензию Windows 10 Pro, его необходимо загружать и устанавливать отдельно.
Ограничения памяти и другие функции для бизнеса
Помимо вышеперечисленных функций, есть два других отличия между версиями Windows. Windows 10 Home поддерживает максимум 128 ГБ ОЗУ, в то время как редакция Pro рассчитана на поддержку колоссальных 2 ТБ. Однако, если вы не используете десятки виртуальных машин, то наверняка не собираетесь превышать поддерживаемый объем памяти Home в ближайшее время.
Другие возможности, такие как управление групповой политикой, ограниченный доступ и возможность присоединения к домену, вряд ли будут полезны за пределами рабочего пространства. Ограниченный доступ позволяет системному администратору заблокировать Windows и разрешить доступ только к одному приложению для указанной учетной записи пользователя. Вместе с тем групповая политика позволяет ограничивать доступ к любым функциям Windows, а также настраивать любые параметры ОС. Хотя это крайне необходимо, с точки зрения администрирования целого парка машин, такая возможность не очень нужна в домашней обстановке.
Центр обновления Windows позволяет системному администратору контролировать процесс обновления системы и откладывать обновления, которые могут привести к несовместимости с устаревшим программным обеспечением или иным образом повлиять на работу ПК. Если у вас нет такой необходимости, то лучше все же поддерживать Windows в актуальном состоянии.
Для большинства пользователей версии Windows 10 Home будет достаточно. Если вы используете компьютер для повседневных задач, то переход на редакцию Pro как правило не имеет смысла. Дополнительные функции в значительной степени ориентированы на бизнес, безопасность или требовательных пользователей. Имея бесплатные альтернативы для многих из этих функций, версия Home скорее всего сможет ответить любым вашим потребностям.
Не забудьте подписаться и поставить лайк. Впереди будет еще много крутых статей.
Зачем нужна Windows 10 «Домашняя для одного языка» и как её установить
Все версии Windows делились на несколько редакций. Операционная система Windows 10 не стала исключением и разделилась на следующие редакции: домашняя, профессиональная, корпоративная и образовательная. Но также существует особенная версия домашней редакции.
Для чего нужна редакция Single Language
Базовая комплектация Windows имеет название «Домашняя». В неё встроены все функции, с которыми приходится сталкиваться обычному пользователю, а все лишнее (необходимое только программистам или крупным компаниям) в ней отсутствует. За счёт этого повышается её производительность и безопасность, а цена понижается.
Но у домашней редакции помимо основной версии есть дополнительная — Windows 10 «Домашняя для одного языка». Единственное её отличие от основной редакции — отсутствие возможности выбрать язык интерфейса после установки. В остальных характеристиках она ни в чём не уступает обычной домашней версии.
Установив её, вы сможете по-прежнему переключать язык ввода с английского на русский и обратно, но язык интерфейса, то есть тот язык, которым написаны все настройки системы и сообщения от неё, изменить будет нельзя. Допустим, при создании установочного файла (как его сделать, описано в пункте «Создание установочного файла») вы выберите английский язык. Вследствие этого вам придётся работать с системой только на английском языке.
Зачем нужна подобная версия
Изначально данная версия системы предназначалась для малоразвитых стран, чтобы облегчить в них процесс её установки. Тяжело придумать ей другое применение, поэтому единственная её цель — уберечь неопытных пользователей от проблем, связанных с настройками языка. Ведь человек может случайно выбрать в настройках не тот язык, а потом не сможет установить подходящий ему, так как весь интерфейс переведётся на непонятный для него язык.
Создание установочного файла
Если вы решили установить версию для одного языка на свой или чужой компьютер, вам понадобится флешка, имеющая как минимум 4 ГБ памяти и отформатированная в формат FAT32. Процесс установки данной редакции ничем не отличается от процедуры установки обычной домашней Windows. Единственное, что изменяется — во время создания установочного носителя необходимо выбрать особую версию, а не предлагаемую по умолчанию.

Все нижеописанные методы приведут к одинаковому результату: вы получите флешку, с которой можно установить Windows 10 Single Language на любой компьютер, поэтому можете использовать любой способ, наиболее подходящий именно вам.
Через Media Creation Tools
Программа Media Creation Tools разработана компанией Microsoft и распространяется бесплатно. Она предназначена именно для записи образа системы на установочный носитель.
- Перейдите на официальную страницу, посвящённую Windows 10, — https://www.microsoft.com/ru-ru/software-download/windows10. Кликните по кнопке «Скачать средство сейчас», чтобы загрузить программу. Как только файл скачается, откройте его. Приложение не требует установки.
Нажимаем кнопку «Скачать средство сейчас»
- Укажите, что хотите создать установочный носитель, а не обновить этот компьютер.
Выбираем вариант «Создать установочный носитель»
- Когда вам предложат выбрать характеристики создаваемого образа, укажите подходящий язык и редакцию. Учтите, выбранный язык будет единственным в вашей будущей системе, а в поле «Выпуск» должно быть значение «Windows 10 Домашняя для одного языка».
Указываем редакцию и выпуск системы
Выбрав правильные параметры, перейдите на следующий шаг и закончите процедуру создания установочного носителя, получая подсказки от программы. После выполнения всех вышеописанных действий, вам останется только перенести флешку на компьютер, нуждающийся в установке системы, и выполнить установку ISO-образа.
Что делать, если подходящего выпуска нет
Некоторые пользователи сталкиваются с тем, что в поле «Выпуск» нет домашней редакции для одного языка. Из этой ситуации есть два выхода: использовать способ, описанный ниже, или воспользоваться данной инструкцией, которая иногда помогает нужной версии появиться в списке.
- Находясь на странице выбора характеристик, установите в поле язык значение «Английский» (English).
- В поле «Выпуск» должна появиться необходимая редакция, выберите её.
- Вернитесь к полю «Язык» и укажите тот язык, на котором должна быть ваша система. Готово, остаётся только выполнить следующие шаги, используя подсказки программы.
Устанавливаем английский язык и выбираем нужную редакцию, а после возвращаем подходящий язык
Через стороннюю программу
Приложение Windows ISO Downloader — аналог вышеописанной программы, но выпущено сторонними разработчиками, а не компанией Microsoft. Несмотря на это, оно помогает скачивать официальные чистые образы Windows, в том числе и Windows 10. Ещё одно отличие — приложение сможет загрузить образ, но записать его не флешку не сможет, поэтому придётся скачать ещё одну небольшую бесплатную утилиту Rufus, которая сделает это.
- Запустив программу Windows ISO Downloader, укажите, что хотите скачать образ Windows 10, выпуск — Windows 10 Home/Pro, язык — русский или наиболее подходящий вам. Пока что нигде не прописывается, что вам нужна именно редакция для одного языка, этот выбор будет совершён позже. Кликните по кнопке «Подтвердить» и дождитесь окончания загрузки файла с образом.
Указываем нужную версию и язык системы
- Откройте программу Rufus, укажите информацию об установочном носители и путь до файла с образом. Кликните по кнопке «Старт» и дождитесь, пока программа самостоятельно запишет образ.
Указываем путь до носителя и образа, начинаем запись
- Начните установку с флешки. На одном из шагов вас попросят выбрать редакцию. Выберите версию «Домашняя для одного языка» и продолжите её установку.
Указываем вариант «Домашняя для одного языка» и продолжаем установку
Видео: создание установочной флешки Windows для одного языка
Установка дополнительных языков
Несмотря на то, что в редакции для одного языка имеется только один язык, можно собственноручно установить дополнительные языки. Для этого необходимо найти на сторонних сайтах файл подходящего языка интерфейса для Windows 10 вашей разрядности (32 или 64-битной), скачать его, а после выполнить следующие шаги:
- В поисковой системной строке пропишите запрос lpksetup и запустите найденную программу.
Запускаем приложение lpksetup
- Выберите вариант, позволяющий установить новые языки, а не удалить существующие.
Выбираем путь «Установить языки интерфейса»
- Пропишите путь до ранее скачанного файла и запустите процедуру установки.
Указываем путь до файла с языком интерфейса
- Когда процесс закончится, перейдите к параметрам компьютера.
Заходим в приложение «Параметры»
- Выберите блок «Время и язык».
Открываем раздел «Время и язык»
- Перейдите к подпункту «Регион и язык» и выберите в списке доступных языков только что установленный вами язык. Готово, после этого интерфейс системы переведётся на выбранный язык.
Указываем подходящий язык интерфейса
Активация системы
Проблем с активацией системы возникнуть не должно, так как процесс компания Microsoft уже успела отладить. Домашняя версия для одного языка активируется тем же ключом, что и обычная версия Windows Home. Для активации нужен ключ, который необходимо купить на официальном сайте Microsoft, если его у вас нет.

Выполнить активацию можно во время установки, введя ключ на одном из этапов. После первого подключения к интернету система автоматически проверит его, и если он пройдёт сверку, система станет активированной. Если в процессе активации возникнут какие-либо проблемы, обратитесь в техническую поддержку компании (https://support.microsoft.com/ru-ru), операторы помогут устранить ошибку.
Редакция домашней версии для одного языка отличается от обычной только ограниченным списком доступных языков интерфейса. При этом можно установить дополнительные языки вручную. Установить Windows Single Language можно с помощью образа системы, создаваемого при помощи программы Media Creation Tools или Windows ISO Downloader.


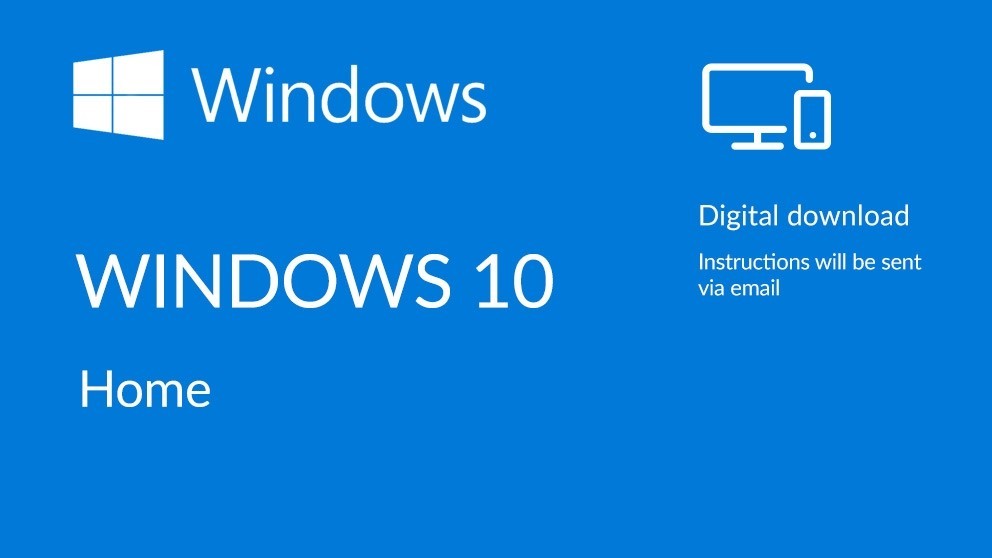

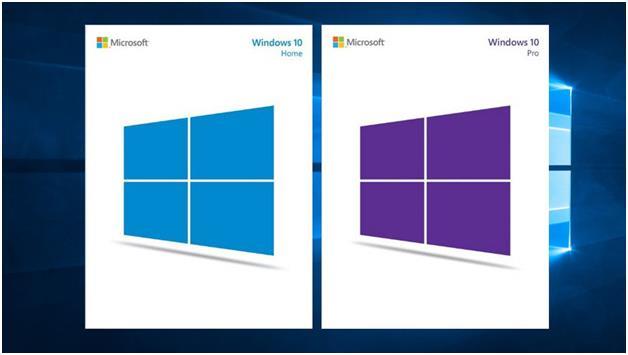


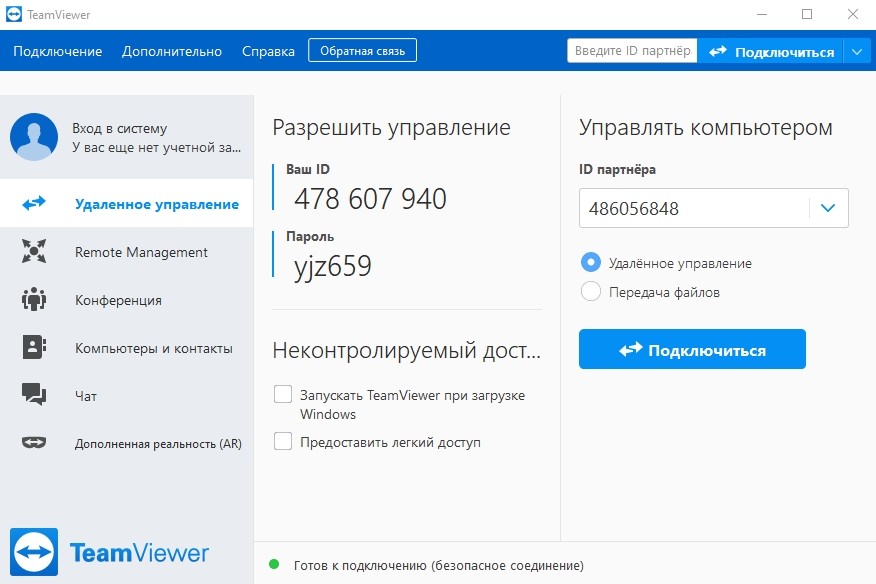


 Нажимаем кнопку «Скачать средство сейчас»
Нажимаем кнопку «Скачать средство сейчас» Выбираем вариант «Создать установочный носитель»
Выбираем вариант «Создать установочный носитель» Указываем редакцию и выпуск системы
Указываем редакцию и выпуск системы Устанавливаем английский язык и выбираем нужную редакцию, а после возвращаем подходящий язык
Устанавливаем английский язык и выбираем нужную редакцию, а после возвращаем подходящий язык Указываем нужную версию и язык системы
Указываем нужную версию и язык системы Указываем путь до носителя и образа, начинаем запись
Указываем путь до носителя и образа, начинаем запись Указываем вариант «Домашняя для одного языка» и продолжаем установку
Указываем вариант «Домашняя для одного языка» и продолжаем установку Запускаем приложение lpksetup
Запускаем приложение lpksetup Выбираем путь «Установить языки интерфейса»
Выбираем путь «Установить языки интерфейса» Указываем путь до файла с языком интерфейса
Указываем путь до файла с языком интерфейса Заходим в приложение «Параметры»
Заходим в приложение «Параметры» Открываем раздел «Время и язык»
Открываем раздел «Время и язык» Указываем подходящий язык интерфейса
Указываем подходящий язык интерфейса


