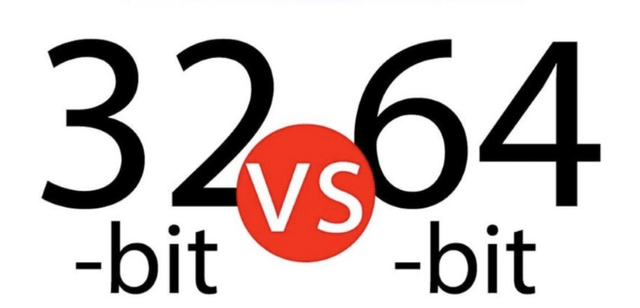- 32-разрядная и 64-разрядная версия Windows: вопросы и ответы
- Windows 10 и Windows 8.1
- Windows 7
- Windows 10 и Windows 8.1
- Windows 7
- Различия 32 бит и 64 бит – имеют ли они значение
- 64-битные и 32-битные операционные системы
- Как проверить «битность» Windows
- Почему это важно
- 32-битная vs 64-битная Windows. Что выбрать?
- Разрядность? What is it!
- Возвращаясь к Windows
- Что выбрать по итогу
- В чем разница между 32-битной и 64-битной Windows, Компьютером и Программами?
- Компьютер 32 или 64
- Windows 32 или 64
- Программы 32-bit или 64-bit
32-разрядная и 64-разрядная версия Windows: вопросы и ответы
Ответы на распространенные вопросы о 32-разрядной и 64-разрядной версиях Windows.
Чтобы выполнить обновление с 32-разрядной до 64-разрядной версии Windows, требуется переформатировать жесткий диск, установить 64-разрядную версию Windows, а затем переустановить все программы, которые были установлены на вашем устройстве.
Windows 10 и Windows 8.1
Нажмите Start кнопку «Пуск», а затем выберите Параметры >> системы .
Открыть о параметрах
Справа, в разделе Характеристики устройства, посмотрите, какой Тип системы указан.
Windows 7
Нажмите кнопку » Пуск » 
В разделе Система посмотрите, какой тип системы указан.
Чтобы установить 64-разрядную версию Windows, вам понадобится ЦП, который может работать с 64-разрядной версией Windows. Преимущества использования 64-разрядной операционной системы особенно очевидны при работе с большими объемами оперативной памяти (ОЗУ), например 4 ГБ и более. В таких случаях 64-разрядная операционная система обрабатывает большие объемы памяти более эффективно, чем 32-разрядная система. 64-разрядная операционная система работает быстрее при одновременном запуске нескольких программ и частом переключении между ними.
Для работы с 64-разрядной версией Windows на компьютере должен быть установлен процессор с тактовой частотой 64 бит. Чтобы узнать, поддерживает ли ваш процессор 64-разрядный, выполните указанные ниже действия.
Windows 10 и Windows 8.1
Нажмите Start кнопку «Пуск», а затем выберите Параметры >> системы .
Открыть о параметрах
Справа, в разделе Характеристики устройства, посмотрите, какой Тип системы указан.
Windows 7
Нажмите кнопку Пуск , 
Выберите Отображение и печать подробных сведений о производительности компьютера и системе.
В разделе Система можно узнать тип работающей операционной системы (в разделе Тип системы), а также возможность работы 64-разрядной версии Windows (в разделе 64-разрядная поддержка). (Если на компьютере уже работает 64-разрядная версия Windows, то поле 64-разрядная поддержка не отображается.)
Различия 32 бит и 64 бит – имеют ли они значение
В компьютерном мире термины 32-разрядный и 64-разрядный относятся к типу центрального процессора, операционной системы, драйвера, программного обеспечения и т.д., которые используют эту конкретную архитектуру.
Вы, вероятно, видели вариант загрузки части программного обеспечения в виде 32-разрядной или 64-разрядной версии. Разница, на самом деле, имеет значение, потому что они были запрограммированы для разных систем.
Что они имеют в виду?
- 32-разрядное аппаратное и программное обеспечение часто называют x86 или x86-32.
- 64-разрядное аппаратное и программное обеспечение часто называют x64 или x86-64.
- 32-битные системы используют данные в 32-битной разрядности, в то время как 64-битные системы используют данные в 64-битной разрядности. В целом, чем больше данных можно обрабатывать одновременно, тем быстрее может работать система.
Есть также ряд других преимуществ 64-битной системы, большинство из которых заключается в возможности использовать значительно большие объемы физической памяти (больше, чем 4 ГБ, разрешенных для 32-битной машиной).
Посмотрите, что Microsoft говорит об ограничениях памяти для разных версий Windows.
64-битный процессор может обрабатывать 64 бита данных одновременно, что позволяет ему быстрее вычислять информацию независимо от тактовой частоты. Это позволяет увеличить использование памяти, поскольку с 32-разрядными процессорами можно получить доступ только к 2 32 адресам ОЗУ (все 32-значные двоичные числа).
Это ограничивает использование процессором объема памяти, чем у 64-битных процессоров, которые могут считывать двойные цифры. На самом деле, с каждой дополнительной цифрой максимальное количество адресов, к которым можно получить доступ, также удваивается, что позволяет использовать гораздо больше памяти, чем 32-разрядный процессор.
Благодаря 64-разрядным процессорам, имеющим больший размер в битах и, следовательно, возможность вычислять большие числа, компьютер также справляется со всем на гораздо более точном уровне, чем 32-разрядный компьютер. Например, пиксели на экране могут быть раскрашены и размещены более точно, чем пиксели на 32-битном компьютере.
64-битные и 32-битные операционные системы
Большинство новых процессоров сегодня основаны на 64-битной архитектуре и поддерживают 64-битные операционные системы. Эти процессоры также полностью совместимы с 32-разрядными операционными системами.
Большинство выпусков Windows 10, Windows 8, Windows 7 и Windows Vista доступны в 64-разрядном формате. Из выпусков Windows XP только Professional доступна в 64-разрядной версии. Все версии Windows – от XP до 10 – доступны в 32-разрядной версии.
Каждая операционная система Mac начиная с версии 10.8 (Mountain Lion) была 64-битной.
Как и Windows, Linux может быть 32-разрядной или 64-разрядной. Вы можете увидеть, что вы используете, с помощью команды lscpu.
Как проверить «битность» Windows
Самый быстрый и простой способ узнать, работает ли у вас 32-разрядная или 64-разрядная версия Windows, – это проверить, что она говорит в панели управления.
Другой простой способ выяснить, какую архитектуру ОС вы используете в Windows, – это проверить папку Program Files. Больше информации об этом ниже.
Чтобы увидеть аппаратную архитектуру, вы можете открыть командную строку и ввести команду:
Вы можете получить ответ, например AMD64, что указывает, что у вас система на базе x64 или x86 для 32-битной.
Ещё одна команда:
Эта команда должна привести к гораздо большему количеству текста, но приводит к появлению ответа, подобному одному из следующих:
Лучший способ использовать одну из этих команд – скопировать их здесь на этой странице, а затем щелкнуть правой кнопкой мыши в черном поле в командной строке и вставить команду.
Эти команды говорят только об аппаратной архитектуре, а не о версии Windows, которую вы используете. В систему x86 можно установить только 32-разрядную версию Windows, но она также может быть установлена на 64-разрядных системах.
Почему это важно
Важно знать разницу, тогда вы можете быть уверены, что установили правильное программное обеспечение и драйверы устройств. Например, когда предоставляется выбор между загрузкой 32-битной или 64-битной версии, лучше всего подходит 64-битная программа. Тем не менее, он не будет работать вообще, если вы используете 32-разрядную версию Windows.
Одно из единственных реальных, заметных отличий для вас – конечного пользователя – состоит в том, что, возможно, после загрузки большой программы вы обнаружите, что потратили впустую это время, поскольку она не будет работать на вашем конкретном компьютере. Это верно, если вы скачали 64-битную программу, которую пытаетесь использовать в 32-битной ОС.
Однако некоторые 32-разрядные программы могут нормально работать в 64-разрядной системе. Другими словами, 32-битные программы совместимы с 64-битными операционными системами. Это правило, однако, не всегда верно, и это особенно справедливо для некоторых драйверов устройств, поскольку для аппаратных устройств требуется точная версия, чтобы они могли взаимодействовать с программным обеспечением.
Ещё один случай, когда вступают в игру 32-разрядные и 64-разрядные различия, – это устранение проблем с программным обеспечением или просмотр каталога установки программы.
Важно понимать, что 64-разрядные версии Windows используют две разные папки установки, поскольку они также содержат 32-разрядный каталог. Однако, 32-разрядная версия Windows имеет только одну папку установки. Чтобы сделать это несколько запутанным, папка Program Files 64-битной версии имеет то же название, что и папка Program Files в 32-битной версии Windows.
Одним из примеров того, почему это так, является то, что 32-битная программа не пытается использовать 64-битную DLL, которая не будет работать. Вместо этого, когда 32-разрядная программа установлена в папке «32-разрядных программных файлов», а затем вы запускаете указанную программу, Windows знает, что ей нужно загрузить некоторые 32-разрядные файлы, а не те, которые используются для 64-разрядных программ.
Если вы запутались, посмотрите здесь:
На 64-битной версии Windows есть две папки:
- 32-разрядное расположение: C:\Program Files (x86)\
- 64-разрядное расположение: C:\Program Files\
На 32-битной версии Windows есть одна папка:
- 32-разрядное расположение: C:\Program Files\
Помимо инструкций, которые требуют, чтобы вы знали разницу между 64-битным и 32-битным, важна ещё одна причина понимания этих терминов, если вы не уверены, стоит ли приобретать 64-битный компьютер и/или 64-битные программы.
Например, может быть, вы хотите, чтобы программа для редактирования видео имела доступ к большему объему оперативной памяти, чем та, которую она могла бы использовать в 32-разрядной системе. Или, если вы знаете, что на используемом вами оборудовании нет опции 64-разрядного драйвера, значит, вы не можете использовать его на 64-разрядном компьютере. То же самое верно для старых 16-битных приложений, которые могут не работать на 64-битном компьютере; Знание этого может помочь вам решить, стоит ли переходить на 64-разрядный компьютер или придерживаться 32-разрядного.
32-битная vs 64-битная Windows. Что выбрать?
Для многих всё ещё остаётся открытым вопрос, что такое разрядность системы и причём тут 32 и 64 бита. В этой статье разберёмся в этом вопросе. Поехали!
Разрядность? What is it!
Выбор 32 битной и 64 битной Windows напрямую связан с вопрос о разрядности процессора. Что же это такое?
Разрядность — количество битов (разрядов) данных, одновременно обрабатываемых устройством за 1 такт, в нашем случае в качестве такого устройства выступает процессор. Процессор постоянно обменивается данными с оперативной памятью, поэтому от разрядности зависит сколько данных за 1 такт будет передано в оперативную память.
Несколько трюков с арифметикой. Имеем обычный 32-разрядный процессор (какой-нибудь AMD Sempron 2004 года). Он может одновременно передать 2 ^ 32 = 4 294 967 296 бита = 4 Гб. Отсюда следует простой вывод, что будь у вас хоть 32 Гб оперативной памяти, процессор физически не может оперировать таким количеством информации.
Ну ладно, сейчас на дворе уже 2019 год, в основном у всех 64-разрядные процессоры. А на что способны они? — Считаем.
2 ^ 18 446 744 073 709 551 616 бит = 16 Еб (16 * 1024 Тб)
В общем это огромный объём данных, которой в ближайшие лет 100 вряд ли будет задействован. К тому же это теоретический предел, на деле более реальны цифры в терабайты (что-то около 16 Тб), что всё равно чертовски много.
Кстати, чтобы определить разрядность вашего процессора, достаточно зайти в свойства системы и обратить внимание на эту строку (выделена на картинке ниже).
32-разрядная архитектура обозначается как x86, 64-разрядная — как x64.
Также данная инфа есть на сайте производителя или на странице в магазине (обычно записи остаются). Там обаятельно указывается о поддержке 64 битных инструкций.
Возвращаясь к Windows
Разрядность должна поддерживаться не только на аппаратном уровне, но и на программном. Поэтому выпускается 2 версии Windows: 32-битная и 64-битная. Думаю эти названия полностью отражает суть версий систем.
32-битная Windows умеет работать с 4 Гб оперативной памяти максимум. На деле всё несколько хуже, обычно доступно примерно 3,5 Гб. Стоит заметить, что имея 64-разрядный процессор, вы можете поставить Win32bit и получить всё тот же обрезок в 3,5Гб, но наоборот уже не получится.
64-битная Windows поддерживает более 4 Гб. Максимум в разных версиях Windows разный. Приведу официальные цифры для наиболее популярных сейчас систем.
- Windows 7 Home Basic x64: 8 Гб
- Windows 7 Home Premium x64 : 16 Гб
- Windows 7 Professional x64 : 192 Гб
- Windows 7 Ultimate x64 ) : 192 Гб
- Windows 10 Home x64 : 128 Гб
- Windows 10 Pro x64 : 512 Гб
Как вы могли заметить, владельцам данных систем вообще можно не парится об ограничениях на объём оперативки.
Весь остальной софт аналогично делится на 2 категории: для 32-битных систем и для 64-битных систем.
- На 32-битную систему без вариантов ставить только 32-битную версию программы.
- На 64-битную систему лучше ставить 64-битные программы. 32-битные версии программ устанавливайте только в том случае, если эти программы вообще не имеют 64-битных версий.
Что выбрать по итогу
А теперь пришло время ответить на самый главный вопрос, какую версию Windows выбрать. Есть несколько вариантов:
Если у вас 32-разрядный процессор или меньше 2 ГБ ОЗУ, то выбора нет: на вашей системе нормально будет работать только 32-битная ОС.
Если у вас 64-разрядный процессор и от 2 ГБ ОЗУ, устанавливайте 64-разрядную версию Windows как более современную и эффективную.
Ещё небольшой момент. Он касается перехода с версии на версию. Предположим у вас 64-битный процессор, но установлена 32-битная Windows (странно конечно, но всё таки). В таком случае вам придётся выполнить чистую установку Windows с 64-битного образа.
На этом у меня всё. Надеюсь данная статья была вам полезна и интересна.
Понравилась статья? Ставьте лайки. Подписывайтесь на канал, полезная информация гарантирована. Делитесь публикацией с друзьями, кнопки «поделиться» ждут ваших кликов.
В чем разница между 32-битной и 64-битной Windows, Компьютером и Программами?
Когда вы рассматриваете версии Windows, вы можете подумать о версиях Home или Pro. Хотя они действительно отличаются, существует еще один фактор, который разделяет версии Windows: 32-разрядная или 64-разрядная система?
Возможно, вы слышали термины 32-разрядный и 64-разрядный, но на самом деле никогда не понимали их. Давайте посмотрим, откуда взялись эти обозначения, и что они означают для работы с компьютером.
Компьютер 32 или 64
32-разрядная или 64-разрядная архитектура вашего компьютера зависит от процессора (ЦП) вашего компьютера. Большинство компьютерных процессоров относятся к одной из этих двух категорий: 64-разрядные заменили 32-разрядные за последние несколько лет. 64-разрядные процессоры экспоненциально более мощные, чем их 32-разрядные аналоги, потому что они могут хранить и обрабатывать гораздо больше информации.
Чтобы понять величину различий между 32-bit и 64-bit, нужно немного разбираться в подсчете в двоичном формате. В отличие от нашей десятичной системы, которая имеет десять цифр, двоичная имеет только две: 0 или 1.
Таким образом, 32-разрядное число имеет 2 ^ 32 возможных адреса, или 4 294 967 296. И наоборот, емкость 64-разрядного числа составляет 2 ^ 64 или 18 446 744 073 709 551 616. Сравнение
4 миллиардов байтов (около 4 гигабайт) с
18 квинтиллионными байтами (около 18 миллиардов гигабайт или 16 эксабайт) показывает огромную разницу.
Windows 32 или 64
Если вы используете 64-разрядный процессор, вам также необходимо использовать 64-разрядную версию Windows, чтобы воспользоваться этим преимуществом. 32-разрядные версии Windows работают на 64-разрядных процессорах, но не могут использовать дополнительную мощность.
Вы не можете установить 64-разрядную версию Windows на 32-разрядные процессоры. Однако, 64-битная Windows обратно совместима с 32-битным программным обеспечением.
Есть два основных места, где вы заметите разницу между 32-битным и 64-битным в Windows. Во-первых, 32-разрядная версия Windows может использовать до 4 ГБ ОЗУ (или меньше). Таким образом, если у вас 16 ГБ ОЗУ на вашем компьютере, но он работает под управлением 32-битной Windows, он фактически не будет использовать более 4 ГБ.
Другое место, где вы найдете разницу, — это папка Program Files . В 32-разрядной версии Windows приложения будут устанавливаться в единственную папку Program Files . 64-битные системы имеют дополнительную папку Program Files (x86) для 32-битного программного обеспечения. Это связано с тем, что написание программного обеспечения для 32-битной архитектуры сильно отличается от написания его для 64-битной системы.
Когда программы хотят получить некоторую общую информацию, например DLL, они должны искать в правильном каталоге Program Files . Вот почему Windows держит их отдельно. 32-битная программа не будет знать, что делать с 64-битной DLL.
Обратите внимание, что в Windows 32-разрядная версия называется x86 , а 64-разрядная — x64 .
Программы 32-bit или 64-bit
Когда вы устанавливаете программное обеспечение, оно зависит от поставщика, получаете ли вы 32-разрядную или 64-разрядную версию. Некоторые разработчики предоставляют только 32-разрядную версию, иногда они позволяют вам выбирать, а третьи автоматически устанавливают нужную версию для вас.
Если вы используете 64-разрядную версию Windows, вам следует устанавливать 64-разрядные версии программного обеспечения, когда это возможно. Но не волнуйтесь, если поставщик не предлагает 64-битную версию, так как 32-битная версия должна работать просто отлично.
64-разрядные версии программ, вероятно не будут удивлять вас повышенной скоростью. Однако они используют преимущества повышенной безопасности 64-битной архитектуры и могут использовать более 4 ГБ ОЗУ одновременно. Таким образом, они часто более стабильны и эффективны, чем их 32-битные аналоги.