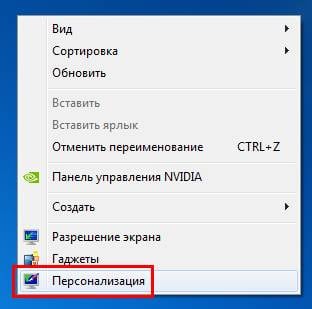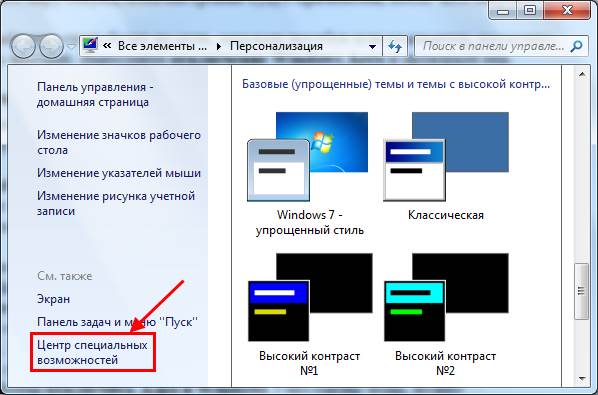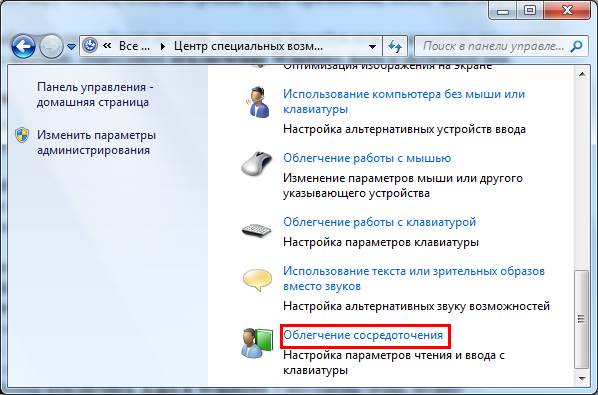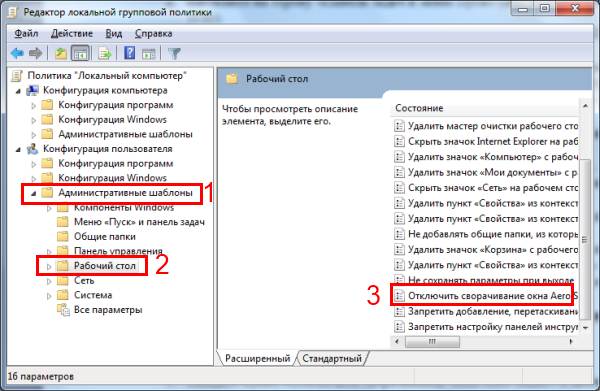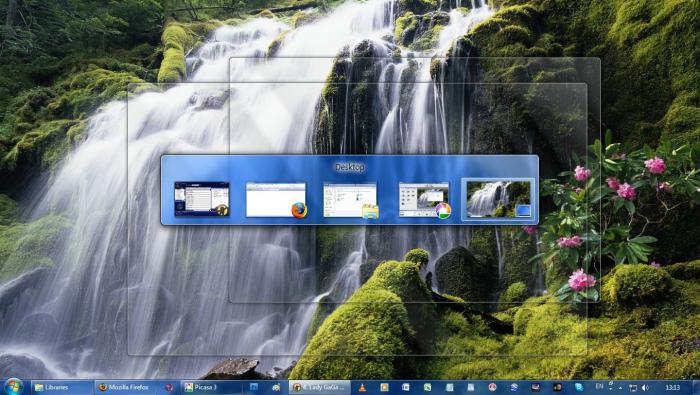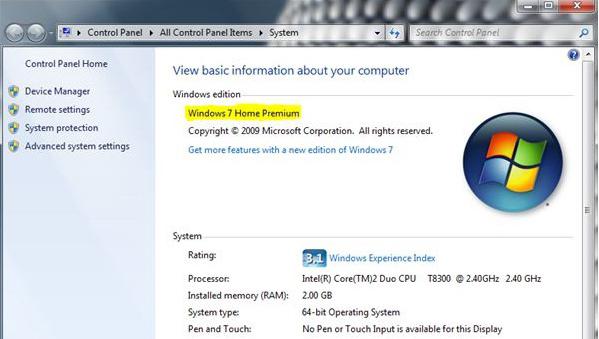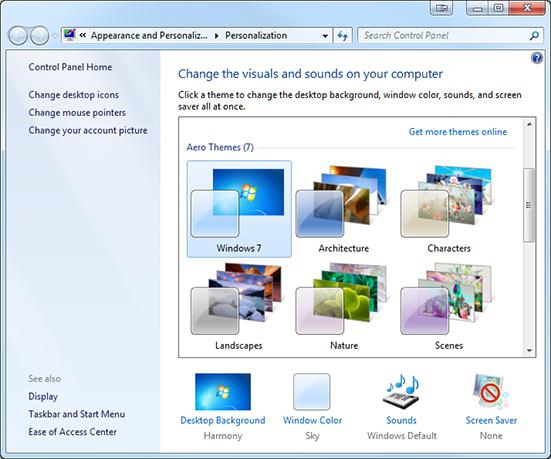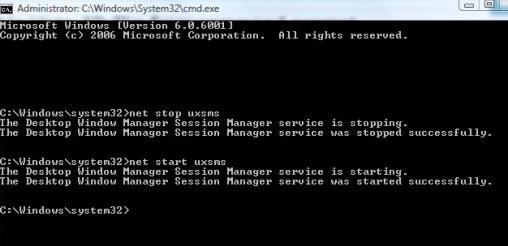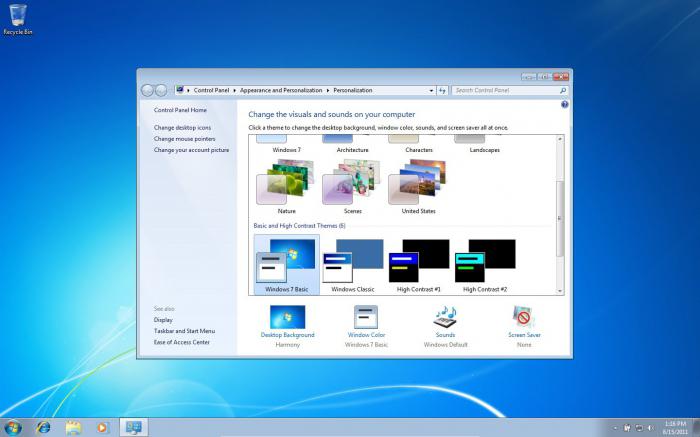- Windows Aero
- Как отключить/включить Windows Aero
- Как отключить Aero в Windows 7: 3 способа
- Отключение Windows Aero в 3 клика
- В данном случае нужно выключить Aero Peek, Snap и Shake
- И последний способ: продвинутая настройка
- Действительно ли отключение Aero улучшает производительность в Windows?
- Как включить Windows Aero и стоит ли оно того?
- Не только эстетика, но и функциональность
- Подготовка
- Несколько способов включения
- Как включить Windows Aero на слабом компьютере?
- Возможные проблемы
- Aero в версиях Windows без его поддержки
- Не без недостатков
- Не нравится? Есть решение
Windows Aero
Windows Aero – это новый графический интерфейс пользователя (GUI) впервые представленный в операционной системе Windows Vista.
Некоторые из ключевых особенностей Windows Aero включают в себя новый полупрозрачный и стеклянный вид окон, а также Windows Flip и Flip 3D – функции, позволяющие визуально просматривать все открытые окна в виде миниатюр, а не просто значков, как было в предыдущих версиях Windows. При сворачивании окон, они визуально уменьшаются к панели задач. Виндовс Айро также обеспечивает поддержку более высоких разрешений экранов, с большой плотностью пикселей.
Совет: Чтобы использовать опцию Flip 3D нажмите комбинацию клавиш Win+Tab, таким образом, вы сможете переключаться между открытыми окнами в режиме 3D. Ниже показан пример Flip 3D в Windows 7.
Примечание: Windows 8 и следующие версии не поддерживают Flip 3D. В них окна переключаются клавишами со стрелками или мышью.
Как отключить/включить Windows Aero
Интерфейс Windows Aero по сути является темой Виндовс, и чтобы её активировать нужно изменить тему в настройках.
Для этого в операционной системе Windows 7 щелкните правой кнопкой мышки на пустом месте вашего рабочего стола и нажмите «Персонализация» (также в эти настройки можно попасть через панель управления). Затем выберите одну из тем в категории «Темы Aero».
Примечание: в Windows Vista Home Basic (Домашняя базовая) отсутствует интерфейс Windows Aero.
Если у вас слишком слабый компьютер, лучше обойтись без Виндовс Айро, так как она требует больше системных ресурсов, чем другие стандартные темы.
Как отключить Aero в Windows 7: 3 способа
У вас слишком слабый ноутбук или компьютер, на котором даже Windows 7 тормозит и глючит? Для начала можно попробовать ускорить работу системы. Способов существует много, и один из них – отключение Aero на операционной системе Виндовс 7.
Кроме красоты толку от этой темы никакой, поэтому если ваш ПК или ноутбук сильно тормозит, можно попробовать отключить Aero в Windows 7. Возможно, это вам поможет. Для тех, кто не знает, как это сделать, ниже приведено 3 простых способа, как отключить Виндовс Аэро в «семерке».
Отключение Windows Aero в 3 клика
Первый способ очень простой и быстрый:
- Нажмите на рабочем столе правой кнопкой мыши и зайдите в «Персонализация».
- Выберите любую из базовых тем – например, классическую.
- Подождите пару секунд, пока настройки будут применены, после чего закройте это окошко.
Внешний вид рабочего стола будет не ахти, зато ваш ноутбук или компьютер, возможно, начнет работать шустрее. Выполните отключение Windows Aero и проверьте это.
В данном случае нужно выключить Aero Peek, Snap и Shake
Для тех, кому не хочется менять старую добрую тему (или не нравится классический стиль), существует второй способ.
Начнем с первой опции:
- Нажмите ПКМ на рабочем столе и снова зайдите в «Персонализацию».
- Щелкните на строку «Панель задач и меню Пуск» (она находится в левом нижнем углу).
- Появится новое окошко, где вам нужно убрать галочку с пункта «Использовать Aero Peek» и нажать «ОК».
Идем дальше. Нужно деактивировать еще одну функцию – Aero Snap. Для этого:
- Щелкните ПКМ на рабочем столе и войдите в «Персонализацию».
- Выберите пункт «Центр специальных возможностей» в левом нижнем углу.
- Внизу окошка щелкните на «Облегчение сосредоточения».
- Поставьте галочку в пункте «Отключение автоматического упорядочения окон» и нажмите «ОК».
И последний шаг на Виндовс 7 Максимальная – деактивация функции Aero Shake. Чтобы это сделать:
- Откройте Пуск и пропишите в поле gpedit.msc.
- Перейдите в «Админ. шаблоны – Раб. стол».
- Найдите пункт «Отключить сворачивание окна Aero Shake» и дважды щелкните на нем.
- Поставьте птичку возле «Включить», нажмите «Применить», а затем «ОК».
Что делает функция Shake? Помогает убрать бардак на рабочем столе. Если у вас открыто множество окон, можно зажать курсором нужное и немного подергать мышкой по сторонам (не сильно). В результате все они скроются (кроме того, что вы держите). Если потрясти его еще раз – все восстановится как и было раньше. В общем, уже вторая бесполезная функция, из-за которой тормозит ваш ПК или ноутбук.
И последний способ: продвинутая настройка
В данном случае вы сможете сами отключить любые ненужные функции на свое усмотрение.
- Зайдите в Пуск – Панель управления – Система.
- Выберите пункт «Доп. параметры системы».
- Найдите поле «Быстродействие» и нажмите «Параметры».
Откроется новое окно с полным списком всех функций Аэро на Windows 7. Здесь есть Aero Peek, эффект прозрачности, тени от ярлыков и курсора мыши (кто знал о них? 🙂 ) и много чего еще.
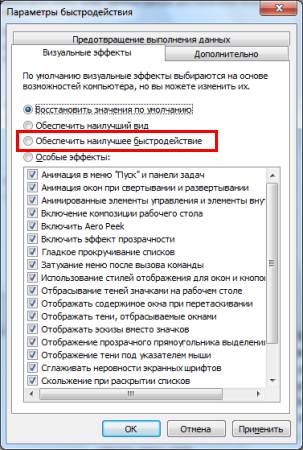
Можете отключить все, что вам не нужно – только не забудьте нажать «Применить» . Если вообще ничего не надо, выберите пункт «Обеспечить наилучшее быстродействие» – все галочки пропадут в 1 клик.
Функций Snap и Shake тут нет, поэтому их надо отключить вручную (по инструкции выше). А если вдруг внешний вид темы Aero в Windows 7 стал хуже, снова откройте это окно и поставьте галочки в некоторых пунктах.
Действительно ли отключение Aero улучшает производительность в Windows?
Windows Aero , сокращение от Authentic, Energetic, Reflective, Open, – это графический интерфейс пользователя, модуль Windows, который обрабатывает графический интерфейс, и тема по умолчанию в большинстве выпуски операционных систем Windows 10/8/7/Vista, выпущенные Microsoft.
На многих блогах и форумах вы можете прочитать советы о том, как повысить производительность! Если вы отключите интерфейс Aero, это улучшит производительность вашей операционной системы Windows! Это действительно улучшает производительность или это миф?
Теперь очень важно понять одну вещь! Интерфейс Aero отображается графической картой вашего компьютера. Пользовательский интерфейс выгружается на видеокарту.
Но если вы переключитесь на тему, не относящуюся к Aero viz Classic, пользовательский интерфейс будет загружен и обработан главным процессором вашего компьютера! Это может на самом деле увеличить нагрузку на ваш главный процессор и иметь противоположный эффект; хотя на современных современных компьютерах разница будет действительно незаметной.
Даже если у вас встроенная графика, вы можете не увидеть реальной разницы в производительности.
В ходе исследования, проведенного Microsoft в дни Vista, было установлено, что:
Windows Vista Aero мало влияла на скорость отклика Windows Vista. Более 95% различий во времени отклика между тестами, проведенными с Aero или без него, составляли менее одной десятой секунды, и что все различия составляли менее 1 секунды.
Поэтому не следует отключать Aero, ожидая повышения производительности Windows. Конечно, если вы хотите продлить время работы от батареи, отключите Aero. Но если вы действительно хотите повысить производительность, вы можете вместо этого отключить прозрачность и специальные эффекты!
Говорит Ли Уиттингтон:
Если вы хотите продлить срок службы батареи, вы можете отключить Aero.
Я сделал тест с:
- Аэро и прозрачность на
- Аэро и прозрачность выкл
- Aero Off
Разница между каждой выбранной темой была не более 10 минут.
У меня IE запускал одно и то же во время каждого теста вместе с несколькими другими программами в фоновом режиме. Я действительно не видел никаких изменений в том, как он разряжал батарею для каждого теста.
Единственное серьезное изменение, которое я увидел, – это переключение моей схемы электропитания на высокую производительность с несколькими подправленными настройками. Я потерял 2 с половиной часа автономной работы!
Однако у Шьяма Сасиндрана немного другая точка зрения:
Отключение Aero может повысить производительность, поскольку dwm.exe (Desktop Windows Manager) занимает 28–58000 КБ памяти. Когда мы отключим Aero, то есть вернемся в классический режим, вы увидите разницу в производительности. Не огромный, хотя! Потому что он высвобождает 58K вашего пространства памяти А анимация, которая отключается при отключении Aero, повлияет на загрузку меню быстрее.
Опять же, Aero – это функция для мощного компьютера, а не для компьютера, которая просто соответствует минимальным требованиям. Не все видеокарты поддерживают Aero. Программное обеспечение, которое я поддерживаю в моем Office, т. Е. Sage ACT !, когда Aero включен на медленном компьютере, для его открытия требуется от 15 до 20 секунд. Но когда мы отключаем Aero и другие анимации (т. Е. Ту, которую мы можем найти в «Свойства системы | Дополнительные параметры | Вкладка« Дополнительные возможности »| Визуальные эффекты | Отрегулировать для лучшей производительности»), загрузка программы занимает от 5 до 10 секунд. Это на медленном ПК, то есть 1 ГБ ОЗУ и т. Д.
Это мой взгляд на эту тему. Это чисто основано на моем опыте на ПК, теоретически нигде не написанном.
Как вы думаете!? Ваши комментарии? Наблюдения? Опыт?
Как включить Windows Aero и стоит ли оно того?
Компьютеры не всегда были многоядерными, реагирующими на запросы пользователя почти мгновенно. А одним из главных факторов, которые прямо влияют на производительность, является отображение графической информации. Чем проще она, тем меньше ресурсов необходимо для её отрисовки.
Изначально интерфейс был текстовым, потом к тексту добавились рамки кнопок и различные цвета. Сегодня же операционная система Windows по умолчанию поставляется с установленным рабочим столом Aero. Он считается самым красивым в семействе и использует самые последние достижения конструкторов видеоплат.
Не только эстетика, но и функциональность
Aero доступен в некоторых версиях Windows Vista и во всех выпусках Windows Seven, причем установлен и используется по умолчанию. Поэтому некоторые пользователи даже не подозревают о существовании этого программного и дизайнерского продукта, а также о том, что работают только с этим оформлением.
В Windows 7 Aero разработали путем объединения удобных способов взаимодействия пользователя с интерфейсом и великолепных графических решений. Самый заметный эффект этого рабочего стола – прозрачность. Помимо него добавлена плавная анимация окон, если к ним применяются функции перемещения, изменения размеров, свертывания.
Если навести курсор на панель задач, выделенное окно отобразится в виде эскиза. А если указать курсором на эскиз, окно откроется, заняв весь экран. Функции Shake и Peek позволяют легко навести порядок на рабочем столе. Имеется возможность пролистывания открытых окон с эффектом 3D, что, безусловно, удобно. Сочетание Alt и Tab теперь отображает не просто значки программ, а динамически изменяющиеся миниатюры.
Подготовка
Aero предъявляет жесткие системные требования к оборудованию. Частота процессора должна быть не ниже 1ГГц. Объем RAM — 1 ГБ и более. Графический ускоритель должен иметь 128 МБ памяти и поддержку второй версии шейдеров.
Так как включить Windows Aero невозможно, если не выполнены некоторые требования, нужно подготовить компьютер. Для начала убедитесь, что версия ОС поддерживает этот интерфейс. Чтобы узнать, какое именно издание установлено у вас, просто посмотрите свойства компьютера.
Windows Aero не может работать с драйверами, написанными для Windows XP. Узнать, какой драйвер используется компьютером, можно, посмотрев свойства видеоадаптера в «Диспетчере устройств». Если версия начинается с цифры 6, драйвер не подходит.
Потому как включить Windows Aero возможно только при установленном качестве передачи цветов в 32-бита, нужно проверить и это. Необходимые настройки выполняются в окне «Свойств экрана».
Несколько способов включения
Так как включить Windows Aero очень легко, не нужно быть специалистом, чтобы выполнить эту операцию. Необходимо нажать правой кнопкой мыши на рабочий стол и выбрать пункт «Персонализация». В открывшемся окне появится выбор тем оформления. После выбора одной из тех, которые находятся под надписью «Темы Aero», нужное оформление автоматически включится.
Для активации Aero может потребоваться оценка производительности компьютера, при этом она должна быть выше значения 3. Если результат ниже, но попробовать дизайнерское решение все-таки хочется, придется «обмануть» систему, применив второй способ.
Как включить Windows Aero на слабом компьютере?
Первый шаг — это запуск редактора реестра. Нажмите сочетание клавиш Win+R на клавиатуре. Откроется окно «Выполнить». В нем введите «regedit» и нажмите «Enter». В разделе «HKEY_CURRENT_USER\Software\Microsoft\Windows\DWM» находятся два параметра: Composition и CompositionPolicy. Значение первого устанавливается равным 1, а второго — 2. После этого надлежит открыть командную строку. Её можно запустить так же, как и редктор реестра, только в окне «Выполнить» нужно написать «cmd». Затем выполнить две команды поочередно: «net stop uxsm» и «net start uxsms».
Возможные проблемы
После запуска Aero оформление может автоматически переключаться на другую схему. При таком поведении рабочего стола в первую очередь проверьте выбранную схему электропитания («Пуск» — «Панель управления» — «Электропитание»). Если в настройках выбран пункт «Экономия электроэнергии», время от времени могут случаться отключения Aero. После переключения на режим «Сбалансированный» деактивация прозрачности будет исключена.
Запуск некоторых старых программ может форсированно изменять настройки отображения рабочего стола. После закрытия такого приложения восстанавливать Aero придется вручную. Подобное поведение предотвращается только обновлением конфликтующего ПО.
Aero в версиях Windows без его поддержки
Не каждая редакция Windows позволяет задействовать Aero, простыми пользовательскими настройками при этом его включить не получится. Для активации всех функций рабочего стола придется действовать иными мерами.
Скачайте патч Windows 7 Starter Aero Patch и запустите его от имени администратора (щелкните правой кнопкой по значку программы и выберите «Запуск от имени Администратора»). Благо, сегодня этот инструмент предлагают почти все сайты софта. Программа автоматически установится и перезагрузит ПК.
Не без недостатков
Не бывает положительных сторон без отрицательных. Новейшие схемы оформления активно загружают работой видеопроцессор. После установки высокого разрешения экрана на компьютере возрастом 4-5 лет анимация перестанет радовать глаз, раздражая зрение. Движение окон станет, будто в замедленной съемке, либо дерганным. Зачастую именно ресурсоемкость дизайна и заставляет искать способы того, как отключить Windows Aero.
Интерфейс доставит неудобства пользователям, подолгу работающим в единственном приложении. Люди со слабым зрением не смогут разглядеть текст, расположенный поверх полупрозрачного окна.
Не нравится? Есть решение
Так как отключить Windows Aero намного проще, чем его активировать, опытный пользователь выполнит эту процедуру за несколько минут. Действовать придется в том же порядке, что и при включении. Наведите курсор мыши на свободное место рабочего стола, кликните правой кнопкой. Теперь уже левой нажмите на строку «Персонализация».
В появившемся окне выберите ту тему, которая располагается под надписью «Упрощенные или темы с высокой контрастностью». Готово.