- ИТ База знаний
- Полезно
- Навигация
- Серверные решения
- Телефония
- Корпоративные сети
- Курс по сетям
- Что такое Active Directory и LDAP?
- URL и URI — в чем различие?
- Погружение в Iptables – теория и настройка
- В чем разница между HTTP и HTTPS?
- Передача файлов по RDP – это просто
- Telegram чат для сисадминов
- Как рассчитать требования к пропускной способности веб-сайта или веб-приложения
- Про операционную систему Cisco IOS
- Инсталляция и настройка клиента Cisco VPN на Windows 10
- Установка и настройка Cisco VPN Client
- Процесс инсталляции
- Конфигурация подключения
- Устранение ошибки подключения
ИТ База знаний
Курс по Asterisk
Полезно
— Узнать IP — адрес компьютера в интернете
— Онлайн генератор устойчивых паролей
— Онлайн калькулятор подсетей
— Калькулятор инсталляции IP — АТС Asterisk
— Руководство администратора FreePBX на русском языке
— Руководство администратора Cisco UCM/CME на русском языке
— Руководство администратора по Linux/Unix
Навигация
Серверные решения
Телефония
FreePBX и Asterisk
Настройка программных телефонов
Корпоративные сети
Протоколы и стандарты
Популярное и похожее
Курс по сетям
Что такое Active Directory и LDAP?
URL и URI — в чем различие?
Погружение в Iptables – теория и настройка
В чем разница между HTTP и HTTPS?
Передача файлов по RDP – это просто
Telegram чат для сисадминов
Как рассчитать требования к пропускной способности веб-сайта или веб-приложения
Еженедельный дайджест
Про операционную систему Cisco IOS
4 минуты чтения
Хотим рассказать про операционную систему IOS, разработанную компанией Cisco. Cisco IOS или Internetwork Operating System (межсетевая операционная система) это программное обеспечение, которое используется в большинстве коммутаторов и маршрутизаторов Cisco (ранние версии коммутаторов работали на CatOS). IOS включает в себя функции маршрутизации, коммутации, межсетевого взаимодействия и телекоммуникаций, интегрированных в мультизадачную операционную систему.
Обучайся в Merion Academy
Пройди курс по сетевым технологиям
Начать
Не все продукты Cisco используют IOS. Исключения составляют продукты безопасности ASA, которые используют операционную систему Linux и роутеры-маршрутизаторы, которые запускают IOS-XR. Cisco IOS включает в себя ряд различных операционных систем, работающих на различных сетевых устройствах. Существует много различных вариантов Cisco IOS: для коммутаторов, маршрутизаторов и других сетевых устройств Cisco, версии IOS для определенных сетевых устройств, наборы функций IOS, предоставляющие различные пакеты функций и сервисов.
Сам файл IOS имеет размер в несколько мегабайт и хранится в полупостоянной области памяти под названием flash. Флэш-память обеспечивает энергонезависимое хранилище. Это означает, что содержимое памяти не теряется, когда устройство теряет питание. Во многих устройствах Cisco IOS копируется из флэш-памяти в оперативное запоминающее устройство ОЗУ (RAM), когда устройство включено, затем IOS запускается из ОЗУ, когда устройство работает. ОЗУ имеет множество функций, включая хранение данных, которые используются устройством для поддержки сетевых операций. Работа IOS в ОЗУ повышает производительность устройства, однако ОЗУ считается энергозависимой памятью, поскольку данные теряются во время цикла питания. Цикл питания — это когда устройство намеренно или случайно отключается, а затем снова включается.
Управление устройствами с IOS происходит при помощи интерфейса командной строки (CLI), при подключении при помощи консольного кабеля, по Telnet, SSH либо при помощи AUX порта.
Названия версий Cisco IOS состоят из трех чисел, и нескольких символов a.b(c.d)e, где:
- a – номер основной версии
- b – номер младшей версии (незначительные изменения)
- c – порядковый номер релиза
- d – промежуточный номер сборки
- e (ноль, одна или две буквы) – идентификатор последовательности выпуска программного обеспечения, такой как none (который обозначает основную линию), T (Technology), E (Enterprise), S (Service provider), XA специальный функционал, XB как другой специальный функционал и т. д.
Rebuild – часто ребилды выпускаются чтобы исправить одну конкретную проблему или уязвимость для данной версии IOS. Ребилды производятся либо для быстрого устранения проблемы, либо для удовлетворения потребностей клиентов, которые не хотят обновляться до более поздней крупной версии, поскольку они могут использовать критическую инфраструктуру на своих устройствах и, следовательно, предпочитают свести к минимуму изменения и риск.
Interim release – промежуточные выпуски, которые обычно производятся на еженедельной основе и образуют срез текущих наработок в области развития.
Maintenance release – протестированные версии, которые включают в себя усовершенствования и исправления ошибок. Компания Cisco рекомендует, по возможности, обновлять ПО до версии Maintenance.
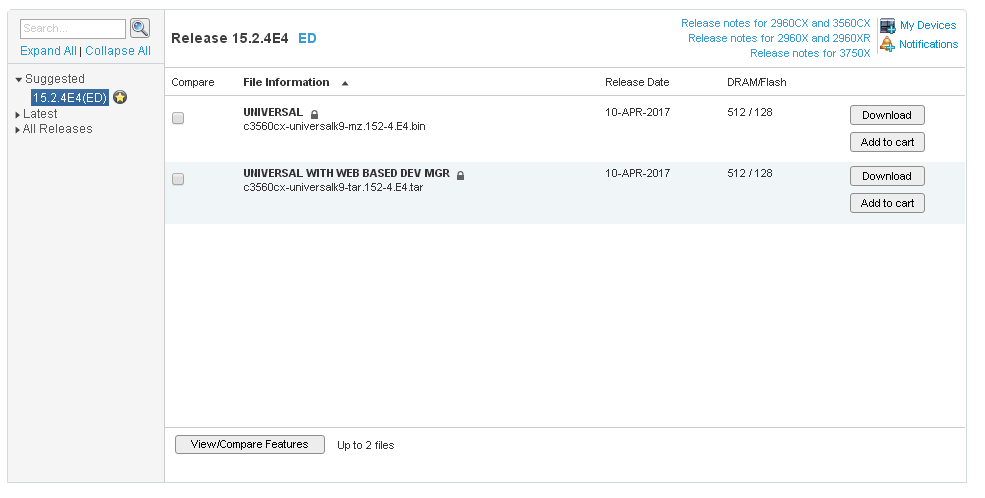
- Early Deployment (ED) – ранее развертывание, вводятся новые функции и платформы.
- Limited Deployment (LD) – первоначальная лимитированная развертка, включают в себя исправления ошибок.
- General Deployment (GD) – общее развертывание ОС, происходит тестирование, доработка и подготовка к выпуску окончательной версии. Такие выпуски, как правило, стабильны на всех платформах
- Maintenance Deployment (MD) – эти выпуски используются для дополнительной поддержки, исправлений ошибок и постоянного обслуживания программного обеспечения.
Большинство устройств Cisco, которые используют IOS, также имеют один или несколько «наборов функций» или «пакетов» — Feature Set. Например, выпуски Cisco IOS, предназначенные для использования на коммутаторах Catalyst, доступны как «стандартные» версии (обеспечивающие только базовую IP-маршрутизацию), «расширенные» версии, которые предоставляют полную поддержку маршрутизации IPv4 и версии «расширенных IP-сервисов», которые предоставляют расширенные функции, а также поддержку IPv6.
Каждый отдельный feature set соответствует одной категории услуг помимо базового набора (IP Base – Static Routes, OSPF, RIP, EIGRP. ISIS, BGP, IMGP, PBR, Multicast):
- IP-данные (Data – добавляет BFD, IP SLAs, IPX, L2TPv3, Mobile IP, MPLS, SCTP)
- Голос (Unified Communications – CUBE, SRST, Voice Gateway, CUCME, DSP, VXML)
- Безопасность и VPN (Security — Firewall, SSL VPN, DMVPN, IPS, GET VPN, IPSec)
Инсталляция и настройка клиента Cisco VPN на Windows 10
Cisco VPN – весьма популярный софт, который предназначен для удаленного доступа к элементам частной сети, поэтому используется он в основном в корпоративных целях. Данная программа работает по принципу клиент-сервер. В сегодняшней статье мы рассмотрим подробно процесс установки и настройки клиента Cisco VPN на устройствах под управлением Windows 10.
Установка и настройка Cisco VPN Client
Для того чтобы установить ВПН клиент Cisco на Windows 10, потребуется выполнить дополнительные действия. Это связано с тем, что программа перестала официально поддерживаться еще с 30 июля 2016 года. Несмотря на данный факт, сторонние разработчики решили проблему запуска на Windows 10, поэтому программное обеспечение Cisco VPN актуально и по сей день.
Процесс инсталляции
Если попытаться запустить программу стандартным способом без дополнительных действий, то появится вот такое уведомление:
Для корректной же установки приложения вам необходимо сделать следующее:
- Перейти на официальную страницу компании «Citrix», которая и разработала специальное ПО «Deterministic Network Enhancer» (DNE).
- Далее необходимо найти строки со ссылками на загрузку. Для этого опуститесь почти в самый низ страницы. Нажмите на том участке предложения, которое соответствует разрядности вашей операционной системы (х32-86 или х64).
В главном окне «Мастера установки» нужно ознакомиться с лицензионным соглашением. Для этого поставьте галочку напротив строки, которая отмечена на скриншоте ниже, а потом нажмите кнопку «Install».
После этого начнется установка сетевых компонентов. Весь процесс будет выполняться автоматически. Вам нужно будет лишь немного подождать. Спустя некоторое время увидите окно с уведомлением об успешной установке. Для завершения нажмите кнопку «Finish» в этом окне.
Следующим шагом будет загрузка установочных файлов Cisco VPN. Сделать это можно на официальном сайте либо же перейдя по зеркальным ссылкам ниже.
В результате у вас на компьютере должен быть один из следующих архивов.
Теперь кликните по скачанному архиву два раза ЛКМ. В результате вы увидите небольшое окошко. В нем можно выбрать папку, куда будут извлечены установочные файлы. Нажмите на кнопку «Browse» и выберите нужную категорию из корневого каталога. Затем нажмите кнопку «Unzip».
Обратите внимание, что после распаковки система попытается автоматически запустить инсталляцию, но на экране появится сообщение с ошибкой, которое мы опубликовали в начале статьи. Дабы это исправить, необходимо зайти в папку, куда ранее были извлечены файлы, и запустить оттуда файл «vpnclient_setup.msi». Не перепутайте, так как в случае запуска «vpnclient_setup.exe» вы снова увидите ошибку.
После запуска появится главное окно «Мастера установки». В нем следует нажать кнопку «Next» для продолжения.
Далее необходимо принять лицензионное соглашение. Просто поставьте отметку возле строки с соответствующим названием и нажмите кнопку «Next».
Напоследок остается лишь указать папку, куда программа будет инсталлирована. Мы рекомендуем оставить путь без изменений, но при необходимости можно нажать кнопку «Browse» и выбрать другой каталог. Затем нажмите «Next».
В следующем окне появится сообщение о том, что все готово к установке. Для начала процесса жмем кнопку «Next».
После этого начнется непосредственно установка Cisco VPN. По окончании операции на экране появится сообщение об успешном завершении. Остается лишь нажать кнопку «Finish».

На этом процесс инсталляции Cisco VPN Client подошел к концу. Теперь можно приступить к настройке подключения.
Конфигурация подключения
Настроить Cisco VPN Client легче, чем может показаться на первый взгляд. От вас потребуется лишь определенная информация.
- Нажмите на кнопку «Пуск» и выберите из списка приложение Cisco.
Теперь нужно создать новое подключение. Для этого в открывшемся окне нажмите на кнопку «New».
В результате появится другое окно, в котором следует прописать все необходимые настройки. Выглядит оно следующим образом:
- «Connection Entry» – Имя подключения;
- «Host» – В данном поле указывается IP-адрес удаленного сервера;
- «Name» в разделе «Authentication» — Тут следует прописать имя группы, от лица которой будет происходить подключение;
- «Password» в разделе «Authentication» — Здесь указывается пароль от группы;
- «Confirm Password» в разделе «Authentication» — Сюда повторно пишем пароль;
Обратите внимание, что всю необходимую информацию обычно предоставляет провайдер либо системный администратор.

Если процесс подключения пройдет успешно, вы увидите соответствующее уведомление и иконку в трее. После этого VPN будет готов к использованию.
Устранение ошибки подключения
К сожалению, на Windows 10 попытка подключиться к Cisco VPN очень часто заканчивается следующим сообщением:
Чтобы исправить ситуацию, следует выполнить следующее:
- Используйте сочетание клавиш «Win» и «R». В появившееся окно впишите команду regedit и нажмите кнопку «OK» немного ниже.
В результате увидите окно «Редактор реестра». В левой его части находится дерево каталогов. В нем нужно перейти по такому пути:
HKEY_LOCAL_MACHINE\SYSTEM\CurrentControlSet\Services\CVirtA
Внутри папки «CVirtA» следует найти файл «DisplayName» и нажать по нему дважды ЛКМ.
Откроется маленькое окошко с двумя строками. В графу «Значение» нужно вписать следующее:
Cisco Systems VPN Adapter — если у вас Windows 10 x86 (32 bit)
Cisco Systems VPN Adapter for 64-bit Windows — если у вас Windows 10 x64 (64 bit)
После этого нажмите кнопку «OK».
Убедитесь, что значение напротив файла «DisplayName» изменилось. Затем можете закрыть «Редактор реестра».

Проделав описанные действия, вы избавитесь от ошибки при подключении к VPN.
На этом наша статья подошла к своему завершению. Надеемся, у вас получится установить клиент Cisco и подключиться к нужному VPN. Отметим, что данная программа не подойдет для обхода различных блокировок. Для этих целей лучше использовать специальные браузерные расширения. Ознакомиться со списком таковых для популярнейшего браузера Google Chrome и ему подобных вы можете в отдельной статье.

























