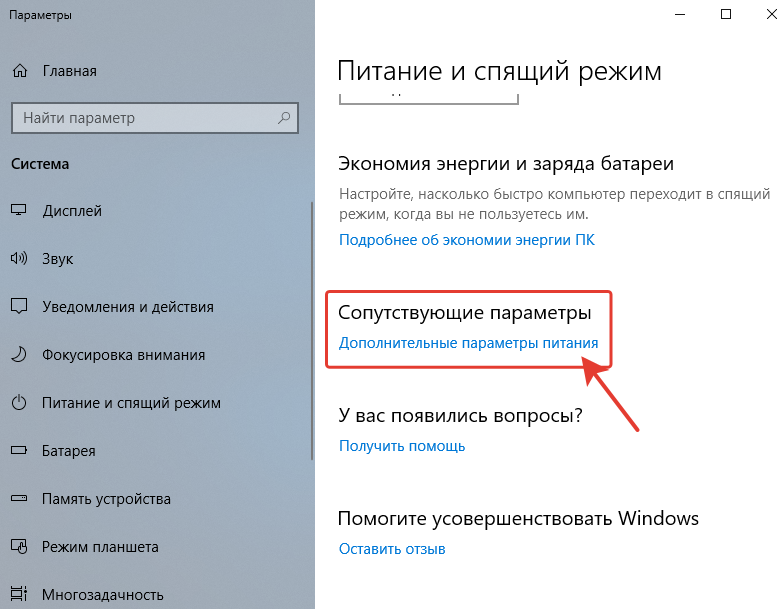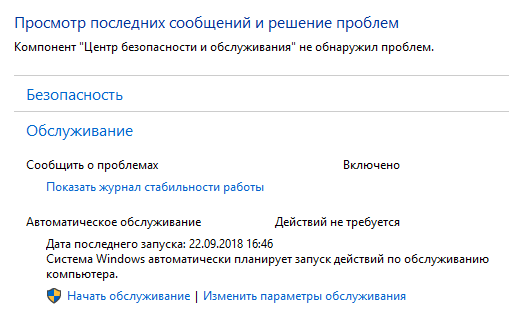- Как настроить ПК с Windows 10 для пожилых людей
- Настройка ПК с Windows 10 для пожилых людей
- Помощь пенсионерам
- Ускорить компьютер Windows 10
- Изменение настроек питания компьютера Windows 10
- Отключение автоматической загрузки программ
- Ускорить компьютер Windows 10 поможет очистка жесткого диска
- Ускорить компьютер Windows 10 с помощью очистки реестра
- Отключение тени, анимации и других визуальных эффектов
- Другие похожие статьи на этом сайте
Как настроить ПК с Windows 10 для пожилых людей
Windows 10 требует некоторых новых навыков, чтобы с легкостью использовать его, и те старшие, которые, возможно, привыкли к Windows 7 или Windows XP, должны были бы изучить несколько новых уловок. Если вы хотите узнать, как настроить Windows 10 для своих пожилых членов семьи, чтобы выполнять такие базовые функции, как проверка электронной почты, просмотр и просмотр YouTube на компьютере, то в этом руководстве предлагаются некоторые рекомендации по настройке ПК для пожилых людей. ,
Настройка ПК с Windows 10 для пожилых людей
В отличие от молодежи, пожилым людям трудно привыкнуть к этой технологии. Пожилым людям трудно идти в ногу с технологиями, а использование Windows 10 может еще более усложнить ситуацию. Настройка компьютера для пожилых людей требует ваших идей и усилий. К счастью, Windows предоставляет несколько способов облегчить систему для пожилых людей, которые требуют меньше работы от пожилых людей и обеспечивают бесперебойную работу по доступу к компьютеру. В этой статье мы расскажем о некоторых советах и рекомендациях по настройке компьютера под управлением Windows 10 для пожилых людей, чтобы упростить доступ к их системе и обеспечить бесперебойную работу на компьютере под управлением Windows.
Установите хороший антивирус
Хотя Защитник и брандмауэр Windows по умолчанию достаточно надежны для защиты вашего ПК, некоторые из вас могут захотеть установить хороший бесплатный пакет Internet Security Suite или бесплатный антивирус, поскольку он может предотвратить атаку системы вредоносными вредоносными программами и предлагает несколько других средств защиты. модули. Поскольку программное обеспечение является бесплатным, не нужно будет продлевать подписки – что пожилые люди, скорее всего, забудут! Перед передачей компьютера пожилым людям рекомендуется установить антивирус. Антивирус предупреждает пользователя всплывающим сообщением о появлении на компьютере угрозы. Эта утилита для защиты данных гарантирует, что пожилые люди могут без стресса просматривать Интернет, проверять электронную почту и смотреть YouTube.
Изменить настройки простоты доступа
Простота доступа – это функция, которая позволяет настроить параметры специальных возможностей на экране входа в систему. Пожилые люди могут использовать эти функции, которые помогают им использовать компьютер без дисплея с помощью рассказчика, увеличивать содержимое на экране с помощью лупы и использовать клавиатуру для переключения клавиш закрепления, клавиш фильтра и экранных клавиш. Кроме того, он помогает пользователям увеличить размер шрифта, размер указателя мыши, сделать экран ярче и включить клавиши мыши для использования клавиатуры. Все эти параметры будут доступны через раздел «Настройки Windows 10»> «Удобство доступа».
Удалите ненужные приложения и отключите запуск нежелательных программ в фоновом режиме
Обеспечьте беспроблемное время для пожилых людей при использовании компьютера, сэкономив заряд аккумулятора и данные. Для этого все, что вам нужно сделать, это остановить нежелательные программы от запуска в фоновом режиме.
- Зайдите в настройки и перейдите к конфиденциальности.
- Нажмите на фоновые приложения.
- Отключите переключатель для всех приложений, чтобы приложения не запускались в фоновом режиме.
Вы также можете удалить ненужные программы запуска.
Удалить предустановленные вирусы
Если вы настраиваете новую систему Windows для пожилых людей, рекомендуется удалить все ненужное предустановленное программное обеспечение, также известное как вирусы. Bloatware потребляет много памяти и оперативной памяти, что в конечном итоге может замедлить работу вашей системы. Кроме того, многочисленные и ненужные вредоносные программы, которые распространяются повсеместно на вашем рабочем столе, могут сбить с толку пожилых людей при использовании компьютера. Вы можете использовать Crapware Removal Tool.
Настройте подключение к Интернету .
Вам необходимо настроить подключение к Интернету для ПК. Проверьте, является ли это WiFi или Ethernet и действуйте соответственно. Сообщите им о некоторых руководствах по безопасности в Интернете для пожилых людей.
Установите необходимое программное обеспечение
Возможно, вы захотите установить стороннее программное обеспечение – например, браузер, такой как Firefox или Chrome, 7-Zip, Microsoft Office, VLC media player, почтовый клиент, такой как Microsoft Outlook, Skype и т. Д.
Обновите ОС Windows 10 и установленное программное обеспечение и драйверы устройств
Установка последних версий драйверов на ваш компьютер – это всегда хорошая идея, если вы передаете свою систему пожилым людям. Запуск последних обновлений драйверов на рабочем столе делает вашу машину безопасной и гарантирует, что ваши пожилые люди могут без проблем использовать компьютер. Необходимо убедиться, что оборудование вашего компьютера совместимо с последними обновлениями, так как устаревшие и неисправные драйверы могут вызвать системную задержку, проблемы с оборудованием и программным обеспечением.При этом полное обновление драйвера может решить все проблемы с устройством и повысить производительность системы.
Удалить системный пароль при выходе из спящего режима
В качестве меры безопасности мы обычно настраиваем систему на запрос пароля каждый раз, когда компьютер выходит из спящего режима. Это может вызвать замешательство у пожилых людей, когда система выводит запрос пароля каждый раз, когда он выходит из спящего режима. Чтобы упростить использование для пожилых людей, настройте параметры для удаления пароля режима сна, чтобы можно было напрямую войти в Windows после выхода из режима ожидания.
Настройте свойства мыши, чтобы отображать расположение указателя при нажатии клавиши CTRL .
Если экран вашего компьютера большой, вполне возможно, что указатель мыши может пропасть. В подобных случаях пожилым людям трудно найти указатель на экране компьютера. К счастью, в Windows есть опция, которая будет показывать расположение курсора или указателя сразу после нажатия клавиши CTRL. Выполните следующие шаги, чтобы активировать эту опцию.
- Перейдите в Панель управления и нажмите «Оборудование и звук».
- Под опцией Устройства и принтеры щелкните мышью, чтобы открыть окно свойств мыши.
- Перейдите на вкладку «Параметры указателя» и выберите параметр «Показать местоположение указателя» при нажатии клавиши CTRL.
- Нажмите кнопку ОК, чтобы применить изменения.
Установить классический запуск
Поскольку Classic Shell больше не разрабатывается, используйте Classic Start. Это бесплатное программное обеспечение, которое может помочь пожилым людям быстро получить доступ к недавно использованным файлам и приложениям. Используя это программное обеспечение, можно настроить меню Пуск с различными стилями. Кроме того, он позволяет пользователю легко искать документы и программы.
Что-то мы пропустили? Делитесь!
Читать дальше . Основное руководство по Windows 10 и советы для начинающих.
Помощь пенсионерам
Помощь пенсионерам в изучении компьютера и интернета, компьютерные курсы для пенсионеров бесплатно, бесплатные уроки по изучению компьютера и интернета для пенсионеров, программы для работы на компьютере, все для пенсионера в одном месте, полезная информация для пенсионеров, самообучение пенсионеров, пенсии и пособия, увлечения и досуг пенсионеров
Ускорить компьютер Windows 10

На наших компьютерах установлено множество самых разных программ и приложений. Многие из них постоянно обновляются. С каждым обновлением программы становятся все сложнее. Увеличивается их размер, а функции обычно остаются все те же. Трудно назвать это улучшением, т.к. снижается производительность компьютера. Обновления программам нужны. Они не могут оставаться прежними в течение длительного времени.
Разработчики программ стремятся к тому, чтобы создавать легкие и надежные программы. Современные технологии позволяют это сделать. И такие программы для сегодняшнего дня уже разрабатывают. Но, пока у нас установлены старые версии программ, придется самим произвести некоторые настройки. Ускорить компьютер Windows 10 и оживить его нам вполне по силам.
Изменение настроек питания компьютера Windows 10
Начнем с настроек питания. Посмотрим, какой у нас выбран режим энергосбережения. Переключение с одного режима на другой может значительно улучшить производительность. Перейдем в Панель управления. Нажимаем на кнопку ПУСК правой кнопкой мыши и далее сразу переходим в «Управление электропитанием».
В открывшемся окне перейдем в дополнительные настройки. Нажимаем на «Дополнительные параметры питания»
В новом окне мы увидим настройки схемы управления питанием. У вас может стоять галочка на рекомендуемых параметрах настройки. Мы можем выбрать «сбалансированный режим», «высокую производительность» или настроить свою схему.
Если мы нажмем на «Дополнительные сведения о схемах управления питанием», то попадем на страницу с рекомендациями. Там можно посмотреть советы для повышения производительности компьютера Windows 10.
Отключение автоматической загрузки программ
Ускорить компьютер Windows 10 можно отключив автоматическую загрузку программ и приложений. Многие программы могут загружаться одновременно с запуском компьютера. Причем, некоторыми из них мы даже не пользуемся. Или пользуемся очень редко. Эти настройки производят в Диспетчере задач. Нажимаем правой кнопкой мыши на рабочем столе на панель задач. Далее нажимаем на «Диспетчер задач».
Если откроется вот такое окошко, то нажимаем на «Подробнее».
И вот теперь в новом окошке мы можем перейти на вкладку «Автозагрузка». Там мы увидим все программы, которые запускаются автоматически.
Здесь мы увидим не только имя программ, но и информацию об издателе. Следующая строка показывает состояние программы (включено или отключено). В последней строке указывается влияние программы на запуск. Чтобы отключить автоматический запуск программы нажимаем на нее правой кнопкой мыши. Далее выбираем команду «Отключить».
Это не означает, что программа на компьютере будет заблокирована. Мы можем запускать ее самостоятельно для работы. Просто она перестанет загружаться при включении компьютера.
Некоторые программы из автозапуска могут быть вам не знакомы. Не торопитесь отключать такие программы. Сначала узнайте о них подробнее. После нажатия на программу правой кнопкой мыши в открывшемся окошке перейдите на «Свойства». Или же воспользуйтесь возможностью узнать информацию в интернете.
Ускорить компьютер Windows 10 поможет очистка жесткого диска
Еще одной причиной медленной работы компьютера может быть избыточное количество файлов. Я уже писала о способе очистки компьютера Windows 10. Для Windows 10 есть настраиваемый Контроль памяти.
У кого-то могут храниться прежние версии Windows. Они не используются, но место на диске занимают. Если вам не жаль расстаться со старой версией Windows, то просто удалите ее. Удаление производят в Контроле памяти. Но после удаления вы больше не сможете вернуть ее обратно.
Ускорить компьютер Windows 10 с помощью очистки реестра
Разобраться с реестром обычному пользователю не так просто. В реестре хранится разная информация по отслеживанию и контролю работы ОС. Если он заполнен многими мусорными файлами, оставшимися после удаления программ, то это тоже будет тормозить компьютер. Не обладая необходимыми знаниями самим лучше не трогать реестр. Для его очистки есть специальные программы. Подробнее читайте ЗДЕСЬ.
Отключение тени, анимации и других визуальных эффектов
Ускорить компьютер Windows 10 также поможет отключение различных эффектов. Если у вас новый современный компьютер, то вся эта красота может и не мешать. А вот на старых компьютерах анимационные эффекты могут снизить производительность. Отключение эффектов производят в Параметрах системы. Нажимаем правой кнопкой мыши на ПУСК и выбираем «Система».
Далее нам надо перейти на вкладку «О системе». Затем на «Дополнительные параметры системы».
Откроется окошко свойств системы. Выбираем кнопку «Параметры» в разделе «Быстродействие».
После нажатия на эту кнопку откроется окошко с визуальными эффектами. Можно поставить галочку на одном из предлагаемых вариантов. Например, на «Обеспечить наилучшее быстродействие». Или самостоятельно снять галочки с каких-то пунктов анимации. Можно попробовать разные варианты и посмотреть, что из этого получится. В любой момент можно вернуться к варианту по умолчанию. Не забудьте по окончании настроек нажать на кнопку «ОК».
Ускорить компьютер Windows 10 мы можем с помощью еще одного инструмента. Нам необходимо посмотреть быстродействие компьютера. Для этого мы перейдем в Панель управления. Далее перейдем по сноске «Система и безопасность».
Далее выбираем «Центр безопасности и обслуживания».
Далее нажимаем на «Обслуживание».
Если с компьютером все в порядке и у него настроено автоматическое обслуживание, то никаких действий не потребуется. Можно открыть и посмотреть журнал стабильности работы.
А, если есть проблемы, то появится сообщение для поиска и решения проблем. Не стоит его игнорировать. Лучше следовать подсказкам диагностики неисправностей. Она выявит неисправности и предложит способ устранения.
Ускорить компьютер Windows 10 также поможет его Защитник. Откройте Центр безопасности Защитника Windows и посмотрите отчет. Там четко видно есть проблемы или их нет.
Ну, и последнее, что мы можем сделать, чтобы ускорить компьютер Windows 10, это просто перезагрузить его. Нажимаем правой кнопкой мыши на кнопку ПУСК и выбираем команду «Перезагрузка». Иногда это здорово помогает. 🙂
Другие похожие статьи на этом сайте
Планировщик заданий Windows 10. Планировщик заданий нам нужен для различных настроек компьютера. Допустим, мы хотим настроить его автоматическое отключение после…
Настройка мыши в Windows 10. Многие из нас привыкли пользоваться двойным щелчком мыши для запуска приложений или открытия каких-то программ.…