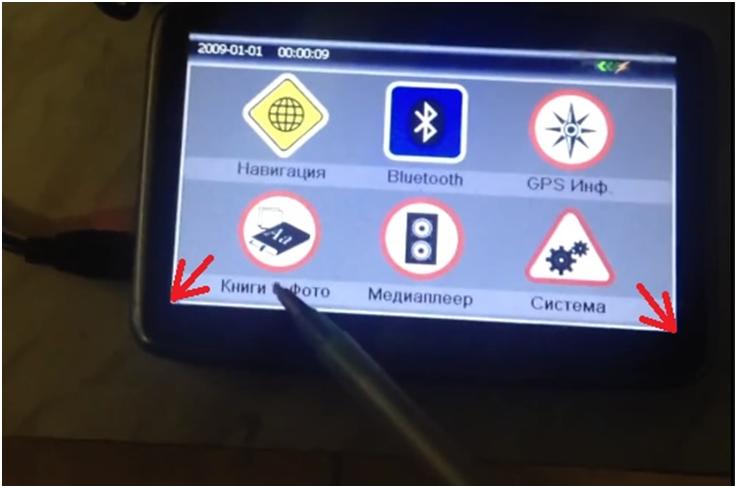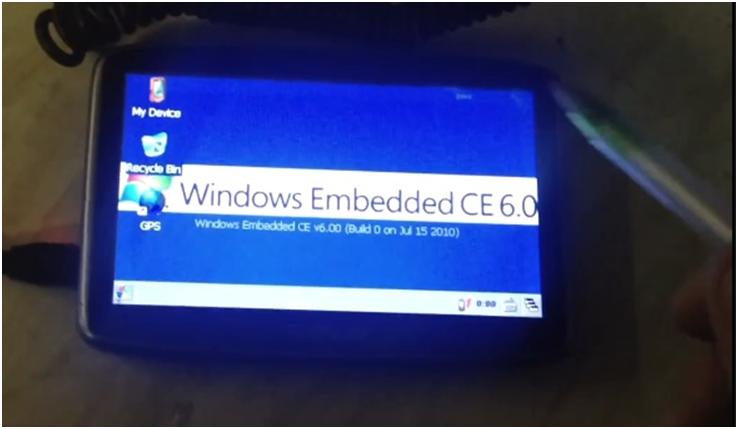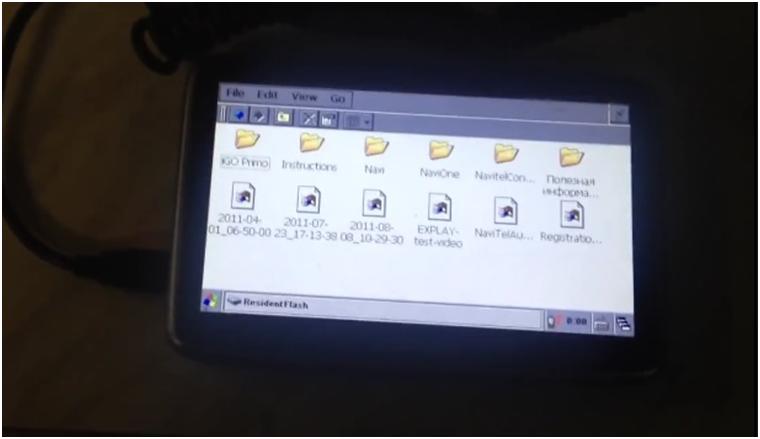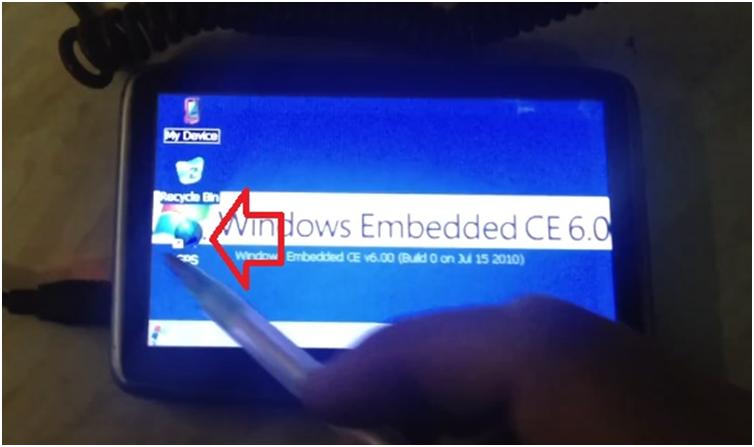Как войти в оболочку Windows CE на автонавигаторе Explay
В этом видео ролике Вы узнаете, как же на авто навигаторе войти в оболочку Windows.
Покажем, как зайти в оболочку на примере авто навигатора Explay. Выглядит навигатор следующим образом.
При загрузке навигатора мы попадаем в меню, где мы можем выбрать навигацию, книги и фото, система, медиа плеер, Bluetooth, GPS информация.
А как же нам выйти в оболочку? Очень просто.
Для этого нужно нажать в левый угол экрана пять раз и после этого один раз в правый угол нажать. Вот мы и попали в оболочку.
Здесь можно посмотреть My Device, например. Все, что там находится.
Можно зайти в основную память навигатора. Она называется ResidentFlash.
Там можно увидеть папки Navi, NaviOne, NavitelContent.
В некоторых навигаторах главная папка системы навигации может называться NaviOne как здесь. Поэтому все последующие навигации, которые Вы записываете на навигатор также должны и называться.
Как же теперь вернуться назад? Также просто.
Есть такой значок GPS. Нажимаем на него, и мы вернулись назад в меню навигатора.
И еще раз, чтобы зайти в оболочку Windows CE нажимаем пять раз в левый угол экрана навигатора, а потом сразу один раз в правый угол. Чтобы вернуться нажимаем значок GPS.
Если Вам осталось что-либо непонятно смотрите видео ниже.
Что такое windows explay
С появлением автомобильных навигаторов жизнь водителей существенно упростилась. Компактное устройство, устанавливаемое в автомобиль, помогает ориентироваться в пути, показывая карты и прокладывая маршруты.
Программное обеспечение для навигаторов, как и инфраструктура, не стоит на месте, постоянно развиваясь, обновляясь и дополняясь. Следовательно, чтобы поддерживать базу данных устройства актуальной, соответствующей реальной обстановке на дорогах, ее необходимо своевременно обновлять.
В этой статье мы расскажем о том, как обновить навигатор Explay через компьютер. Это довольно популярные девайсы, работающие на базе программного обеспечения от «Навител».
- Чтобы обновить навигаторExplayна компьютере должно быть установлено необходимо ПО, скачать его можно на официальном сайте.
Распакуйте архив, чтобы перейти к инсталляции.
Установка программы ничем не отличается от таковой с любым другим софтом.
При первом запуске программы для обновления базы данных навигатора будет скачано и установлено необходимое для ее корректной работы ПО. На данном этапе необходимо просто следовать инструкции инсталлятора.
- Подключите к ПК навигаторExplay по USB, выбрав режим съемного носителя (MassStorage).
- Запустите программу для обновления. Начнется поиск подключенного к компьютеру устройства.
- После обнаружения перед вами появится список, в котором необходимо выбрать желаемый пункт и нажать «Далее».
- Начнется поиск обновлений для вашего навигатораExplay. На данном этапе для процесса обновления ПО потребуется ваше подтверждение.
Примечание: если утилита для обновления не находит исполняемый файл, укажите путь к нему вручную.
- Выберите версию, до которой вы желаете обновить навигатор. Если же вы не желаете обновлять программное обеспечение, а хотите обновить только карты, выберите «Не обновлять приложение».
- Если в навигаторе установлена карта памяти, программа предложит выбрать место для установки карт.
Примечание: в процессе обновления старые карты будут удалены.
- Начнется загрузка и установка обновления и карт на навигаторExplay.
- После того как процесс установки закончится, на свое усмотрение выберите пункт «Другие обновления» или выйдите из «Мастера установки».
- Отключите навигатор от ПК.
На этом все, теперь вы знаете, как обновить навигатор Explay через компьютер. Приятных поездок и корректной работы оборудования в пути.
Восстанавливаем работу навигатора Explay GPS PN-975
В данной заметке пойдет речь, о том, как я обновлял PN-975-20110518-1.00.tar на своем навигаторе Explay GPS PN-975 вследствие своей глупости (пытался установить на него от PN-905), также рассмотрена процедура восстановления после появлении ошибки связанной сообщением « Load Dll Error, Please Update System! »
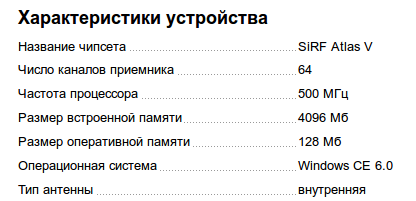
И так, для того, чтобы посмотреть какая сейчас установлена прошивка следует :
в главном меню открыть настройки: « Система » — « Сис.Инф » и посмотреть, что идет после Version , у меня:
Version: PN-975-20110518-1.00 (это последняя, т. к. переписывался с поддержкой EXPLAY тех.поддержка на предмет наличия новой, в итоге они прислали точно такую-же)
Т.к. Я в повседневности использую систем у Ubuntu Desktop 12.04 с графической оболочкой Gnome Classic на своем ноутбуке HP dv6-3080er , то и форматирование под файловую систему буду осуществлять посредством утилиты: « Приложения » — « Стандартные » — « Дисковая утилита », там всё достаточно просто, так что заострять внимание об этом не буду.
Поначалу я сглупил и пытался поставить на навигатор прошивку от PN-905 (был такой навигатор у меня ранее), но в последствии понял свою ошибку и при обратном восстановлении:
Для обновления прошивки следует :
П одготовить карточку формата microSD с файловой системой FAT
Распак овать содержимое архива прошивки таким образом, чтобы только содержимое папки, только файлы были в корне карты памяти.
- Полностью зарядить навигатор.
- Вставить карточку формата micro SD в выключенный навигатор.
- Зажать кнопку Reset , не отпуская reset зажать кнопку включения .
- Через 3-5 секунд отпустить reset , кнопку включения не отпускать до начала прошивки.
- Во время прошивки не нужно ничего нажимать и выключать навигатор.
- После прошивки навигатор сам перезагрузится и запустится с выходом в главный экран. Главный экран — это когда есть меню: Навигация, GPS инфо, Книги, Фото, Медиаплеер, Система
- Теперь можно извле чь microSD -карту и пользоваться.
на нужную получил окно со следующим сообщение м —
« Load Dll Error, Please Update System! ». Ниже скриншот для наглядного понимания:

Для исправления этой ошибки перейдем на рабочий стол WindowsCE согласно следующим действиям:
- как только окно пропала нажимал стилусом «OK»
- аккуратно стилусом нажал шесть раз в левый нижний левый угол и один раз в правый нижний угол и получил окно Windows Embedded CE 6.0
Ниже скриншот для наглядного понимания:
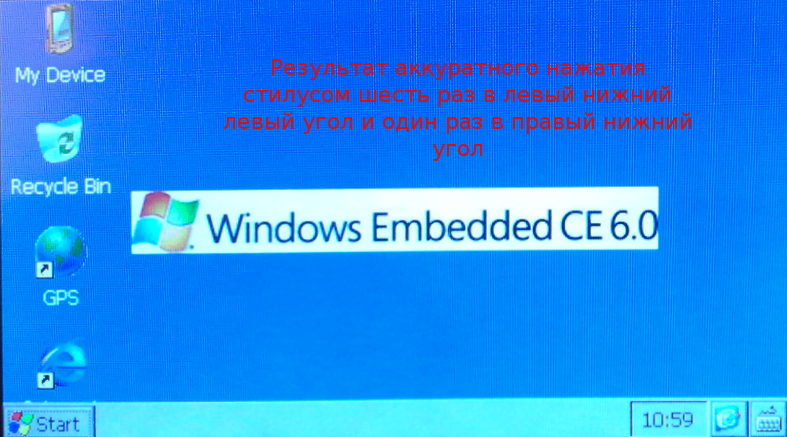
Теперь идем в «My Device» на рабочем столе заходим (удобнее выполнять все действия — стилусом) на флешку (SDMMC) — в корне присутствуют файлы прошивки.
Сверху нажимаем «Edit» — «Select All» — выделяются все файлы — «Edit» — «Copy»
Закрываем окно.
Идем в «My Device» на рабочем столе — раздел «ReadOnlyFlash» — нажимаем сверху «Edit» — «Paste» — копируются файлы
Ниже скриншот для наглядного понимания:
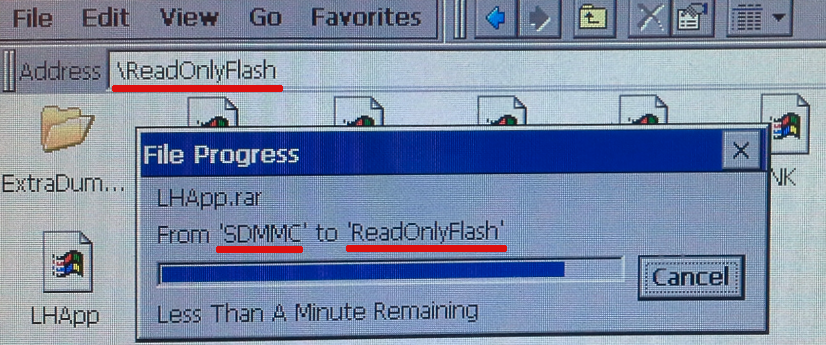
, на вопрос заменять файлы или нет отвечаем утвердительно. По окончании процедуры копирования.
Выключаем навигатор Explay pn-975
Включаем навигатор Explay pn-975
И после всех этих действий у меня навигатор вернулся в рабочий строй. Всё заработало, как надо и по моим ощущениям, навигатор стал вести себя более отзывчиво. Удачи в обновлении и восстановлении если что-то пошло не так.
Обновление прошивки на навигаторе Explay через компьютер
Навигатор Explay различных моделей на сегодняшний день является одним из лучших устройств данного типа. Для его правильного функционирования может потребоваться ручное обновление программного обеспечения, загрузка которого доступна с официального сайта. В рамках данной статьи мы расскажем обо всех нюансах установки новой прошивки.
Обновление ПО на навигаторе Explay
В связи с тем, что на навигаторах Explay используется прошивка Navitel, далее описываемый процесс во многом похож на установку обновлений для некоторых других устройств. По желанию вы также можете ознакомиться с общей статьей на нашем по рассматриваемому вопросу.
Способ 1: Ручная установка
Наиболее универсальный и вместе с тем сложный метод обновления прошивки на навигаторе Explay заключается в скачивании и добавлении нужных файлов на Flash-накопитель. Кроме того, в данном случае потребуется не только загрузить, но и активировать новое программное обеспечение на устройстве.
Шаг 1: Скачивание ПО
- Для данного подхода вам потребуется зарегистрироваться на сайте Navitel или авторизоваться в уже существующем аккаунте. Процедура создания новой учетной записи требует подтверждения путем перехода по специальной ссылке.
Находясь в личном кабинете кликните по блоку «Мои устройства (обновления)».
Если у вас ранее не было указано нужное устройство, добавьте его, воспользовавшись соответствующей ссылкой.
В некоторых случаях можно воспользоваться файлом с лицензионным ключом, который находится по указанному пути на Flash-накопителе.
Если вы все сделали точно по инструкции, при переходе к разделу «Мои устройства» в списке отобразится нужный навигатор. В разделе «Обновить» кликните по ссылке «Доступные обновления» и сохраните архив на компьютер.
Шаг 2: Перенос прошивки
- Подключите к ПК флешку от вашего устройства Explay или соедините их с помощью USB-кабеля в режиме «USB FlashDrive».
Дополнительно рекомендуется продублировать папки и файлы на Flash-накопителе, чтобы восстановить их в случае непредвиденных трудностей.
Распакуйте архив с новой прошивкой и скопируйте содержимое на флешку от навигатора. При этом нужно подтвердить процедуру слияния и замены существующих файлов.
После проделанных действий прошивка будет обновлена и навигатор вновь можно использовать. Однако иногда также требуется обновление карт, о котором мы рассказали в другой статье на сайте.
Способ 2: Автоматическая установка
В случае с автоматической установкой обновлений для прошивки на навигаторе Explay от вас потребуется только загрузить специальную программу и выполнить ряд несложных действий. При этом нужно будет соединить между собой компьютер и навигатор посредством USB-кабеля, поставляемого в комплекте.
Шаг 1: Загрузка программы
- Откройте начальную страницу ресурса по представленной ссылке и в разделе «Поддержка» кликните по кнопке «Обновите свой навигатор».
Под блоком «Системные требования» нажмите кнопку «Скачать» и после этого выберите место на компьютере, куда будет сохранен установочный файл программы обновления.
Дважды кликните левой кнопкой мыши по загруженному файлу и, следуя рекомендациям стандартного установщика, выполните инсталляцию программы.
Дождитесь завершения процедуры распаковки, установите галочку «Запустить» и щелкните по кнопке «Готово». Вы также можете самостоятельно открыть программу обновления с помощью значка на рабочем столе.
Шаг 2: Обновление прошивки
- Предварительно запустив софт для обновления прошивки, подключите к ПК ваш навигатор Explay. Сделать это нужно в режиме «USB FlashDrive».
После непродолжительной процедуры проверки обновлений вам будет предложено установить актуальную версию программного обеспечения на навигаторе.
Воспользуйтесь кнопкой значком с подписью «Обновить», чтобы инициализировать процесс замены прошивки.
Примечание: В случае обновления карт все старые будут удалены.
Рассмотренный подход позволит вам обновить прошивку устройства, сводя к минимуму возможность его выхода из строя в связи с неправильными действиями. Однако даже учитывая это, на протяжении всей процедуры следует проявить осторожность.
Заключение
Каждый представленный метод позволит вам обновить программное обеспечение на навигаторе Explay, но в конечном счете вы должны сделать выбор самостоятельно, руководствуясь моделью устройства и собственными предпочтениями. В случае возникновения вопросов будем рады ответить на них в комментариях.