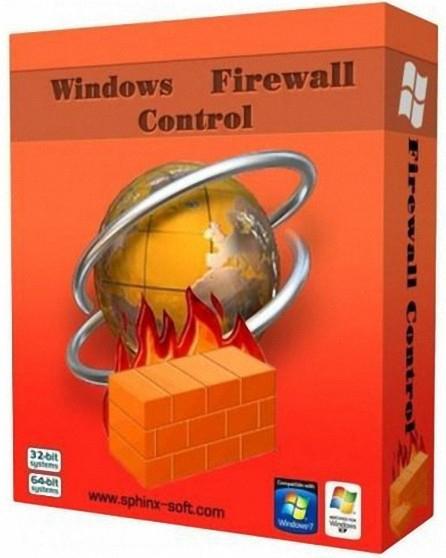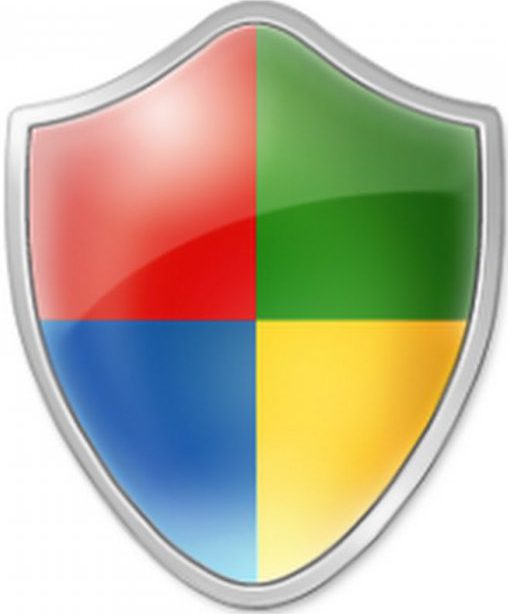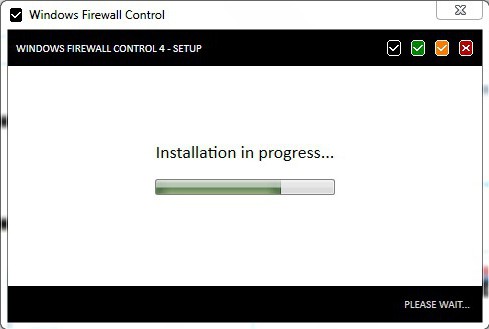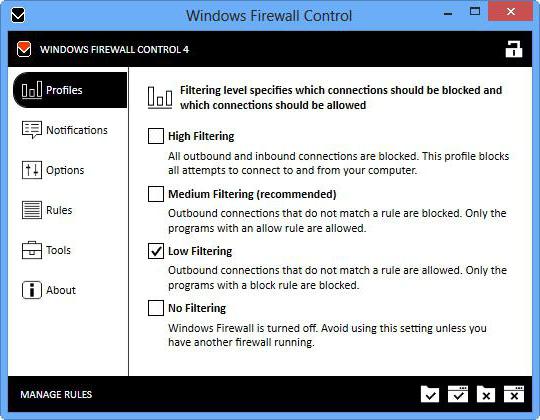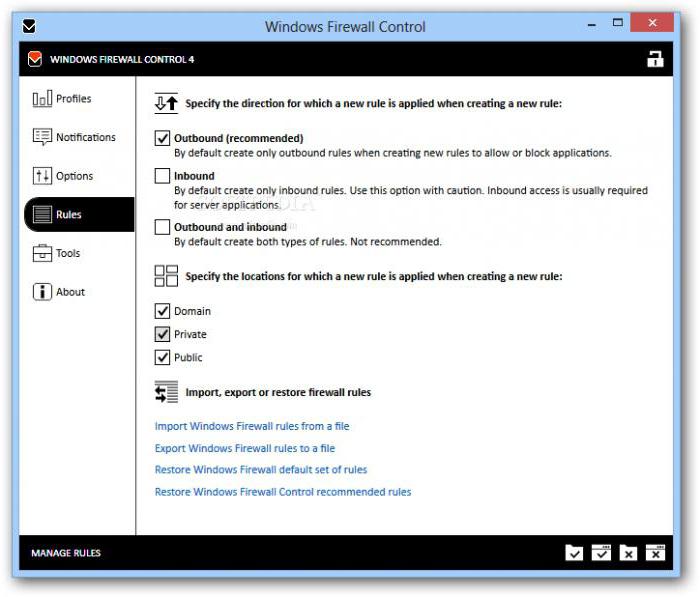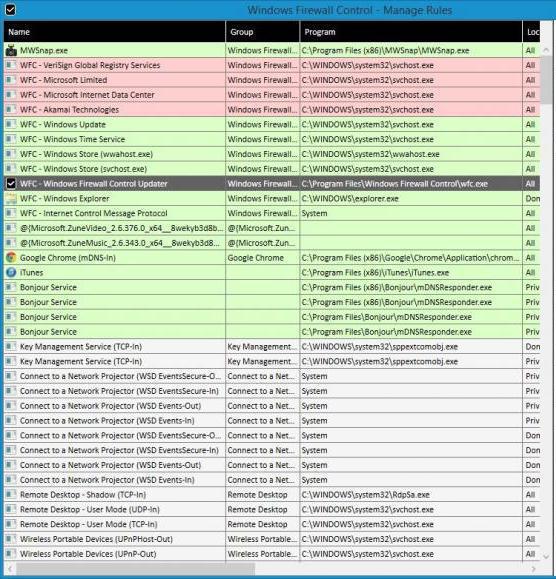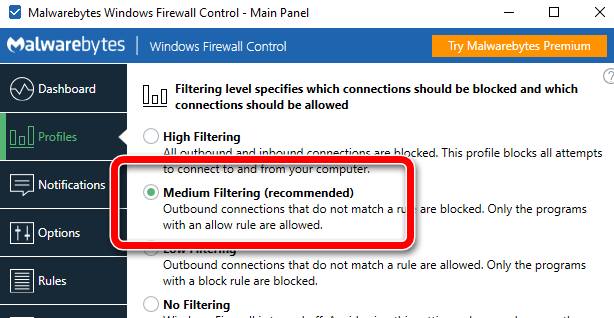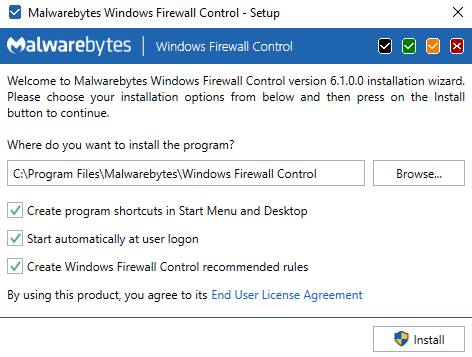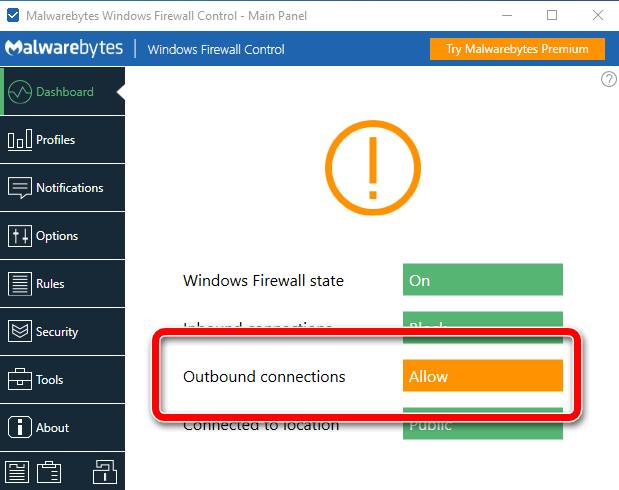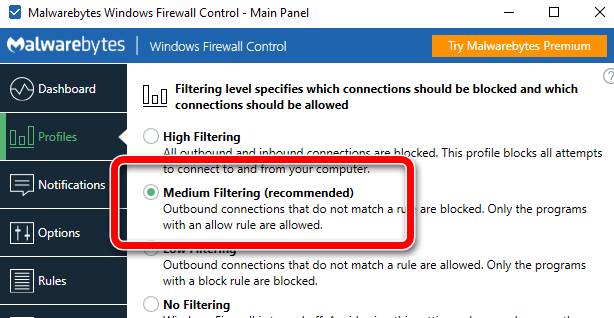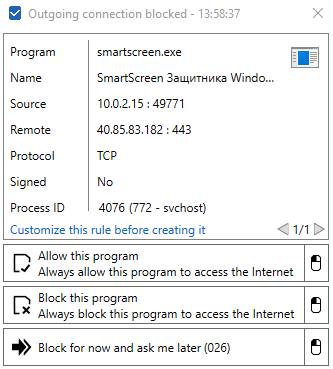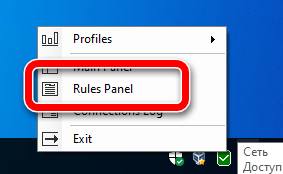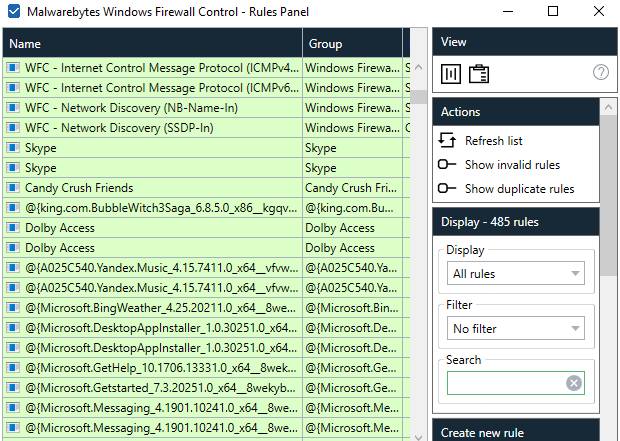- Windows Firewall Control: описание, преимущества
- Введение
- Установка
- Профили
- Настройки
- Тонкая конфигурация
- Достоинства и недостатки
- Windows Firewall Control для Windows
- Windows Firewall Control поможет взять сетевой трафик под строгий контроль
- Windows Firewall Control – поможет эффективно использовать брандмауэр
Windows Firewall Control: описание, преимущества

Информационная безопасность сегодня заботит не только директоров крупных компаний, но и обычных пользователей. На каждый компьютер в обязательном порядке устанавливаются антивирусы и межсетевые экраны. Однако одной инсталляции компонентов недостаточно. Они всегда требуют грамотной настройки. В данной статье речь пойдет о программе Windows Firewall Control . Данная утилита представляет собой дополнение к стандартному брандмауэру. С ней работать со встроенными в ОС средствами пресечения доступа станет комфортнее.
Введение
Программы, подобные брандмауэру, препятствуют проникновению посторонних элементов через интернет. Также они не позволяют использовать сеть приложениям, установленным на ПК. Обычно Windows уже настроена для комфортной работы, но редко позволяет выполнять глубокую конфигурацию встроенных элементов. Когда необходимо запретить или разрешить доступ приложений к мировой сети, начинающие пользователи полностью доверяют брандмауэру. Если же требуется тотальный контроль за установленными программами и их полномочиями, стоит использовать Windows Firewall Control .
Надо сказать, что описываемая утилита не добавляет новых функций и алгоритмов, а предоставляет комфортный доступ к конфигурации брандмауэра. Приложение полностью совместимо со всеми современными операционными системами семейства Windows: как с домашними, так и с серверными. Программа может фильтровать трафик, работая в 4 разных режимах. Интерфейс утилиты прост и понятен. Поэтому ее можно рекомендовать пользователю любого уровня. Демонстрационная версия утилиты не ограничена временем использования, поэтому приложение очень популярно. Однако надо заметить, в этом случае оно позволит изменить настройки фаервола , но не будет выводить на дисплей визуальные оповещения. Для снятия ограничений потребуется заплатить разработчику около 700 рублей.
Установка
Процесс инсталляции не требует специальных навыков. Достаточно только запустить установщик с повышенными правами. Надо упомянуть, что программа создаст ярлыки во всех основных разделах и автоматически запишет себя в автозагрузку. Это позволит ей включаться после каждого старта системы. После запуска Windows Firewall Control не раскрывает окон, а просто отображает значок в системном трее. Щелкнув по нему дважды, на экране вы увидите панель, которая может использоваться для выбора уровня фильтрации, выполнения конфигурации или использования других встроенных инструментов.
Профили
Ранее упоминалось, что утилита может работать в четырех режимах:
- Уровень высокой фильтрации заблокирует абсолютно всю сетевую активность.
- Средний — ограничит исходящий трафик.
- Низкий — пропустит любое соединение, кроме тех, для которых не заданы специальные настройки фаервола .
- Последний вариант — полное отключение блокировки. Его рекомендуется активировать, если одновременно с этим запущен другой межсетевой экран.
Настройки
Переключение режимов происходит после нажатия на одну из кнопок, располагающихся в нижней части главного окна. Для блокировки приложений используется классический интерфейс проводника Windows. Также программа позволяет создать правило, просто щелкнув мышью по активному окну нужного приложения.
По умолчанию режим работы меняется только по отношению к исходящему трафику общественных и частных сетей. Однако ручные настройки необязательно привязывать к типу подключения. Блокировать же только входящие соединения нельзя. Windows 7 Firewall Control оснащен функцией экспорта и импорта правил внутрь файла. При помощи этого инструмента легко сохранить все настройки, например, перед переустановкой Windows.
Тонкая конфигурация
Панель управления утилиты запускается из меню «Файервола». Вызвать его можно, нажав правой кнопкой мыши на иконку, расположенную в трее. В окне «Управление правилами» перечислены процессы, которым запрещено либо разрешено использовать сетевые ресурсы. Для наглядности они выделены алым и зеленым.
Программа может добавить несколько пунктов в контекстное меню файлового менеджера, встроенного в операционную систему. Это позволит наиболее быстро блокировать или разрешать доступ к сети приложениям и библиотекам. Windows 10 Firewall Control сохраняет все пользовательские настройки сразу после своего завершения, чем бы оно ни было вызвано. Одновременно режим встроенного брандмауэра переключается на наиболее безопасный. После включения утилита сразу же восстанавливает конфигурацию.
Пользователю разрешено просматривать и изменять настройки правил. При этом конфигурация не ограничивается выбором процесса. Изменению поддаются IP-адреса, порты, службы, протоколы, направление трафика. Пары кликов в Windows Firewall Control достаточно для активирования или отключения правил, их удаления, копирования, объединения. Для минимизации ошибок в утилиту встроена функция запроса недопустимых правил. К тому же допускается фильтрация по многим другим параметрам. Это упрощает навигацию, особенно если приложение установлено давно, и в нём накопилось очень много записей.
Достоинства и недостатки
Windows 10 Firewall Control работает одинаково стабильно во всех поддерживаемых операционных системах. Зависаний ОС не происходит, сообщения, информирующие об ошибках, появляются крайне редко. Приложение откликается на все действия пользователя за минимальное время. Центральный процессор почти не загружает. При этом справляется со своими обязанностями на отлично. Все созданные правила автоматически защищаются программными средствами. Работа других межсетевых экранов блокируется, чтобы не возникли конфликты. Юзер может настроить использование той или иной конфигурации при определенном событии или по таймеру.
Весь главный функционал активируется с помощью горячих клавиш. Репутация IP-адреса или домена может быть проверена в панели управления. Для ограничения доступа к программе вход в окно настроек защищается паролем. Основным минусом продукта является отсутствие встроенной справочной системы. Несмотря на всю простоту интерфейса, некоторые понятия потребуют объяснений для пользователей, не имеющих опыта работы в подобных утилитах. Функции, оповещающие о новых угрозах, заблокированы в бесплатной версии. Windows Firewall Control на русском не распространяется. Чтобы переключить язык на родной, потребуется скачать файл локализации.
Windows Firewall Control для Windows
| Оценка: |
4.58 /5 голосов — 47 |
| Лицензия: | Бесплатная |
| Версия: | 6.3.0.0 | Сообщить о новой версии |
| Обновлено: | 29.06.2020 |
| ОС: | Windows 10, 8.1, 8, 7 |
| Интерфейс: | Английский, Русский |
| Разработчик: | Alexandru Dicu |
| Категории: | Расширения — Firewalls |
| Загрузок (сегодня/всего): | 1 / 11 642 | Статистика |
| Размер: | 2,69 Мб |
| СКАЧАТЬ | |
Windows Firewall Control — небольшая бесплатная утилита, которая обеспечивает комфортный доступ пользователю к наиболее часто используемым опциям встроенного брандмауэра операционных систем Windows. Встроенный инструмент Firewall, который реализован в операционках семейства Windows, к сожалению, не достаточно удобен для настройки и управления, что затрудняет использование всех его возможностей особенно неопытным пользователям. Однако с помощью приложения даже новичок, не владеющий техническими тонкостями администрирования ПК, сможет настроить свой сетевой барьер на самые оптимальные параметры.
После инсталляции программа размещается в системном трее (контекстном меню), откуда и осуществляется эффективное управление различными опциями фаервола. Например, можно быстро разрешить/запретить другим программам выходить в сеть, настраивать дополнительные правила, посмотреть текущие активные сетевые соединения, импортировать/экспортировать политики и многое другое.
Windows Firewall Control имеет несколько режимов фильтрации трафика:
- High Filtering (высокий) — все исходящие соединения блокируются, не позволяя подключиться в Вашему ПК.
- Medium Filtering (средний) — блокируются соединения, которые не соответствуют установленному Вами правилу, а остальные работают без ограничений.
- Low Filtering (низкий) — разрешаются соединения, которые в том числе и не соответствуют правилу, но у Вас есть возможность блокировки приложений для предотвращения исходящего соединения.
- No Filtering (без фильтрации) — Firewall Windows полностью отключен (не рекомендуется к использованию).
Windows Firewall Control поможет взять сетевой трафик под строгий контроль
Стандартный брандмауэр Windows является эффективным средством для защиты системы. Когда программа прослушивает определенный порт и принимает входящие соединения, брандмауэр Windows вмешивается до того, как начинается обмен данными, и спрашивает, как себя вести (активировать сервер или заблокировать его).
Однако, по умолчанию брандмауэр Windows не блокирует исходящий трафик. Все программы, установленные на компьютере, как на клиентских, так и на серверных компьютерах (например, установки Windows Server), могут подключаться к удаленным серверам путём обмена данными – в зашифрованном или простом тексте – через Интернет.
В случае Windows брандмауэр может использоваться для управления входящим и исходящим трафиком: в то время как входящие соединения проверяются и удерживаются до тех пор, пока пользователь явно не укажет, какое поведение необходимо сохранить, исходящие соединения всегда разрешены. Следовательно, наличие инструмента, который облегчает создание набора эффективных правил брандмауэра в среде Windows, может быть очень полезным во многих ситуациях.
Windows Firewall Control – поможет эффективно использовать брандмауэр
Windows Firewall Control – это программа с древними корнями, программное обеспечение, которое позволяет вам глубоко настраивать поведение брандмауэра Windows, активируя все функции персонального брандмауэра. В частности, Windows Firewall Control заставляет ь брандмауэр Windows каждый раз спрашивать, как себя вести, даже когда запущенное приложение пытается подключиться к удаленному серверу.
Фильтруя весь трафик, вы получаете возможность защитить себя от кражи личной информации и блокировать любые попытки обмена данными с помощью программ, которые не должны обмениваться данными с внешней сетью.
В августе 2018 года эта программа была приобретена Malwarebytes, разработчиком одноименного антивредоносного ПО и других решений безопасности, в том числе на бизнес-уровне. В то же время приложение стало полностью бесплатным и доступным для использования без ограничений: здесь можно скачать Windows Firewall Control.
С запуском Windows Firewall Control 6.0 программный брандмауэр радикально изменил свой пользовательский интерфейс, совместив его с другими продуктами Malwarebytes.
Когда начинается установка, появляется экран, подобный показанному на рисунке: вы можете оставить настройки без изменений и нажать Установить .
После нажатия кнопки Run программа сразу же запустится и покажет свой значок на панели задач Windows.
При двойном щелчке по значку появится главное окно программы: как вы видите, по умолчанию внешние связи всегда разрешены.
В разделе «Профили» брандмауэра Windows рекомендуется выбрать параметр «Средняя фильтрация», чтобы все попытки подключиться к внешней стороне автоматически блокировались, если они не управляются с помощью правила «ad hoc». В этой конфигурации брандмауэр Windows будет разрешать только те соединения, которые явно разрешены программами.
Но как поведёт себя брандмауэр, когда обнаруживается попытка подключения к удаленным серверам, не предусмотренная ни в одном из уже созданных правил? Вы можете решить это, зайдя в раздел Уведомления.
Выбрав параметр «Показать уведомления», можно получать уведомления всякий раз, когда новая программа пытается получить доступ к Интернету: таким образом, пользователь может настроить правила связи.
Таким образом, вы будете немедленно проинформированы о программе, которая знает, как выполнить попытку подключения, об удаленном IP-адресе, к которому будет осуществляться подключение, а также об используемом порте TCP/UDP. На этом этапе вы можете авторизовать или навсегда запретить соединение, заблокировать его или временно авторизовать.
Щелкнув по значку в правом верхнем углу, вы можете запросить анализ файла с помощью антивирусного ядра VirusTotal.
Чтобы создать более строгие правила и разрешить программе взаимодействовать только на определенных портах и с определенными IP-адресами, вы можете нажать Настроить правило. Нажатие на кнопку Разрешить эту программу не разрешит все типы связи, на всех протоколах и на всех портах, но предоставленное разрешение будет ограничено только что наложенным правилом межсетевого экрана.
Выбор режима обучения в разделе «Уведомления» разрешит доступ в Интернет для всех программ с цифровой подписью и покажет предупреждение для тех, у кого его нет.
При выборе «Отключено» Windows Firewall Control будет блокировать все приложения – с цифровой подписью или без неё – для которых пользовательское правило не было настроено и будет воздерживаться от показа каких-либо уведомлений.
Если щелкнуть правой кнопкой мыши значок, отображаемый на панели задач, а затем выбрать панель «Правила», вы получите доступ к панели управления с полным списком используемых в настоящее время правил.
Двойным щелчком мыши вы можете получить доступ к деталям каждого: программа, к которой он относится, протоколы, порты, IP-адреса и так далее.
Линии с зеленым фоном обозначают правила, разрешающие общение; правила блокировки выделены розовым фоном.
Нажатие на Показать недопустимые правила и Показать дубликаты правил помогает определить любые правила, которые больше не действительны (например, потому что соответствующие файлы больше не существуют в системе), и дублируют их.
Мы рекомендуем регулярно проверять журнал подключений, щелкнув правой кнопкой мыши значок программы и выбрав Журнал подключений .
Щелкнув Обновить (или нажав клавишу F5 ), вы можете получить список последних 100 подключений, заблокированных программой, в хронологическом порядке.
Щелкнув правой кнопкой мыши по элементу, вы можете разрешить все попытки подключения программы, подтвердить её блокировку или создать собственное правило брандмауэра (настроить и создать).
Такие команды, как Проверить этот файл, Запустить запрос WHOIS и Проверить IP-адрес, позволяют запустить сканирование файла на VirusTotal, проверить владельца имени домена, к которому подключается программа, и проверить используемые IP-адреса.
Программное обеспечение было недавно переписано с четкой целью оптимизировать раздел, касающийся правил безопасности. Он может автоматически блокировать любые изменения в правилах брандмауэра Windows, чтобы избежать попыток, предпринимаемых потенциально вредоносными программами, обмениваться данными в сети без ограничений (блок «Правила безопасности» в разделе «Безопасность»).
Функциональность безопасного профиля действует в том же духе: он блокирует все попытки импорта или экспорта правил брандмауэра в брандмауэре Windows.