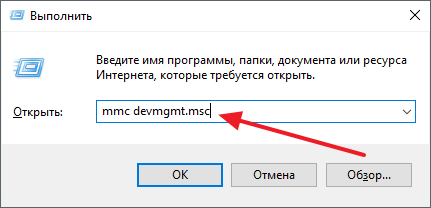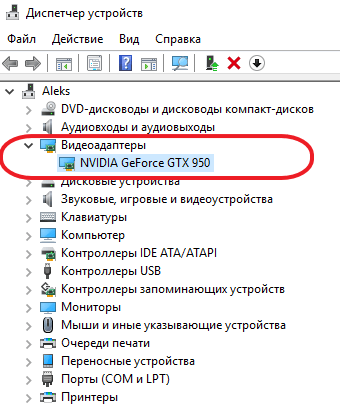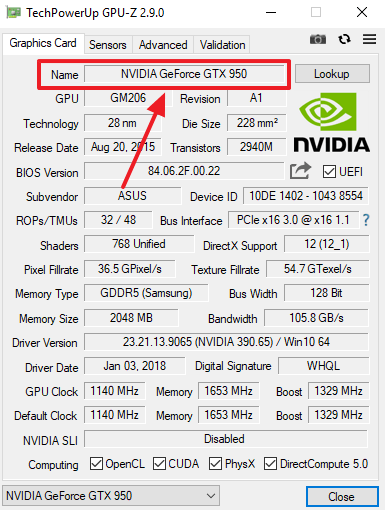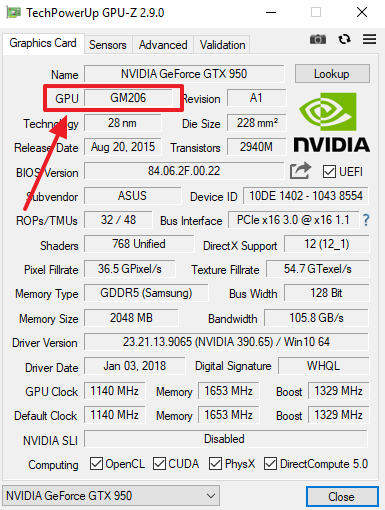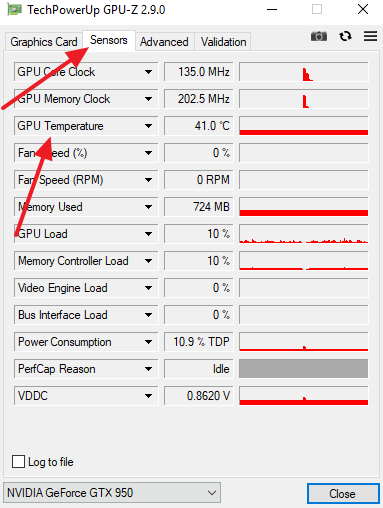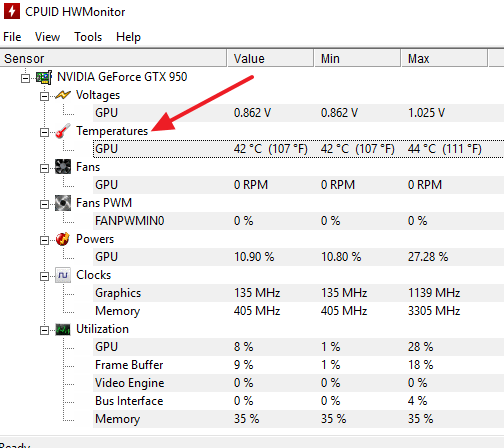- GPU: что это в компьютере
- Что такое GPU в компьютере
- Как узнать какой GPU в компьютере
- Температура GPU
- Планирование GPU с аппаратным ускорением в Windows 10 действительно повышает производительность в играх
- Как включить Планирование GPU с аппаратным ускорением
- Планирование графического процессора. Тест и обзор
GPU: что это в компьютере
Изучая технические характеристики компьютера, вы можете встретить такой термин как GPU. Данный термин обычно не объясняется простыми словами, поэтому пользователи редко понимают, что конкретно он означает. Иногда под GPU пользователи понимают видеокарту, хотя это не совсем верно. На самом деле GPU является частью видеокарты, а не самой видеокартой. В этом материале мы подробно расскажем о том, что такое GPU в компьютере, а также как узнать свой GPU и его температуру.
Что такое GPU в компьютере
Аббревиатура GPU расшифровывается как Graphics Processing Unit, что можно перевести как устройство для обработки графики. Фактически GPU именно этим и является это отдельный модуль компьютера, который отвечает за обработку графики. В компьютере GPU может быть выполнен как отдельный кремниевый чип, который распаян на материнской или собственной отдельной плате (видеокарте), либо как часть центрального процессора или чипсета (северный мост).
Как выглядит GPU в компьютере.
Если GPU выполнен в качестве отдельного чипа, то его обычно называет графическим процессором, а если GPU является частью центрального процессора или чипсета, то часто для его обозначения используется термин интегрированная графика или встроенная графика.
В некоторых случаях под термином GPU понимают видеокарту, что не совсем верно, поскольку GPU – это именно чип (графический процессор), который занимается обработкой графики, а видеокарта — это целое устройство ответственное за обработку графики. Видеокарта состоит из графического процессора, памяти, имеет собственную плату и BIOS.
Другими словами, GPU – это графический процессор, который представляет собой кремниевый чип, на отдельной плате (видеокарте). Также под GPU может пониматься модуль, встроенный в центральный процессор (основной чип компьютера). В обоих случаях GPU занимается обработкой графики.
В современных условиях GPU часто используется не только для обработки графики, но и для решения других задач, которые могут быть обработаны с помощью графического процессора более эффективно, чем с помощью центрального процессора. Например, GPU используют для кодирования видео, машинного обучения, научных расчетов.
Как узнать какой GPU в компьютере
Пользователи часто интересуются, какой GPU используется в их компьютере. При этом под термином GPU чаще всего понимают видеокарту. Это связано с тем, пользователи обычно имеют дело с видеокартой в целом, а не конкретно с GPU. Например, название видеокарты необходимо для установки подходящих драйверов и проверки минимальных требований компьютерных игр. В то время как название GPU пользователю практически никогда не требуется.
Существует несколько способов узнать название видеокарты. Самый простой – это посмотреть в диспетчере устройств. Для этого нужно нажать комбинацию клавиш Windows-R и выполнить команду « mmc devmgmt.msc ». Также «Диспетчер устройств» можно открыть и другими способами.
В результате должно открыться окно «Диспетчера устройств». Здесь в разделе «Видеоадаптеры» будет указано название видеокарты.
Но, вариант с диспетчером устройств не самый надежный. Если вы не установили драйверы для видеокарты, то система может ее не опознать и в диспетчере устройств не будет информации о ее названии. В таком случае лучше обратиться к сторонним программам. Например, можно установить программу GPU-Z, которая покажет всю возможную информацию об установленной видеокарте. Например, в GPU-Z название видеокарты можно узнать в строке «Name» в самом верху окна программы. На скриншоте внизу показано название видеокарты, это NVIDIA GTX GeForce 950.
Также в GPU-Z можно узнать название самого GPU (графического процессора). Например, на скриншоте внизу показано, что видеокарта NVIDIA GTX GeForce 950 построена на базе графического процессора GM206.
Температура GPU
GPU является один из самых горячих компонентов компьютера. Как и центральный процессор, GPU выделяет много тепла и его нужно эффективно отводить. Иначе графический процессор начнет перегреваться, что приведет к снижению производительности, сбоям в работе, перегрузкам компьютера и даже поломке.
Узнать температуру GPU можно с помощью специальных программ. Например, можно использовать GPU-Z, которую мы уже вспоминали. Если в программе GPU-Z перейти на вкладку «Sensors», то можно получить информацию о текучем состоянии видеокарты. Здесь будет указана частота GPU, его загрузка, температура и другие параметры.
Если вы хотите проверить не только температуру GPU, но и температуры других компонентов компьютера, то для этого удобно пользоваться программой HWmonitor. Данная программа отображает температуру, частоты, загрузку и другие параметры сразу для всех компонентов.
После проверки температуры часто возникает вопрос, какую температуру можно считать нормальной. Точного ответа на этот вопрос нет, поскольку у разных GPU разный предел температур, которые они могут переносить без последствий. Но, в среднем нормальной температурой графического процессора является :
- до 55 °C в режиме простоя;
- до 80 °C под нагрузкой;
Если температура вашего GPU выходит за эти пределы, то это можно считать перегревом. В таком случае нужно улучшить охлаждение графического чипа, для того чтобы привести эти значения к норме.
Если нужно понизить температуру видеокарты, то стоит начать с удаления пыли, которая скопилась на ее радиаторе. Если радиатор сильно забит пылью, то это может повышать температуру графического процессора на 5-10 градусов. Если простая чистка радиатора не помогает, то нужно заменить термопасту. В крайнем случае можно улучшить продуваемость корпуса компьютера, добавив несколько вентиляторов на вдув и выдув воздуха.
Планирование GPU с аппаратным ускорением в Windows 10 действительно повышает производительность в играх
Функция «Планирование графического процессора с аппаратным ускорением» предназначена для улучшения планирования GPU и, как следствие, повышения производительности при запуске приложений и игр, использующих графический процессор.
Новая функция имеет некоторые ограничения: она доступна только в Windows 10 версии 2004 или выше, требует наличия современного графического процессора и драйверов, поддерживающих эту функцию. Опция становится доступной, только если система отвечает всем этим требованиям.
Как включить Планирование GPU с аппаратным ускорением
Вы можете проверить доступность функции планирования GPU на вашем устройстве следующим способом:
- Убедитесь, что вы используете графические драйверы, которые поддерживают эту функцию.
- Пользователям Nvidia, например, необходим драйвер GeForce 451.48 или новее, так как в этой версии компания представила поддержку планирования GPU с аппаратным ускорением.
- В настоящее время только графические процессоры AMD серии RX 5600 и RX 5700 на базе RDNA поддерживают GPU с аппаратным ускорением с драйвером AMD Radeon 20.5.1 Optional.
- Убедитесь, что вы используете Windows 10 версии 2004, например, введя winver в меню «Пуск» и выбрав предлагаемый результат.
- Откройте приложение Параметр с помощью горячей клавиши Windows + I или выберите меню «Пуск»> Параметры.
- Перейдите в Система > Дисплей> Настройки графики.
- Если вы увидите параметр Планирование графического процессора с аппаратным ускорением, то вы используете поддерживаемый графический процессор и драйверы.
- Используйте переключатель для включения функции.
- Утилита TechPowerUp GPU-Z показывает состояние функции в меню Advanced > WDDM.
Microsoft рассказала о механизме работы новой функции планирования GPU в блоге Microsoft Dev. Компания объясняет, что эта функция «является существенным и фундаментальным изменением модели драйверов, и сравнивала нововведение с «перестройкой фундамента дома, в котором вы живете».
Компания собирается отслеживать производительность функции и продолжит работу над ней.
Пользователи Windows 10, особенно любители компьютерных игр, интересуются, стоит ли включать эту функцию уже сейчас или лучше ее активировать позже.
Немецкий компьютерный журнал PC Games Hardware провел тестирование на оборудовании Nvidia. Тестеры учли рекомендации Nvidia и выбрали для испытания одну из самых быстрых видеокарт — MSI GeForce RTX 2080 Ti Gaming Z (Ранее Nvidia заявила, что самые мощные карты получают наибольшую выгоду от этой функции).
Тесты проводились в Doom Eternal, Read Dead Redemption 2 и Star Wars Jedi Fallen Order, с включенной и отключенной функцией планирования графического процессора с аппаратным ускорением.
Основной вывод тестирования: Планирование GPU с аппаратным ускорением действительно повышает производительность во всех случаях. В среднем, тестеры заметили увеличение на 1-2 кадра в секунду при запуске игры в разрешении 2560×1440 пикселей.
Неизвестно, будет ли улучшение производительности более скромным с менее мощным оборудованием, но Nvidia предполагает, что это может быть именно так.
Тем не менее, для геймеров имеет смысл включить планирование GPU при условии, что на машинах, на которых эта функция активирована, не наблюдается падение производительности.
Какая видеокарта установлена на вашем компьютере?
Планирование графического процессора. Тест и обзор
Доброго времени суток! Сегодня я хотел поговорить о новой функции – «планирование графического процессора с аппаратным ускорением» (англ. Hardware Accelerated GPU Scheduling). Я постараюсь как можно более полно рассказать о ней, предоставлю тесты для сравнения в шести играх, приведу определением и попробую сделать вывод. Начнём с того, где можно включить и с каким оборудованием и при каких условиях данное новшество можно активировать.
Для работы вам понадобится операционная система windows 10 версии 2004 (обновление от 10 мая 2020 года). Видеокарты NVIDIA- Pascal и Turing, с пакетом драйвера версии 451.48 и выше, или амд AMD серий 5600, 5700 драйверами начиная с Adrenalin 2020 Edition 20.5.1 Beta. Активация производится в разделе «Параметры Windows», Система, Дисплей и в данном разделе, в части «Несколько дисплеев», выбрать «настройки графики», переключить ползунок «планирование графического процессора с аппаратным ускорением» и перезагрузить компьютер. Если его нет, значит не выполнено какое то условие. Советую дочитать до конца, прежде проверять.

Определений можно найти два, в своём контексте одно звучит скромнее – «данная функция обеспечивает более эффективное планирование графического процессора между приложениями. Для большинства пользователей этот переход будет прозрачным». Слово «прозрачным» настораживает, как и продолжение «если мы сделаем свою работу правильно, вы никогда не узнаете, что переход произошел … эта модернизация позволит реализовать новые возможности в будущем». Это выдержка из статьи майкрософт, под названием (Hardware Accelerated GPU Scheduling), и сразу скажу, вокруг него и будет построен вывод. АМД и НВИДИА (объединим в одно) дали более громкие определения.
Опр. NVIDIA: это новая функция может потенциально повысить производительность и уменьшить задержку, позволяя видеокарте напрямую управлять собственной памятью.
Опр. AMD: эта функция потенциально может улучшить скорость отклика графического процессора и обеспечить дополнительные инновации в управлении рабочей нагрузкой графического процессора в будущем.
В целом они схожи, а ключевое слово – «потенциально может улучшить производительность и уменьшить задержку». Какую производительность и задержку? Ты можешь подумать о «времени кадра», но не спеши с выводами. На данный момент виндовс продолжает контролировать и решать, какие приложения имеют приоритет в данной ситуации. Но теперь я хочу подробнее рассказать о работе, и почему громкие заявления нвидия и амд стоит сейчас оставить, вместе с данным нововведением (конечно, речь про простого геймера, вроде меня, и возможно тебя).
Создание кадра за раз неэффективно, поэтому существует метод, называемый буферизацией, про которую, а это одно из назначений нововведения. Да это самая большая проблема для GPU. Некоторые приложения позволяют изменить размер буфера (панель управления, настройки игры) или вовсе его отключить, ну а большинство приложений разработано так, чтобы скрыть затраты на планирование с помощью буферизации. Так же, почему то был потерян CPU из виду, ведь он готовит и отправляет команды группами графическому процессору, что в целом увеличивает производительность, которая может проявляться, как повышенная частота кадров, но также увеличивается задержка ввода. Аппаратное ускорение графического процессора разгружает потоки процессора и передаёт на «планирование графического процессора». Некоторый объём данных выгружается из процессора. Как ожидается в теории, более заметен данный эффект будет на младших моделях процессора, достигших 100% загрузки в работе. Однако, на данный момент имитация процессора, как слабого места в ПК, не дала положительных результатов, но не обязательно факт, разные конфигурации систем могут дать разные результаты. Задержкой же, можно назвать нажатую кнопку пользователем, которая проявится уже в работе графического процессора. Hardware-accelerated GPU scheduling» расставляет приоритеты и решает, какие приложения имеют первенство среди прочих задач.
Как ты видишь, в тестах нет никакого смысла. Но раз я их сделал раньше, чем сам прочитал статью, то почему бы и нет. Меня волнуют два вопроса — стоит ли её включать и не будут ли вылеты и т.п. В тесте участвовали 6 игр: Assassin’s Creed Origins, Assassin’s Creed Odyssey, Borderlands 3, Grand Theft Auto V, Red Dead Redemption 2 и S.T.A.L.K.E.R. Call of Pripyat. Я буду использовать аббревиатуру – HWS (Hardware Accelerated GPU Scheduling). Под спойлером общий порядок и система.
Все игры лицензия, в 5 из 6 использован бенчмарк, только один проход бенчмарка, никаких предварительных прогонов, а значит всё как есть. В конце видео показаны все процессы в диспетчеры задач, а так же включено или выключено «планирование графического процессора с аппаратным ускорением». Графические настройки не менялись. Сталкер и Originsпрогонял с изображением «на весь экран», остальные – «полный экран без рамки». Все игры были записаны через программу ShadowPlay в GeForce Experience. Только Assassin’s Creed Originsна SSD, остальные на HDD.
Система: процессор 10700k(OC: 5000), видеокарта GTX 1080, файл подкачки отключён, 32Гб 3800 С17 CR2. Драйвер 452.06.
Assassin’s Creed Origins. Здесь неожиданно с включенной HWS я увидел фризы. Повторял тест, с перезагрузкой, два раза. Ниже результат.
Первое видео с выключенной, второе с включенной HWS:
OFF HWS:минимум 55, средний 84, максимум 140 (всего кадров 10266)
ONHWS: минимум 25, средний 86, максимум 176 (всего кадров 10293)
Assassin’s Creed Odyssey.
Первое видео с выключенной, второе с включенной HWS:
OFF HWS:минимум 43, средний 76, максимум 147 (всего кадров 4868)
ONHWS: минимум 27, средний 79, максимум 157 (всего кадров 5026)
OFF HWS:1% 36 и 0.1% 8 , средний 74, максимум 88, минимум 59
ONHWS: 1% 60 и 0.1% 22 , средний 74, максимум 88, минимум 65
Grand Theft Auto V.
OFF HWS:1% 67 и 0.1% 40 , средний 138, максимум 268, минимум 73
ONHWS: 1% 64 и 0.1% 42 , средний 138, максимум 268, минимум 72
Red Dead Redemption 2.
OFF HWS:1% 45 и 0.1% 29 , средний 55.5, максимум 68.7, минимум 42.9
ONHWS: 1% 45 и 0.1% 30 , средний 56.2, максимум 74.4, минимум 38.7
S.T.A.L.K.E.R. Call of Pripyat+ SGM mod. Небольшая пробежка. Минимальный не отмечаю, фризы есть.
OFF HWS:минимум 51, средний 103, максимум 132
ONHWS: минимум 46, средний 101, максимум 132
В играх AS Odyssey и Originsвырос максимальный и средний FPS, что очень хорошо для данных игр, однако просел минимальный, что и так проблема для слабого процессора в этой игре. Отдельно стоит рассмотреть Бордерлендс 3, где вырос минимальный, но стоит ли это отнести к особенностям бенчмарка. В остальном всё кажется на уровне погрешности. Конечно, данная функция ориентирована на долгосрочную перспективу. Некоторые пользователи проводят тесты, в попытках увидеть изменение, но итог довольно неутешительный. Начнём с вырванных из контекста слов и громких заявлений, и в конечном итоге узко направленных взглядов, а возможно и путаницы в слове «задержка», где фигурируют «задержка ввода» и «время кадра». Что касаемо багов, связанных с работой игр, к примеру было сказано про игру RDR2, лично я столкнулся с производительностью в Origins, но без записи это уже не так заметно, а в комментариях пишут о вылетах в таких играх, как Shadow of the tomb raider, Forza horizon 4, Detroit: become human, Planetside 2. Возможно, уже кое что было поправлено. Лично я, играя в Borderlands 3 в течении пары часов не обнаружил проблем. так или иначе, проблемы есть, как минимум от игры к игре, и к ним стоит быть готовым. Хотя уже прямо было отмечено: «майкрософт непременно будет собирать крупномасштабные данные о производительности и надежности, а также отзывы клиентов».
А в заключении хочется отметить о общем этапе работы на данный момент — модернизация фундаментальной основы графической подсистемы и подготовка почвы для будущих событий. Это обновление, сегодня, не предназначено для непосредственного улучшения производительности в играх. Оно разработано, чтобы улучшить работу будущих функции, о которых ещё не сказали прямо.