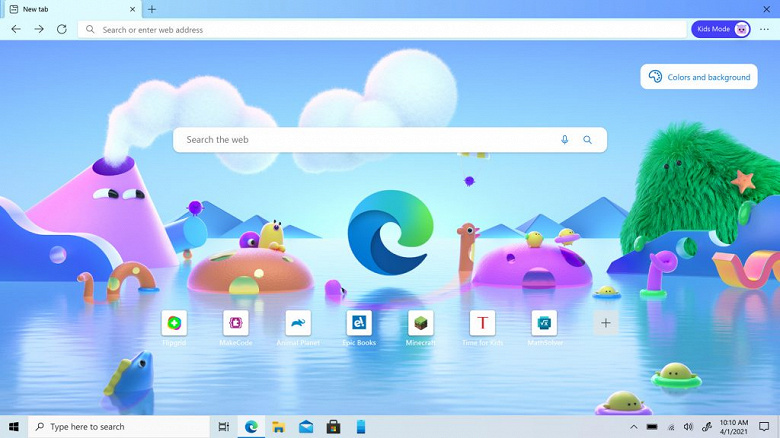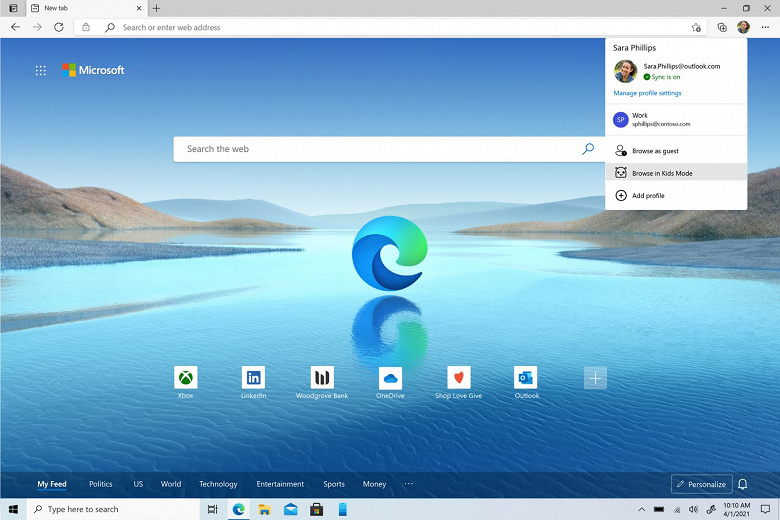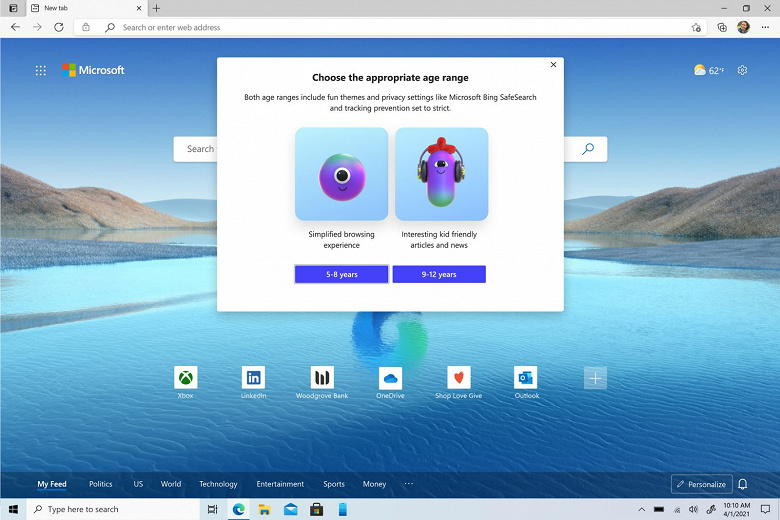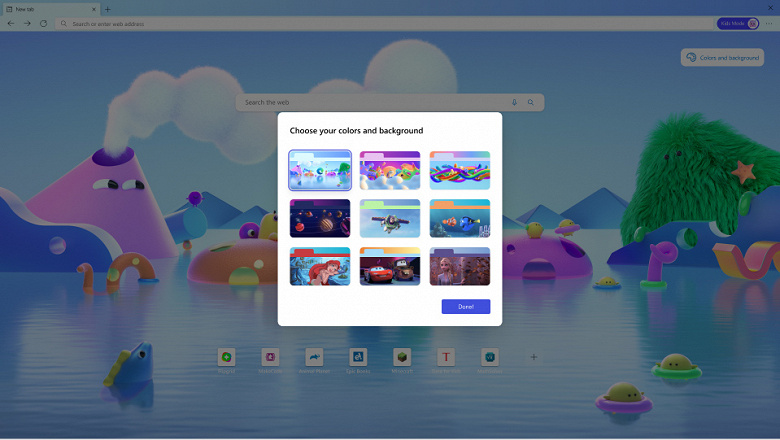- Windows Kits
- Что такое Windows Kits и как они работают?
- Решение
- В Microsoft Edge появился детский режим
- Две возрастных группы, защита от рекламы и отслеживания, темы Disney и Pixar
- Родительский контроль в Windows — как настроить и что может
- Возможности родительского контроля в Windows
- Создание учетных записей с паролем
- Родительский контроль на компьютере: как включить и отключить
- Родительский контроль на компьютере — как установить на Windows
- Родительский контроль Windows 10
- Управление родительским контролем Windows 10
- Родительский контроль Windows 7
- Управление родительским контролем Windows 7
- Родительский контроль — как отключить, убрать на компьютере
- Отключить родительский контроль Windows 10
- Отключить родительский контроль Windows 7
- Программы для родительского контроля — Лучшие
- Kaspersky Safe Kids
- Time Boss
- ContentWasher
- WinLock
- KidLogger
- Родительский контроль — Яндекс DNS
- В заключение
Windows Kits

Сразу стоит отметить, что в еще одном инструменте разработки SDK, непосредственно в политике комплектов ARM имеется такая вещь, как Microsoft-Windows-Kits-Secure-Boot-Policy.p7b. Из этого можно сделать определенный вывод: Windows Kits – относится к системным инструментам разработки, то есть с ее помощью можно изменять внутренние функции ОС. Исходя из вышесказанного стоит также отметить, что этот пакет вряд ли слишком много требует ресурсов, что положительно сказывается на производительности.
Windows Kits устанавливается в директорию C:\Program Files (x86)\Windows Kits (для 32-битных версий путь будет C:\Program Files\Windows Kits). При этом, досконально изучая диспетчер задач, а точнее перечень запущенных процессов, можно отыскать несколько, которые также запускаются с этой папки. Данный пакет, судя по назначению связан непосредственно с Visual Studio.
Главное окно установочного пакета выглядит следующим образом.
При этом, помимо Windows Kits здесь имеется масса и других средств разработки.
Изучая тематические форумы и сайт разработчика Майкрософт, можно сделать вывод, что этот инструмент применяется не для установленной операционной системы, а для образа Windows, который впоследствии можно записать на диск или съемный накопитель в виде установочного носителя. Это необходимо для того, чтобы отключить определенные службы, исключить некоторые стандартные приложения, то есть убрать некоторые инструменты непосредственно из установочного пакета Windows. По большому счету, этот набор инструментов пригодится тем, кто занимается созданием собственных сборок операционных систем. Например, в стандартном инсталляционном пакете Windows могут быть в наличии некоторые игры и встроенные приложения, такие, как Paint, калькулятор и т.п. При работе с Windows Kits, их можно исключить из установочного пакета и они не будут инсталлированы.
И если до этого мы говорили лишь о том, чтобы убрать какие-то функции или приложения, то следует помнить, что в образ Windows можно и добавлять те программы, которые по идее будут регулярно использоваться после переустановки. Например, сейчас можно встретить массу сборок, в которую может быть включен пакет программ для последующей установки. Этот шаг невозможно осуществить без Windows Automated Installation Kit.
Что такое Windows Kits и как они работают?
В старые времена при разработке проекта C ++ для Windows в Visual Studio ваша версия Visual Studio имела бы собственную версию библиотек C и C ++, а ваш проект ссылался на конкретную версию Windows SDK, чтобы получить доступ к заголовкам для доступа. на платформу Win32. Если у вас было установлено несколько версий Windows SDK, существовала сложная система, включающая переменные среды, которая позволяла вам выбрать, какую версию Windows SDK Visual Studio будет использовать по умолчанию.
Это было не здорово, и чтобы заставить его работать должным образом, нужно было немного покопаться, но это было просто работа.
Я только что перешел с VS2012 на VS2015, и мне кажется, что то, чем была заменена эта система, либо полностью сломано, либо я просто не понимаю этого.
Обновление простого консольного приложения VS2012 C ++, которое включает conio.h до VS2015, без ошибок. Зачем? conio.h больше не находится в библиотеках Visual Studio C / C ++ и вместо этого теперь живет в Windows Kit 10, обновление проекта не соответствует используемому SDK (как и следовало ожидать).
Создавая новое приложение Hello World C ++ в VS2015, проект C ++ включает каталоги, унаследованные от $ (VC_IncludePath) и $ (WindowsSDK_IncludePath). $ (WindowsSDK_IncludePath) извлекает заголовки из C: \ Program Files (x86) \ Windows Kits \ 8.1, а $ (VC_IncludePath) извлекает заголовки из C: \ Program Files (x86) \ Windows Kits \ 10.
Таким образом, простые обновления проекта завершаются неудачно, и об этом не сообщается об ошибке. Очистите новые консольные проекты, извлекая заголовки из 2 различных установок Windows Kit, и теперь у меня есть записи для 8.1 и 10 в C: \ Program Files (x86) \ Microsoft SDK и C: \ Program Files (x86) \ Windows Kits. Windows Kit 8.1 содержит заголовки Win32 и WinRt, а Windows Kit 10 содержит заголовки C / C ++.
У меня неправильно настроенная или поврежденная установка, или это беспорядок, как это должно быть?
Если этот беспорядок такой, каким он должен быть, как он должен работать? Я пытался найти в MSDN информацию о Windows Kits, но ничего не нашел, кроме информации о Windows Driver Kit, которая раньше была чем-то совершенно другим, но я не знаю, так ли это до сих пор.
Есть ли какая-то документация, которую я пропустил, которая объясняет обоснование этой конфигурации библиотеки и как она предназначена для использования?
Решение
Сейчас я несколько раз сталкивался с несколькими различными вариантами этой проблемы, с проблемами, решающими как заголовочные файлы, так и зависимости библиотек в проектах, обновленных с VS2012 до VS2015.
Комментарий Ханса в ответ на мой вопрос действительно исправляет проблему для заголовков, но после того, как я столкнулся с той же проблемой для библиотечных зависимостей, у меня есть то, что может быть более простым решением, которое работает и для неудачного разрешения библиотечных зависимостей.
При открытии проекта VS2012 в VS2015 автоматическое обновление не выполняется. Открытие свойств проекта и изменение General -> Platform Toolset на Visual Studio 2015 (v140), скорее всего, воспроизведет либо вариант ошибки разрешения заголовка, описанный в моем исходном вопросе, либо другую ошибку разрешения зависимостей библиотеки.
Я нашел самый простой способ исправить это, открыть свойства проекта и перейти в каталоги VC ++ -> Включить каталоги. Среди любых путей, которые вы, возможно, добавили в свой проект самостоятельно, вы, вероятно, найдете $ (VCInstallDir) \ include; $ (VCInstallDir \ atlmfc \ include; $ (WindowsSDK_IncludePath)
Щелкните путь, чтобы отобразить раскрывающийся список, и нажмите кнопку «Изменить». Откроется диалоговое окно с тремя разделами сверху вниз, явно определенными путями, оцененными путями и унаследованными путями. В самом низу находится флажок «Наследовать от родительского или проекта по умолчанию», который я всегда находил изначально непроверенным.
Из явно определенных путей включения удалите записи $ (VCInstallDir) \ include; $ (VCInstallDir \ atlmfc \ include; $ (WindowsSDK_IncludePath), описанные выше, и выберите параметр «Наследовать от родителя или по умолчанию проекта». Это должно разрешить любую зависимость файла заголовка проблемы.
Если у вас также есть проблемы со ссылками на библиотеку, сделайте то же самое с записями в каталоге библиотеки, отредактируйте настройки, удалите явные записи платформы и выберите «Наследовать от родительского или проекта по умолчанию». (Это может быть хорошей идеей, даже если вы не видите ошибок компоновщика, в противном случае вы можете использовать опцию компилятора набора инструментов платформы для VS2015 при подключении к библиотекам для VS2012).
Я не знаю, почему это облажалось для меня, когда я не сталкивался с кем-то, кто сталкивался с подобными проблемами, у меня не было проблем с обновлением решений Visual Studio.
Я также не выяснил, почему некоторые версии Windows Kits теперь содержат либо заголовки платформы Windows, либо заголовки библиотеки C ++, когда ранее SDK всегда содержал заголовки платформы, в то время как заголовки C ++ всегда были частью или установкой Visual Studio. Похоже, что подобное изменение должно иметь где-то блог разработчика или какую-то другую документацию. Но пока это работает, мне все равно.
В Microsoft Edge появился детский режим
Две возрастных группы, защита от рекламы и отслеживания, темы Disney и Pixar
Компания Microsoft объявила о полноценном запуске значительного новшества в фирменном браузере — в Microsoft Edge появился детский режим (Kids Mode).
В марте функция стала доступна пользователям бета-версии Microsoft Edge, а теперь она заработала и в стабильных сборках. Браузер предлагает своего рода «песочницу», предназначенную для возрастных групп от 5 до 8 лет и от 9 до 12 лет.
Для переключения браузера в детский режим необходимо перейти в профиль своей учётной записи Edge, выбрать «Просмотр в детском режиме» и указать возрастную группу от 5 до 8 лет, либо от 9 до 12 лет.
Как обещают разработчики, обе возрастные группы по умолчанию придерживаются самого строгого уровня защиты, позволяют предотвратить отслеживание, блокируя большинство трекеров, чтобы обеспечить конфиденциальность и минимальное количество персонализированной рекламы. Кроме того, текст, изображения и видео, которые не соответствуют возрастной категории, будут удалены из результатов поиска.
Особенностью режима для старшего возрастного диапазона (9–12) является соответствующая новостная лента на странице новой вкладки со специально отобранными статьями для детей, которые посвящены животным, науке, интересным фактам и так далее.
По умолчанию в детском режиме доступны около 70 популярных детских сайтов, но пользователи могут настроить собственный список. Если ребенок попытается перейти на сайт за пределами этого разрешённого списка, его встретит специальная блок-страница, побуждающая попросить разрешения у родителей.
В детском режиме браузер получил адаптированный интерфейс. Кроме того, были разработаны пользовательские темы Disney и Pixar на базе любимых многими мультфильмов «Холодное сердце», «Русалочка», «В поисках Немо», «Тачки», «История игрушек», «Тайна Коко». В ближайшие месяцы в партнёрстве с Disney будут разработаны и другие темы.
Родительский контроль в Windows — как настроить и что может
Родительский контроль в Windows – это встроенная функция всех операционных систем от Microsoft, с помощью которой родители могут организовать работу ребенка за компьютером, запретить использование определенных программ или сайтов и просматривать статистику активности ПК.
Функция пригодится в любой семье, ведь вы всегда будете в курсе, сколько времени ребенок проводит за компьютером, какие сайты он просматривает и в какие игры играет. Одна из основных опций родительского контроля – настройка времени включения ПК. Вы можете запретить ребенку включать компьютер, к примеру, после шести вечера. В результате, он никак не сможет войти в свою учетную запись.
Возможности родительского контроля в Windows
С помощью стандартной опции контроля родители будут иметь возможность:
- Отслеживать все действия, которые выполнял ребенок за компьютером. Какие программы запускал и сколько времени они работали. Система предоставляет учетной записи администратора ПК детальных отчет о детский учетках. Таким образом, вы сможете получить наиболее полную картину о взаимодействии ребенка и компьютера на протяжении недели или месяца;
- Родительский контроль на компьютере Windows позволяет инсталлировать программы игры, учитывая их возрастное ограничение. Ребенок даже не будет подозревать о наличии активной функции контроля. В процессе установки игр система автоматически проверит цифровую подпись инсталлятора, которая содержит название игры, компанию разработчика и возрастной ценз. Если возраст выше разрешенного вами, приложение не установится под видом ошибки системы;
- Полный контроль над работой с браузером, поисковыми системами и различными веб-ресурсами. Отслеживайте историю активности ребенка в интернете, ограничивайте использование сайтов, в описании которых есть указанные вами ключевые слова;
- Ограничение времени работы за компьютером. Выставляйте временной промежуток, во время которого ребенок сможет включить компьютер. По истечению нужного времени, работа гаджета будет автоматически завершена. Такая опция позволит ребенку организовать свое дневное расписание и поможет привыкнуть к ограниченному сидению за компьютером без постоянных просьб родителей выключить устройство.
Создание учетных записей с паролем
Перед настройкой родительского контроля в любой из версий Виндовс, необходимо создать на компьютере две учетные записи — для вас и ребенка. Если же учетка родителей будет без пароля, ребенок сможет без проблем обойти все выставленные ограничения, авторизовавшись под записью администратора.
[signoff icon=»emo-thumbsup»]Аккаунт ребенка не обязательно защищать паролем. Без ввода кодового слова владельцу учетной записи будет проще начать работу с компьютером. Достаточно просто кликнуть на фотографии профиля и дождаться загрузки рабочего стола.[/signoff]
Следуйте инструкции, чтобы создать несколько пользователей системы в Windows 8/10:
- Откройте меню «Пуск» и кликните на фотографии вашего профиля;
- Затем в выпадающем списке нажмите на поле «Изменить параметры учётной записи»;
Родительский контроль на компьютере: как включить и отключить
Родительский контроль — это очень полезный набор функций, который позволяет ограничивать и контролировать возможности, которые есть на компьютере, ноутбуке, телефоне или планшете.
Обычно используется родителями для ограничения детям доступа к определенным сайтам, приложениям и играм. Их управлением и, при необходимости блокированием устройства, чтобы ребенок мог отдыхать.
Вы уже знаете, как поставить пароль на компьютер и ноутбук, сегодня вы научитесь управлять функцией родительского контроля, устанавливать и отключать ее.
Интересно! Такую функцию поддерживают практически все устройства, по умолчанию она встроена во множество приложений и браузеров. Это одна из основных возможностей операционных систем.
Важно! О том, как управлять данной функцией на смартфонах и планшетах с IOS и Android, написано в статье — родительский контроль на телефоне.
Родительский контроль на компьютере — как установить на Windows
Рассмотрим, как это делать на примере операционной системы Windows — десятой и седьмой ее версиях. На данный момент именно их чаще всего можно встретить на компьютерах и ноутбуках.
Важно! В Виндовс 10 для работы данной функции необходимо, чтобы на компьютере было интернет соединение. Если вам это не подходит — можно воспользоваться специальными программами для этих целей, они дают еще больше возможностей. Читайте об это ниже.
Родительский контроль Windows 10
В Windows 10 для управления РК обязательно наличие учетной записи в Майкрософт, как для вас, так и для ребенка. Создайте их по адресу — https://signup.live.com/.
После регистрации, необходимо открыть параметры системы. Нажмите клавиши «WIN + I» и в открывшемся окне откройте раздел «Учетные записи».
В параметрах перейдите в «Семья и другие люди». Чтобы добавлять членов семьи необходимо быть авторизированным в системе с помощью своей онлайн записи. Если вы уже залогинены — кликните по пункту «Добавить члена семьи», если нет — то по ссылке «Войти с учетной записи Майкрософт» и далее авторизуйтесь.
На открывшейся странице поставьте галочку у пункта «Добавить учетную запись ребенка», введите емейл его учетной записи, который вы создали и нажмите на «Далее».
Если вашему ребенку меньше 8 лет, то система автоматически поставит повышенные меры безопасности. Но, их можно изменить вручную.
Пройдите по ссылке — https://account.microsoft.com/family/ и примите нового члена семьи. Именно по этому адресу будет осуществляться настройка и управление родительским контролем.
Важно! Рекомендую зайти в созданную учетную запись на компьютере для минимальных настроек самой ОС.
Управление родительским контролем Windows 10
Откройте в браузере страницу — https://account.microsoft.com/family/ и авторизуйтесь со своей учетной записью. Здесь можно увидеть последние действия, которые совершались ребенком, время использования устройства, ограничить использование игр и сайтов и т.д. В первую очередь зайдите в «Недавние действия» и включите «Отчеты о действиях».
Далее, на этой же странице можно будет просматривать, какой софт запускался, список посещаемых сайтов. Чтобы ограничить посещение каких-либо сайтов, перейдите по пункту «Ограничения на содержание» и установите ползунок у «Блокировать недопустимые веб-сайты» во включенное состояние.
Далее просто введите адреса сайтов, которые вы не хотите, чтобы можно было посещать. Остальные настройки производятся по тому же принципу.
Родительский контроль Windows 7
Откройте панель управления Виндовс из меню пуск, переключитесь на крупные значки и перейдите в раздел «Родительский контроль».
В открывшемся окне кликните по кнопке создания новой учетной записи, после чего введите имя нового пользователя и создайте ее.
Новый аккаунт будет создан, откройте его и поставьте галочку у пункта включения родительского контроля. Станут доступны параметры его настройки.
Управление родительским контролем Windows 7
В этом же окне можно будет контролировать:
- Время, проводимое за ПК, ограничивать его
- Управлять доступом к играм
- Блокировать определенное программное обеспечение на ПК, чтобы оно не запускалось
К сожалению, в Виндовс 7 не так много возможностей по настройке РК. Поэтому я все-таки рекомендую использовать программы для этих целей, подробнее об этом будет ниже.
Родительский контроль — как отключить, убрать на компьютере
Также, рассмотрим, как убрать данную функцию на операционной системе Виндовс, десятой и седьмой ее версии.
Отключить родительский контроль Windows 10
Убрать данную функцию можно простым удалением аккаунта, на котором она включена. Для этого перейдите по ссылке — https://account.microsoft.com/family/ и удалите его из семейной группы.
Если нет необходимости именно удаления аккаунта, то, на этой же странице можно просто настроить аккаунт так, как вам необходимо. Например, сразу отключите функцию отчета о слежении в разделе недавних действий.
Отключить родительский контроль Windows 7
Перейдите в панель управления, откройте раздел «Родительский контроль» и кликните по необходимой учетной записи.
В открывшейся странице просто отключите данную функцию и нажмите «ОК».
Программы для родительского контроля — Лучшие
Родительский контроль с помощью программ — это отличное решение обезопасить своих детей от вредоносных сайтов, социальных групп и нежелательного общения в интернете.
Kaspersky Safe Kids
Адрес: Kaspersky Safe Kids
Поддержка: Windows, Mac OS, IOS и Android
Одно из самых лучших и безопасных решений. Работает на компьютерах, ноутбуках, смартфонах и планшетах. Бесплатная версия предлагает осуществлять контролирование активности в интернете, использования им программ, и времени, которое ребенок проводит за устройством.
В полной версии есть возможность отслеживания местоположения, контролирования активности в соц. сетях, уведомлений в реальном времени. Софт действительно заслуживает своей популярности, однозначно рекомендовано всем.
Time Boss
Лицензия: Time Boss и Time Boss Pro
Адрес: http://nicekit.ru/products.php
Поддержка: Windows
Отличная программа для защиты ваших детей от негативного контента и переутомления за работой перед компьютером. ПО отлично защищено от попыток его выключить, так что будьте уверены, что удалить его не получиться.
Софт способен ограничивать время, которое ребенок проводит за компьютером, блокировать нежелательные игры, программы и сайты. Может работать в невидимом режиме, так, что сидящий за компьютером даже не поймет, что такая программа запущена. Действительно заслуживающее внимания ПО, которое отлично справляется со своими задачами.
ContentWasher
Лицензия: ContentWasher
Адрес: http://www.contentwasher.ru/
Поддержка: Виндовс
ПО полностью на русском языке. Акцент сделан именно на безопасность детей при серфинге в интернете. Но можно запрещать к запуску и определённый софт.
Фильтрует интернет-трафик, как входящий, так и исходящий. Блокирует большинство опасных для детей сайтов. Проверяет, чтобы по почте не просочились непотребные материалы.
WinLock
Лицензия: WinLock
Адрес: https://www.crystaloffice.com/winlock/
Поддержка: Виндовс
Очень популярное программное обеспечение с отличным функционалом. Позволяет управлять программами, блокировать определенные папки, диски.
Имеет множество функций: ограничение по времени, блокировка сайтов, игр и приложений. Можно настроить вариант безопасного серфинга в интернете и т.д.
KidLogger
Лицензия: KidLogger
Адрес: https://kidlogger.net/
Поддержка: Виндовс, Mac OS, IOS и Android
Отличное мульти-платформенное приложение, которое работает на всех популярных платформах и устройствах. Позволяет осуществлять контролирование за тем, чем занимается ваш ребенок за своим компьютером, смартфоном или планшетом.
Показывает сколько времени он проводит за ПК, какие программы и приложения использует. Какие сайты посещает и с кем общается. Показывает на карте места, которые он посещает, какие делает фотографии и что вообще пишет. Но, к сожалению, есть один минус — нет возможности управления доступом, аппаратом и другим функциями, как в другом ПО, можно только смотреть активность.
Родительский контроль — Яндекс DNS
Для ограничения посещения сайтов со взрослым контентом, можно использовать Яндекс DNS — https://dns.yandex.ru/. Есть три варианта на выбор: Обычный, Безопасный и Семейный. Чтобы запретить доступ к порталам для взрослых, выберите вариант — семейный. Таким образом установив эти ДНС сервера, независимо от того, каким браузером будет пользоваться ребенок, например, Яндекс Браузером — в любом случае все нежелательные сайты будут блокироваться.
Подробнее про ДНС, читайте в статье — dns сервер. Оттуда вы узнаете, что это такое, как их посмотреть и как менять.
В заключение
Как видите есть множество вариантов для контролирования времяпровождения своих детей. О том, как это сделать на смартфонах, будет описано в следующем материале.