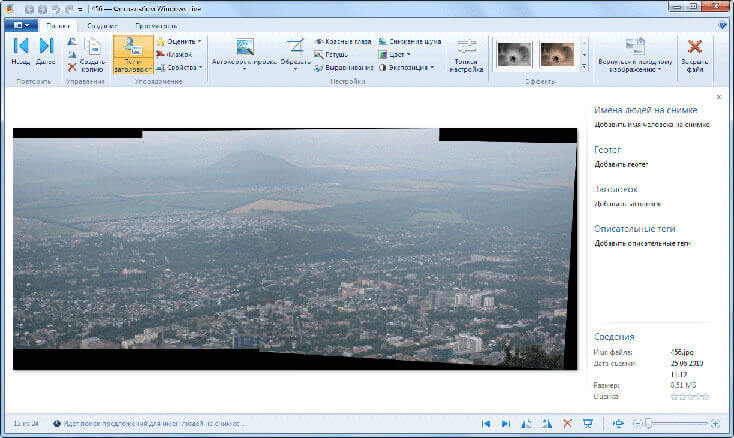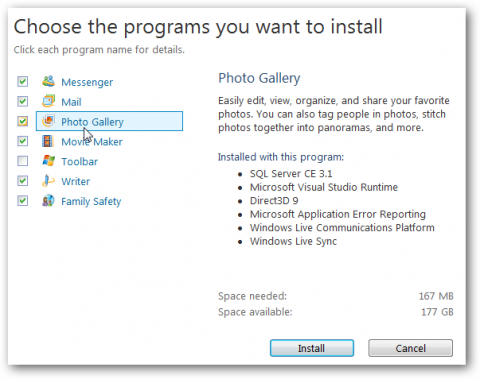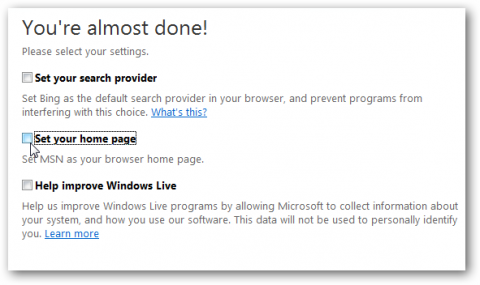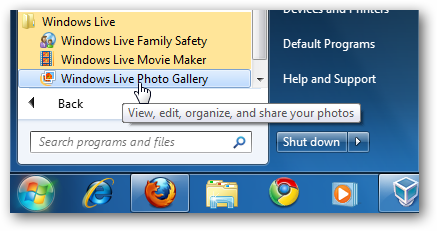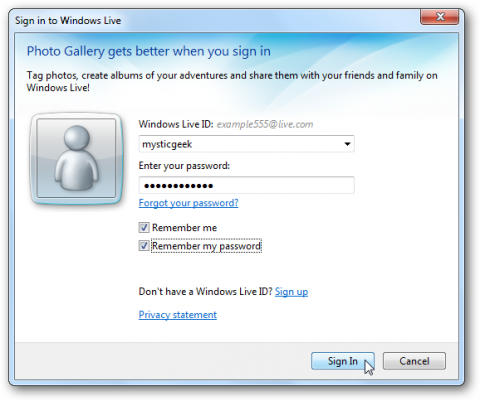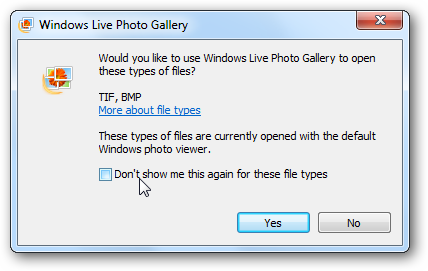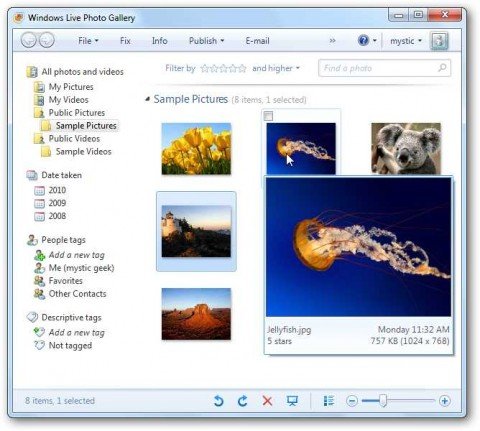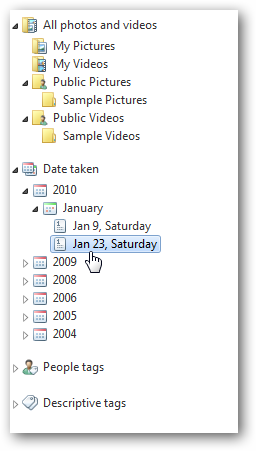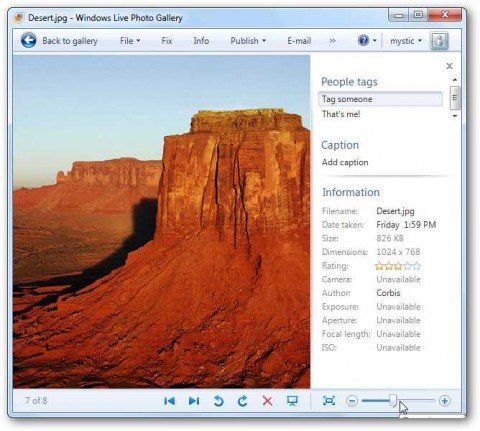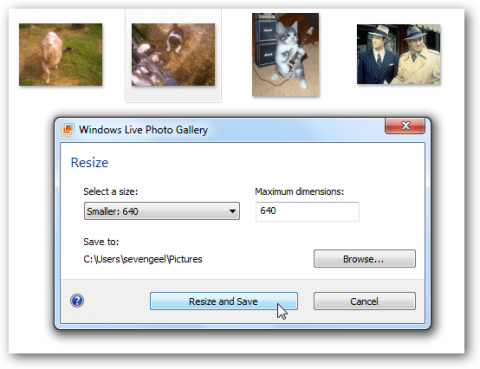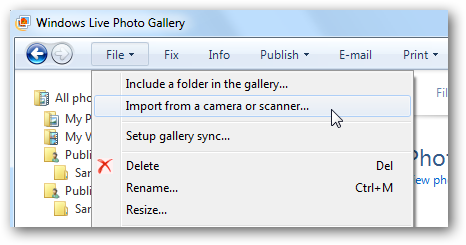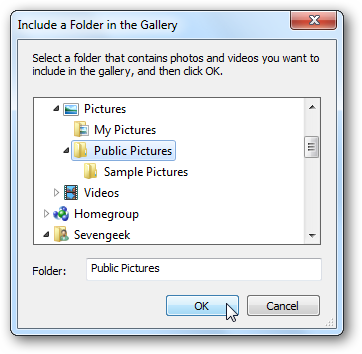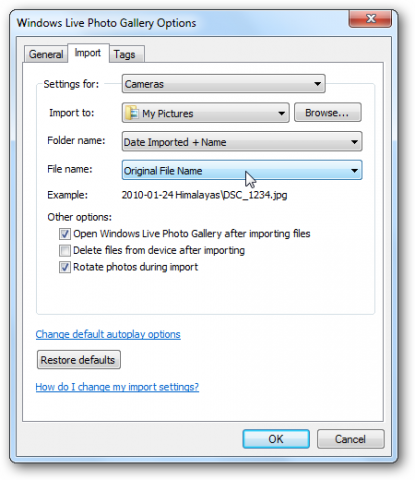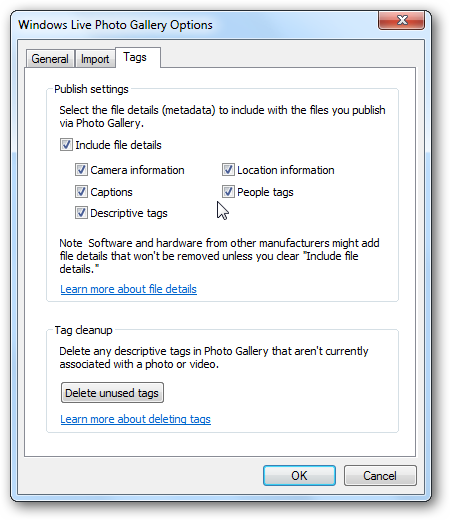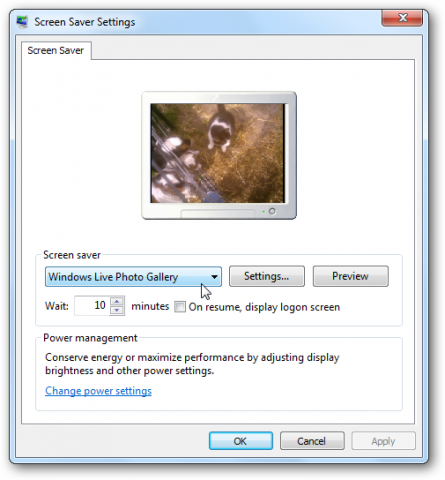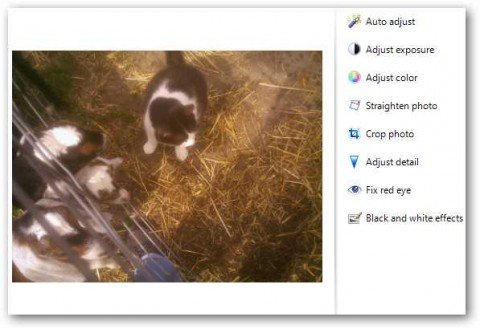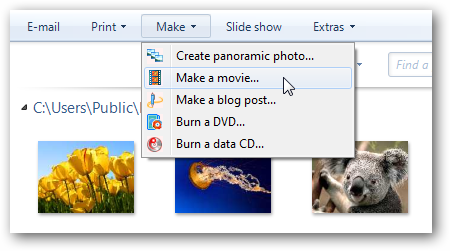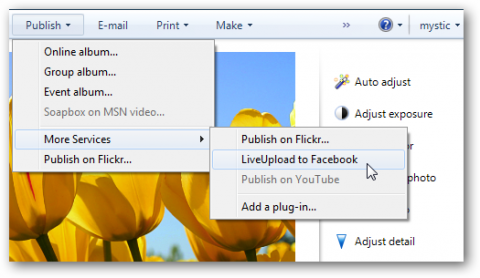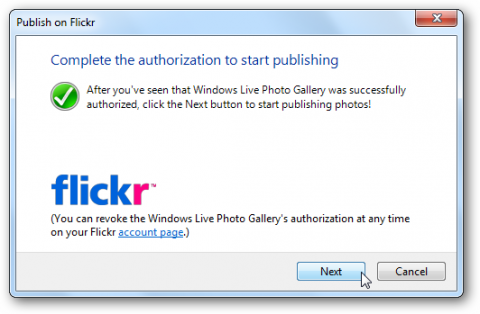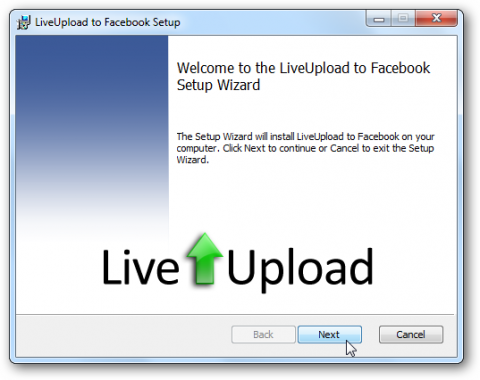- Windows Live Photo Gallery
- Описание
- Использование
- Возможности
- Фотоальбом Windows Live
- Основные возможности Фотоальбома Windows Live
- Редактирование фотографий в Фотоальбоме Windows
- Создание панорамы в Фотоальбоме Windows
- Создание коллажа в Фотоальбоме Windows
- Выбор темы показа слайдов
- Дополнительные инструменты
- Выводы статьи
- Windows 7:управление фотографиями с Live Photo Gallery.
Windows Live Photo Gallery
Описание
Windows Live Photo Gallery – это программа, которая позволяет импортировать фотографии, а также упорядочивать их. В софте вы можете создать свой каталог файлов с готовых фотографий. Используя специальный менеджер, вы упорядочите фотографии в библиотеке.
Программа оснащёна собственным просмотрщиком. При необходимости можно делать импорт фото с камеры, которая подключена к компьютеру.
Использование
Возможности
Главные функции программы – это функции импортирования снимков и видеороликов с флешки фотоаппарата на жёсткий диск компьютера или ноутбука. Все файлы легко упорядочиваются и каталогизируются.
Не забывайте, что классификация фото является визуальным отображением физического нахождения картинки, то есть, их расположение не изменяется.
При необходимости можно воспользоваться специальными инструментами и создать тематические альбомы, которые сортируются по событиям. Ещё можно указывать выделенные фотографии, используя свои теги, чтобы увеличить время поиска файлов в библиотеке.
В программе есть функция, которая распознаёт лицо пользователя. Используйте эту функцию и сортируйте картинки, отделяя фото с друзьями от семейных фотографий.
Кроме этого, программа обеспечивает редактирование готовых изображений. Эти операции ограничены по функциональности. Вы не сможете отредактировать фото на профессиональном уровне, ведь инструменты представлены, как дополнительные, а не основные.
После активации дополнительных инструментов, вы удаляете эффект красного глаза, вырезаете ненужные части фото, а также корректируете гамму и контрастность. При потребности вы размещаете свои альбомы или отдельные картинки в сети.
Фотоальбом Windows Live
Графический редактор Фотоальбом Windows Live входит в состав основных компонентов Windows. Для работы с изображениями на компьютере необходима специальная программа, для работы с графическими файлами. В основных компонентах Windows такой программой является Фотоальбом.
В состав поставки операционной системы Windows 7 не входит Фотоальбом, Киностудия и ряд других программ.
Эти бесплатные программы можно скачать с центра загрузок Microsoft. Они входят в состав пакета программ под названием Основные компоненты Windows Live.
Вы можете скачать их совершенно бесплатно в составе всего пакета, или выбрав только некоторые программы для скачивания. При скачивании будет произведена проверка подлинности копии вашей операционной системы.
Скачать основные компоненты Windows Live можно и в пробный период использования копии операционной системы.
Я уже делал обзор пакета программ Windows Live Essentials на этой странице. Скачайте здесь основные компоненты Windows Live, при установке на компьютер выберите нужные компоненты, среди них Фотоальбом.
От этой программы не стоит ждать возможностей программы Adobe Photoshop. Для большинства начинающих пользователей, на первое время, она вполне подойдет. Переходим к обзору основных функций программы Фотоальбом Windows Live.
Основные возможности Фотоальбома Windows Live
При запуске Фотоальбома в первый раз операционная система выбирает его, как программу для просмотра фотографий по умолчанию. Для этого нужно согласиться с предложенным выбором или отказаться от этого. Фотоальбом объединяет все ваши фотографии находящиеся на компьютере в единую галерею.
По умолчанию программа индексирует фотографии из папки «Документы». Фотографии будут отсортированы по месяцу и году съемки.
Программа имеет ленточный интерфейс и при переходе между вкладками, можно выбрать соответствующую вкладку для работы со своими фотографиями.
Для того, чтобы добавить фотографии и видео файлы в Фотоальбом, если они хранятся в другом месте, кликаете мышью в меню «Файл». В контекстном меню нажимаете на пункт «Включить папку».
В новом окне «Пути к библиотеке «Изображения»» нажимаете на кнопку «Добавить…». В окне Проводника выбираете папку с фотографиями, выделяете папку, а потом нажимаете на кнопку «Добавить папку». В окне «Пути к библиотеке «Изображения»» нажимаете на кнопку «ОК».
Папка с фотографиями добавлена в Фотоальбом. Все фотографии из этой папки рассортированы в главном окне Фотоальбома по дате съемки.
Для того, чтобы удалить фотографию из Фотоальбома, выделяете нужную фотографию, кликаете по ней правой кнопкой мыши и в контекстном меню выбираете пункт «Удалить» (или во вкладке «Правка» нажимаете на соответствующий значок).
Обращаю ваше внимание, что фотография будет удалена не только с программы Фотоальбом Windows Live, но и с компьютера в «Корзину». Для удаления папки только из Фотоальбома нужно выбрать пункт контекстного меню «Удалить с фотоальбома». Отдельные фотографии и папки можно просто перетаскивать с их месторасположения в окно Фотоальбома.
Рассмотрим некоторые возможности этой программы. Фотографии и видео можно импортировать с камеры или со сканера, нажав на кнопку «Импорт». Из меню Файл» фотографии и видео файлы можно отправить на «Печать» или записать на CD или DVD диск.
Редактирование фотографий в Фотоальбоме Windows
Во вкладке «Правка» нажав на кнопку «Автокорректировка», вы можете сделать автоматическую настройку выделенной фотографии. Выбрав соответствующий пункт меню можно обрезать фотографию, отретушировать ее, избавиться от эффекта «красных глаз», добавить эффекты, отрегулировать освещение, изменять размеры фотографий и произвести другие необходимые действия.
Если вас не устроил результат редактирования, то вы можете нажав на кнопку «Вернуться к исходному изображению» отменить изменения, которые вы произвели с фотографией. Если вы нажмете на кнопку закрыть файл, то фотография сохранится со всеми изменениями, которые вы сделали, редактируя ее.
Снимки можно сортировать также с помощью тегов. Для этого во вкладке «Правка», нажав на кнопку «Тег и заголовок», можно выбрать соответствующий пункт для того, чтобы потом легко найти эту фотографию по тегу.
Выбранную вами фотографию можно сделать фоном «Рабочего стола», отправить фотографию в облачное хранилище файлов OneDrive, на видеохостинг YouTube и на сайты некоторых социальных сетей.
Фотоснимок можно отправить по электронной почте через почтовую программу Microsoft (есть возможность изменить размер изображения), в Редактор блогов Writer для дальнейшей публикации на веб сайте, в Киностудию Windows Live.
Создание панорамы в Фотоальбоме Windows
Для того, чтобы создать панорамную фотографию прежде всего необходимо иметь несколько совмещенных фотографий снятых с одного места.
Если такие фотографии есть в наличии, то для создания панорамы вам нужно перейти во вкладку «Создать», а затем выбрать и выделить несколько совмещенных фотографий. Выбранные и выделенные снимки должны быть расположены по порядку слева на право.
После этого нажимаете на кнопку «Панорама». Появляется окно «Совмещение панорамной фотографии». После завершения процесса в окне Проводника выбираете место сохранения (если фотографию в этом альбоме под этим именем, то она займет место исходной фотографии), даете имя этому файлу и нажимаете на кнопку «Сохранить».
В окне программы появляется панорамная фотография. Теперь вам нужно отредактировать фотографию, чтобы убрать черные полосы, расположенные по краям фотоснимка.
Для этого нажимаете на кнопку «Обрезать». Здесь вы можете выбрать пропорции обрезки (по умолчанию выбран «Настраиваемый режим»).
На фотографии появляется прямоугольная сетка, и вы в ручном режиме определяете конечный размер панорамы, передвигая сетку в отмеченных точках по своему размеру. После этого нажимаете на кнопку «Обрезать», а в контекстном меню нажимаете на пункт «Применить обрезку».
После этого дважды щелкаете по фотографии, происходит сохранение изменений этого снимка. Теперь вы можете увидеть получившуюся панораму (вид с горы Машук).
Создание коллажа в Фотоальбоме Windows
Для создания коллажа необходимы однотипные фотографии, снятые из одной точки, с одинаковым освещением. Находите такие фотографии, выделяете их, а потом во вкладке «Создать», нажимаете на кнопку «Коллаж».
Программа начинает производить выравнивание фотографий. В следующем окне, передвигая прямоугольник по выделенным точкам, определяете размер места на фотографии, которое вы хотите изменить и из предложенных вариантов выбираете наилучший вариант.
В следующем окне нажимаете на кнопку «Сохранить». Программа Фотоальбом Windows Live создала коллаж. На получившемся снимке вверху немного не совпадает столб, но вы легко отредактируете это изображение в программе Фотоальбом Windows Live.
Для редактирования фотографии переходите в меню «Правка», а там нажимаете на кнопку «Обрезать». С помощью прямоугольной сетки устанавливаете размер фотографии. Нажимаете на кнопку «Обрезать», а в контекстном меню выбираете пункт «Применить обрезку».
На изображении видим отредактированный итоговый вариант нашего коллажа.
Выбор темы показа слайдов
Для выбора темы показа слайдов заходите во вкладку «Главная», а затем после нажатия на кнопку «Показ слайдов», в контекстном меню вы можете выбрать тему, из предложенных вам: «Сдвиг и масштабирование», «Современная», «Кинематографическая», «Исчезание», «Черно-белая», «Сепия».
После нажатия на соответствующий пункт контекстного меню на экране монитора начинается показ слайд-шоу. Вы можете выделить любой снимок в папке, и после нажатия на кнопку «F12» на клавиатуре, начнется демонстрация всех изображений из этой папки.
При показе слайд-шоу вы можете выбирать темы с различными визуальными эффектами для переходов между фотографиями. Можно также создать из коллекции фотографий фильм со слайд-шоу.
Дополнительные инструменты
Фотоальбом Windows Live не умеет преобразовывать изображения из одного формата в другой, создавать готовые веб-галереи, отправлять видео файлы и фотографии непосредственно в блоги.
Во вкладке Создать» при нажатии на кнопку Дополнительные инструменты», в контекстном меню есть пункты для запуска программ Microsoft Research Cliplets, с ее помощью можно создавать «живые» фотографии, и Microsoft Image Composite Editor, это более продвинутая программа для создания панорамных изображений.
Запустить эти бесплатные программы из Фотоальбома вы сможете, если вы предварительно установили данные программы на свой компьютер.
Выводы статьи
Фотоальбом Windows Live предназначен для хранения и несложного редактирования изображений, в программе можно сделать панораму и коллаж.
Windows 7:управление фотографиями с Live Photo Gallery.
Если вы перешли с Vista на Windows 7, вам может быть интересно, что случилось с Windows Photo Gallery,в Windows XP, вы могли бы использовать другой менеджер фотографий. В этой статье я хочу рассмотреть использование Windows Live Photo Gallery из Windows Live Essentials suite.
Windows Live Photo Gallery
Windows Photo Gallery, была включена в Vista и она сделала хорошую работу по обработке ваших фотографий. Если вы перешли на Windows 7, или просто ищете новые фото инструменты управления, Windows Live Photo Gallery, безусловно, стоит рассмотреть. Скачайте Live Essentials установки и выберите Галерея фотографий и любое другое приложение из списка, которое вы хотите использовать.
Примечание: Имейте в виду, вам не придётся устанавливать их все…только те,которые вы хотите.
Уже почти все готово! Обязательно снимите флажки, чтобы установить вашего поставщика услуг поиска, и страницу, если вы не хотите, чтобы она изменились.
После установки, чтобы начать использовать Live Photo Gallery, нажмите кнопку Пуск и перейдите в Windows Live\Windows Live Photo Gallery.
При первом запуске она попросит ваш аккаунт.
Возможно, вы также захотите использовать Live Photo Gallery, чтобы открывать TIF и BMP файлы.
Теперь вы можете запустить для просмотра и управления фотографиями. Если вы наведёте указатель мыши на маленькую картинку, вы получите большую .
На левой стороне вы можете просмотреть ваши картинки в каталоге, рассортированные по дате, и людям, или описательные теги.
Нажмите на картинку для того, чтобы отметить фотографии с вашей личной информацией, или найдите другие фото данные. Это позволяет увеличить изображение, вращать их, ставить фото, сделать шоу и многое другое.
Еще одной приятной встроенной возможностью является возможность изменения размера вашей фотографии. Щелкните правой кнопкой мыши на изображение в галерее и выберите Изменить. Теперь вы можете выбрать между заданными размерами или ваш собственный размер.
Также,существует возможность легко импортировать ваши фотографии с камеры или сканера с помощью легкого мастера.
Вы можете включить любую папку в галерею и следить за ними в папке для всех новых дополнений.
В настройках Windows Live Photo Gallery вы можете задать различные действия по умолчанию,что бы использовать их при импорте изображений с различных устройств и мультимедиа.
Также, вы можете определить, как изображения будут помечены, так что если у вас есть несколько изображений из нескольких различных программ, например, их можно легко найти и организовать.
Вы можете настроить ваш компьютер путем добавления фото галереи в качестве Экранной заставки.
Вы можете пойти и сделать некоторые основные изменения в фотографии, такие как Настройка цветовых эффектов, исправление эффекта красных глаз, кадрировать и выпрямить фотографии.
Вы можете сделать запись в блоге,записать CD диск, DVD диск и более с вашими фотографиями из Live Photo Gallery .
Live Photo Gallery позволяет публиковать фотографии в вашем SkyDrive, печатать их, и поделиться ими с друзьями через электронную почту.
Она также включает в себя возможность сохранить и отправлять фотографии на flickr.
Вы также можете найти другие плагины для галереи, что позволить вам легко обмениваться фотографиями на других социальных сайтах, таких как Facebook, Drupal, SmugMug, Picasa.
Заключение
Windows Live Photo Gallery предлагает много возможностей, и значительно улучшена Фото Галерея включенная в Vista. Это необходимо, чтобы вы начали и в Windows 7 с помощью Windows Live Photo Gallery для организации, редактирования и обмена фотографиями . Конечно, фотогалерея не только для Windows 7 пользователей. Она будет работать на XP (только 32-битной), Vista и Windows 7 (32 и 64-битные версии). Если вы ищете простой в использовании менеджер изображений, предлагающий различные организации и разделения функций для Windows 7, Windows Live Photo Gallery делает большую работу.