- Microsoft Access
- Содержание
- Состав программного продукта
- Взаимодействие с другими СУБД
- Совместимость Access со сторонними источниками данных
- Сохранение в Access
- Уход за базой данных
- Версии
- Практические аспекты лицензирования Access
- Примечания
- Литература
- См. также
- Смотреть что такое «Microsoft Access» в других словарях:
- Microsoft Access для чайников – что это за программа и как ей пользоваться
- Что такое Microsoft Access
- Зачем используется
- Структура приложения
- Взаимосвязь с другими СУБД
- Обзор интерфейса пользователя
- Работа с базами данных в Access
- Создание базы
- Чистая база
- Создание из шаблона
- Наполнение базы
- Схемы данных
- Создаем запросы
- Классическая выборка
- Создание сущности
- На добавление, удаление, редактирование
- Создание и оформление форм
- Формируем отчеты
Microsoft Access
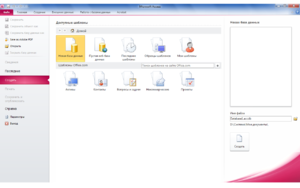 Скриншот Microsoft Access 2010 | ||||||||||||||||||||||||||||||||
| Тип | ||||||||||||||||||||||||||||||||
|---|---|---|---|---|---|---|---|---|---|---|---|---|---|---|---|---|---|---|---|---|---|---|---|---|---|---|---|---|---|---|---|---|
| СУБД (Источник данных) | Версия Access | Драйвер | Обновляемые запросы |
|---|---|---|---|
| Файлы Excel | все | встроенный | Нет |
| SQLite | Да | ||
| MySQL | 2000-2003 | MyODBC v.3.51.X, 5.1.X | Да |
| PostgreSQL | Да | ||
| Firebird | Да | ||
| 1C v.7.7 (dbf) | 2003 | Visual FoxPro ODBC driver v.6.01.8629.01 | Нет |
| Paradox | |||
| Oracle | |||
| Текстовые файлы | все | встроенный | Нет |
| Таблицы html | все | встроенный | Нет |
Сохранение в Access
Access, при работе с базой данных, иначе взаимодействует с жёстким (или гибким) диском, нежели другие программы.
В других программах, файл-документ, при открытии, полностью загружается в оперативную память, и новая редакция этого файла (изменённый файл) целиком записывается на диск только при нажатии кнопки «сохранить».
В Access новая редакция содержимого изменённой ячейки таблицы записывается на диск (сохраняется) сразу, как только курсор клавиатуры будет помещён в другую ячейку (или новая редакция изменённой записи записывается на диск сразу, как только курсор клавиатуры будет поставлен в другую запись (строку)). Таким образом, если внезапно отключат электричество, то пропадёт только изменение той записи, которую не успели покинуть.
Целостность данных в Access обеспечивается также за счет механизма транзакций.
Кнопка «Сохранить» в Access тоже есть, но в Access в режиме просмотра данных она нужна, в первую очередь, для сохранения изменённого режима показа таблицы или другого объекта — то есть, для сохранения таких изменений, как:
- изменение ширины столбцов и высоты строк,
- перестановка столбцов в режиме просмотра данных, «закрепление» столбцов и освобождение закреплённых столбцов,
- изменение сортировки,
- применение нового фильтра,
- изменение шрифта; цвета текста, сетки и фона
- и т. п.
Кроме того, в Access эта кнопка нужна в режиме «Конструктор» для сохранения изменений структуры объекта базы данных, сделанных в этом режиме.
Уход за базой данных
Даже если в процессе работы с файлом базы данных не применялся режим «Конструктор» и новые данные в базу данных не добавлялись (то есть если база данных только просматривалась), то всё равно файл базы данных имеет тенденцию со временем, в процессе работы с ним, всё больше и больше увеличиваться в размере. Очень способствует увеличению размера файла применение новых сортировок и фильтров (особенно если было применено несколько разных, сильно отличающихся друг от друга сортировок/фильтров).
Это приращение размера файла является, фактически, пустотой, но эта пустота лежит внутри файла, увеличивая его объём.
Чтоб вернуть файлу базы данных нормальный (минимальный) объём (то есть чтоб убрать из файла пустоту), в Access есть кнопка «Сжать и восстановить базу данных» — эту кнопку нужно время от времени нажимать (при нажатии этой кнопки никакая информация, никакие данные из файла базы данных не удаляются). Так же базу данных можно запустить с параметром /compact , что выполнит сжатие автоматически и закроет базу по окончании процесса.
Версии
- 1992 Access 1 для Windows 3.0
- 1993 Access 2.0 для Windows 3.1x (Office 4.3)
- 1995 Access 7 для Windows 95 (Office 95)
- 1997 Access 97 (Office 97)
- 1999 Access 2000 (Office 2000)
- 2001 Access 2002 (Office XP)
- 2003 Access 2003 (из комплекта программ Microsoft Office 2003)
- 2007 Microsoft Office Access 2007 (из комплекта программ Microsoft Office 2007)
- 2010 Microsoft Office Access 2010 (из комплекта программ Microsoft Office 2010)
- 2012 Microsoft Access 2013 (из офисного пакета приложений Microsoft Office 2013)
Практические аспекты лицензирования Access
Microsoft Access является проприетарным программным обеспечением, то есть для его использования необходимо приобрести лицензию. Однако для использования готовых приложений, созданных с помощью Access, лицензия не требуется. Для работы такого приложения необходима runtime-версия Access[2], которая распространяется бесплатно.
Корпорация Microsoft распространяет полнофункциональную версию Access как отдельно, так и совместно с другими приложениями (Word, Excel и др.) в составе пакетов Microsoft Office Professional, Microsoft Office Professional Plus и Microsoft Office Enterprise.
Примечания
- ↑Connolly T. M., Begg C. E. Database systems: a practical approach to design, implementation, and management. — Addison-Wesley, 2005. — P. 226. — 1374 p. — ISBN 9780321210258
Литература
- Лори Ульрих Фуллер, Кен Кук Access 2010 для чайников = Access 2010 For Dummies. — М .: «Диалектика», 2010. — С. 384. — ISBN 978-5-8459-1707-2
- Элисон Балтер Microsoft Office Access 2007: профессиональное программирование = Alison Balter’s Mastering Microsoft Office Access 2007 Development. — М .: «Вильямс», 2008. — С. 1296. — ISBN 978-5-8459-1505-4
- Майкл Грох, Джозеф Стокман, Гэвин Пауэлл Microsoft Office Access 2007. Библия пользователя = Microsoft Office Access 2007 Bible. — М .: «Диалектика», 2008. — С. 1200. — ISBN 978-5-8459-1485-9
- Лори Ульрих Фуллер, Кен Кук, Джон Кауфельд , Microsoft Office Access 2007 для «чайников»: Пер. с англ. — М. : 2007. — 384 стр. с ил., Издательство «Диалектика».
- Джон Кауфельд , Microsoft Office Access 2003 для «чайников»: Пер. с англ. — М. : 2006. — 320 стр. с ил., Издательство «Диалектика».
- Мэтью Мак-Дональд Access 2007. Недостающее руководство = Access 2007 The missing manual. — СПб. : «БХВ-Петербург», 2007. — С. 784. — ISBN 978-5-7502-0343-3
См. также
 Microsoft Office Microsoft Office | ||
|---|---|---|
| Клиентские приложения | Accounting · Access · Lync · Entourage · Excel · Groove · InfoPath · InterConnect · MapPoint · OneNote · Outlook · PowerPoint · Project · Publisher · SharePoint Designer · Visio · Word |  |
| Серверные приложения | Communications · Forms · Groove · PerformancePoint · Project · Project Portfolio · SharePoint | |
| Устаревшие приложения | Binder · Data Analyzer · FrontPage · Liquid Motion · Mail · Office Assistants · PhotoDraw · Photo Editor · Schedule+ · Vizact · Web Components | |
| Онлайн-службы | Office Online · Office 365 · Office Live Meeting · SkyDrive | |
| Версии для Windows | 3.0 · 4.0 · 4.3 · 95 · 97 · 2000 · XP · 2003 · 2007 · 2010 · 2013 | |
| Версии для Mac OS | 98 · 2001 · X · 2004 · 2008 · 2011 | |
| Технологии | Object Linking and Embedding · Office Open XML · Visual Studio Tools for Office · Visual Basic for Applications | |
| Категория | ||
 |
Wikimedia Foundation . 2010 .
Смотреть что такое «Microsoft Access» в других словарях:
Microsoft Access — Microsoft Office Access 2010 running on Windows 7 Developer(s) Microsoft Corporation … Wikipedia
Microsoft Access — Basisdaten Entwickler Microsoft Corporation Aktuelle Vers … Deutsch Wikipedia
Microsoft Access — Desarrollador Microsoft http://office.microsoft.com/access Información general Lanzamiento Noviembre de 1992 … Wikipedia Español
Microsoft Access — es un sistema de gestión de bases de datos (DBMS) para uso personal o de pequeñas organizaciones. Es un componente de la suite Microsoft Office aunque no se incluye en el paquete básico. Para bases de datos de gran calibre (en cuanto a volúmen de … Enciclopedia Universal
Microsoft Access — (MS Access), Access … Universal-Lexikon
Microsoft Access — Pour les articles homonymes, voir Access. Microsoft Access … Wikipédia en Français
Microsoft Access — A popular relational database program from Microsoft … Dictionary of networking
Microsoft Access Database — Die Microsoft Access Database ist das Standard Datenbank Format von Microsoft Access. Die Standard Datei Erweiterung ist „.mdb“ (seit Access 2007 auch „.accdb“). MDB ist die Abkürzung für Microsoft DataBase und ein Dateiformat, welches eine Datei … Deutsch Wikipedia
Microsoft Office 2007 — applications shown on Windows Vista (clockwise from top left: Excel, Word, OneNote, PowerPoint … Wikipedia
Microsoft SQL Server — Developer(s) Microsoft Stable release SQL Server 2008 R2 (10.50.2500.0 Service Pack 1) / July 11, 2011; 4 months ago … Wikipedia
Microsoft Access для чайников – что это за программа и как ей пользоваться
Microsoft Office – редактор, который позволяет создавать и редактировать офисные документы. В нем также встроено приложение, позволяющее пользователям работать с базами данных. Базы данных – это, в первую очередь, удобный инструмент для хранения, систематизации и извлечения нужной информации. В этом материале будет подробно разобран редактор Microsoft Access и опубликована пошаговая инструкция по работе с приложением.
Что такое Microsoft Access
Microsoft Office Access – мощный редактор, который представляет собой систему управления базами данных, основанными на реляционной модели. Также необходимо отметить, что он использует динамическую модель обмена между сетевыми ресурсами и приложениями. При этом редактор использует продвинутые инструменты для обработки любого типа информации и представление их в виде четкой последовательной структуры.
В Access также внедрена поддержка динамической библиотеки ActiveX. Эта технология, которая помогает не только представлять информацию в виде текста, а также в виде объектов мультимедии. Реляционная модель позволяет устанавливать связи между базами и контролировать любое изменение, своевременно внося коррективы.
Некоторые пользователи считают, что один из редакторов Microsoft Office Excel похож на программу Access, но это заблуждение. Excel является инструментом для работы с электронными таблицами, а последний, в свою очередь, используется для создания БД в виде таблиц.
Принцип работы Excel основывается на организации данных внутри отдельной таблицы, Access позволяет выполнять более сложные задачи, работая с большим массивом информации. И в заключении необходимо отметить важную особенность, Excel рассчитан для одного пользователя, так как изменение информации носит локальный характер, а Аксесс подразумевает многопользовательскую работу с базами.
Зачем используется
Редактор применяется для полной автоматизации работы с БД в разных сферах деятельности, бизнесе, управлении кадрами и т.д. Стоит заметить, что благодаря тому, что программное обеспечение имеет универсальную структуру, оно помогает избавиться от переизбытка данных, когда требуется изменить нужный параметр, не путем ввода нового, а корректировкой старого. Причем изменения отразятся не только в основной базе, но и в связанных с ней.
Структура приложения
Удобство работы с программой достигается благодаря наличию элементов, позволяющих автоматизировать процесс создания базы. Далее будет приведен список основных компонентов программного обеспечения.
- таблица. Компонент приложения предназначен для записи и хранения данных;
- запрос. Элемент предназначен для получения информации из одной или нескольких таблиц. Является средством для обращения к связанным БД и стороннему ПО;
- форма. Объект используется для представления введенной информации в более удобном для пользователя виде;
- отчет. Позволяет получить конечный результат в виде готового документа;
- макрос. Он представляет собой элемент, содержащий в себе последовательное описание для выполнения того или иного действия. С помощью него можно задать команду, которая будет выполнять определенную задачу, например, проверка изменения данных в одной из таблиц;
- модуль. Компонент, который содержит в себе программное обеспечение, написанное на языке программирования Visual Basic. С его помощью редактор существенно расширяет функционал. Достигается это благодаря использованию функций и процедур, призванных реагировать на те или иные изменения;
- страница доступа. С ее помощью можно получить доступ к удаленным базам, хранящимся на других персональных компьютерах.
Взаимосвязь с другими СУБД
Access позволяет не только использовать собственную введенную информацию, но и устанавливать взаимосвязь с другим СУБД. Также присутствует возможность импорта из других приложений, например, dBase, MySQL, Paradox, FoxPro, Excel. Для удобства пользователя реализована возможность не только использовать импорт, но и связывать данные с другими программами и сетевыми ресурсами.
Обзор интерфейса пользователя
Далее будут подробно рассмотрены основные элементы управления при работе с БД.
Важно! Обзор интерфейса будет проводиться на примере Microsoft Access 2013. Однако Microsoft Access 2007 и 2010 практически идентичны
Интерфейс в данной версии ПО разработан с целью повысить удобство работы с многочисленными элементами, в его основу заложена лента, которая обеспечивает быстрый доступ к основным функциям и командам.
- «Backstage» (создать). Элемент интерфейса появляется после старта программы и позволяет пользователю выбрать шаблон для создания БД. В процессе работы, чтобы перейти на данную вкладку необходимо проследовать по пути «Файл» и «Создать».
- «Файл». Позволяет сохранить, открыть, распечатать готовый документ, а также выставить параметры Access и установить подходящую тему оформления.
- «Лента». Является основным элементом при работе с редактором. Она содержит в себе модули с инструментами для создания и редактирования БД. В нее также входит панель быстрого доступа, на которой размещены наиболее часто используемые компоненты.
- «Область навигации». Позволяет увидеть результат выполненных действий и отражает структуру БД.
- «Диалоговое окно». Элемент интерфейса, с помощью которого пользователь может уточнить параметры объекта.
- «Контекстное меню». Чтобы отобразить компонент, потребуется щелкнуть «ПКМ» на элементе объекта. В него входят команды, которые зависят от выполняемой задачи.
- «Строка состояния». Используется для переключения режима представления документа, и для отображения состояния текущей операции.
Обзор интерфейса был выполнен на примере Microsoft Access 2013. В младших редакциях он может отличаться.
Работа с базами данных в Access
Далее будут подробно рассмотрены основные нюансы и особенности работы с базами данных в Access для чайников и начинающих.
Создание базы
Создать БД можно несколькими способами: с нуля или с использованием готового шаблона. В первом случае пользователю необходимо самостоятельно создавать элементы и объекты БД, во втором варианте все намного проще. Запускаем готовый шаблон и вписываем свою информацию. Далее рассмотрим подробно оба варианта работы с базами.
Чистая база
Начнем создание новой базы с последующим наполнением ее информацией:
- запускаем редактор, после запуска появится «Backstage», где требуется указать пользовательский шаблон;
- выбираем один из требуемых объектов, например, «Пустая база данных рабочего стола»;
- появится окно, где задаем имя документа и щелкаем «Создать».
Создание из шаблона
Работа с шаблоном выглядит следующим образом:
- переходим в «Файл» и «Создать»;
- Указываем походящий шаблон из предложенных категорий;
- кликаем по нужному, в новом окне задаем имя документа и путь, куда он будет сохранен, щелкаем по кнопке «Создать»;
- после этого появится готовая БД, где требуется только вписать нужную информацию.
Наполнение базы
Наполнение БД подразумевает под собой создание таблицы и внесение в нее нужной информации.
Для начала необходимо отметить, что с помощью MS Access можно произвести импорт. Для этого выбираем вкладку «Внешние», кликаем по иконке «Импорт». Далее откроется новое окно, где требуется указать путь к файлу и кликаем «Ок». Затем вновь появится окно импорта, щелкаем «Далее» и задаем сведения о каждом объекте. Задаем ключ, который поможет быстро обработать информацию, и кликаем «Далее». После этого объект появится в главном окне и можно приступать к ее созданию.
- щелкаем «Файл» и «Создать»;
- откроется рабочая область, где будет открыта пустая таблица. Для того, чтобы наполнить ее, переименуем строки и столбцы;
- далее, переходим в режим «Конструктор» и вводим имя «Продукция»;
- создаем первую таблицу и вводим следующие параметры, как показано на скриншоте;
Необходимо отметить, что поле «Цена» имеет числовой параметр. Это обусловлено тем, что информация в денежном эквиваленте, имеет размерность, выраженную в рублях (если используется официальная локализованная версия офисного пакета). Если мы говорим о цене компьютерной периферии, то, как правило, для выражения ее сравнительной стоимости используются условные единицы. Для такого случая и применяется числовой параметр, это позволит избежать перенастройки всей БД.
- затем кликаем по ячейке «Цена» и перемещаемся в нижнюю часть рабочей области к свойствам. Находим параметр «Число десятичных знаков» и устанавливаем «2»;
- чтобы в дальнейшем объект был связан необходимо задать параметр «Ключевое поле». Выделяем поле, например, «Модель» и щелкаем «ПКМ» и в контекстном меню выбираем «Ключевое поле»;
- после этого закрываем конструктор и сохраняем получившийся результат.
Далее требуется создать новую таблицу с заголовком «Поставка» и делаем это следующим образом:
- «Файл», «Создать» и «Пустая БД»;
- переходим в режим «Конструктор» и создаем новый объект со следующими значениями. Ключевые поля задавать не требуется;
- сохраняем получившийся результат и производим наполнение каждой таблицы;
- закончив создание и наполнение, сохраняем получившийся результат.
Проект №1 «Продукция»:
Проект №2 «Поставка»:
Схемы данных
Связь между таблицами устанавливается с помощью структуры, использованной в проекте. При этом структура отображается графически, что позволяет существенно облегчить обработку данных.
Устанавливаем взаимосвязь между проектами:
- в ленте переходим во вкладку «Работа с БД»;
- выбираем модуль «Отношения» и щелкаем по значку «Схема»;
- далее откроется новое окно «Добавление» и выделяем проекты «Продукция» и «Поставка».
- Далее, таблицы в виде блоков будут отображены на рабочей области;
Теперь нам требуется установить связь между двумя объектами, делаем это следующим образом:
- закрываем окно добавления таблиц;Окн
- затем переходим к блоку «Продукция» и выделяем ключевую запись, в нашем случае «Модель» и перетягиваем в блок «Поставка»;
- после этого откроется окно «Изменение связей»;
- в блоке установки зависимого объекта выбираем нужный (в нашем проекте это «Модель») и кликаем «Создать». После этого между таблицами будут установлены ключи связи.
Создаем запросы
Далее требуется создать запросы, предназначенные для быстрой обработки и внесения информации в базу данных.
Классическая выборка
Запрос выборки позволяет производить отбор данных в БД по заранее созданным условиям. В нашем проекте будет создана выборка, позволяющая найти товар по его наименованиям. Работу будем производить в БД «Продукция».
Процесс выглядит следующим образом:
- переходим ко вкладке «Создание» и к блоку «Запросы»;
- далее находим инструмент «Конструктор»;
- после этого откроется новое диалоговое окно, где требуется добавить нужный проект, в нашем случае «Продукция» и закрываем окно;
- внизу появится поле «Бланк запроса», которое необходимо заполнить;
- после того, как условия выборки прописаны, переходим к блоку «Результаты» и щелкаем по значку восклицательного знака «Выполнить».
Создание сущности
Запрос на создание сущности в Майкрософт Аксесс производит выборку из взаимосвязанных таблиц и других ранее созданных запросов. В отличии от первого варианта результат сохранится в новой постоянной таблице.
Процесс выглядит следующим образом:
- формируем новый запрос согласно вышеуказанной инструкции: «Создать», «Конструктор запроса» выбираем нужную таблицу;
- закрываем диалоговое окно и заполняем бланк запроса;
- далее выполняем преобразование запроса из выборки в создание сущности. В ленте выбираем инструмент «Создание таблицы»;
- в диалоговом окне вводим имя нового объекта, и щелкаем «Ок»;
- кликаем «Выполнить», появится предупреждение о невозможности отменить изменения, выбираем «Да»;
- после этого в левой части экрана в блоке «Все таблицы» появится новый созданный объект.
На добавление, удаление, редактирование
Данный вид запросов подразумевает под собой создание и выполнение какого-либо действия, в результате которого изменятся параметры в таблице.
Создаем запрос следующим образом:
- добавляем классический запрос на выборку на основе данных из БД, возьмем для примера «Поставка»;
- далее в верхней части выбираем «Удаление» для преобразования запроса;
- в бланке прописываем необходимые условия;
- щелкаем «Выполнить», появится предупреждение о удалении.
Запрос на добавление:
- добавляем запрос выборку через конструктор;
- затем в верхней части ленты выбираем «Добавление»;
- после этого появится диалоговое окно где требуется ввести новое имя;
- кликаем «Ок» и в бланке прописываем требуемые условия;
- кликаем выполнить, появится предупреждение о добавлении в существующую таблицу новых данных.
На редактирование:
- добавляем классический запрос;
- преобразуем запрос в «Обновления» выбрав соответствующий инструмент в ленте;
- далее в бланке запроса указываем условия и нажимаем «Выполнить»;
Создание и оформление форм
Формы являются одним из элементов, которые предназначены для правильной организации хранения данных.
Для чего нужны формы:
- предназначение форм заключается в выводе данных на экран в удобном для пользователя виде;
- управление запуском. В этом случае главным предназначением форм является запуск макросов;
- показ диалоговых окон. С помощью форм можно выводить на экран предупреждение о возможных ошибках.
Используем «Мастер форм» для создания объекта:
- Открываем вкладку «Конструктор форм»;
- в строке «Таблицы и запросы» и «Доступные поля» выбираем нужные элементы, щелкаем далее;
- затем выбираем тип формы: «в один столбец», «ленточный» и т.д., нажимаем «Готово».
После этого перед пользователем появится новая вкладка, где таблица будет представлена в виде формы. Как можно заметить, восприятие информации стало намного удобнее.
Рассмотрим вариант создания форм через Конструктор:
- добавляем стандартную форму через «Мастера»;
- в левом столбце навигации находим созданную форму и кликаем по ней «ПКМ»;
- в контекстном меню выбираем «Режим конструктор»;
- откроется новое окно в режиме конструктора. Чтобы улучшить навигацию, добавим кнопки;
- на панели инструментов выбираем «Кнопка» и размещаем ее в нужную ячейку;
- далее в окне выбора операции для элемента выбираем, например, «Следующая запись».
Создаем форму с нуля при помощи «Конструктор форм». С помощью этого варианта, можно настроить оформление, изменить заливку поля, добавлять файлы мультимедии, и т.д.
- переходим ко вкладке «Конструктор форм» и открываем ее;
- на экране появится пустое поле, куда требуется поместить необходимые объекты;
- выбираем инструмент «поле» и выделяем ячейки, в которых требуется разместить данные;
- далее настроим оформление, переходим во вкладку «Свойства» на панели инструментов, предварительно выделив нужное поле;
- в параметрах «Цвет фона», «Оформление», «Шрифт», «Цвет текста» можно настроить предпочтительный дизайн;
- также можно добавить файл мультимедиа, на панели инструментов отыскиваем «Рисунок» и выделяем нужные ячейки под его размещение;
- далее откроется окно «Выбор рисунка» и помещаем его в форму.
Для рисунка также можно настроить требуемые параметры: «Цвет фона», «Тип фона», «Границы» и т.д.
Формируем отчеты
Для работы с отчетами будем использовать «Мастер отчетов»:
- Открываем вкладку «Создание» и выбираем «мастер отчетов»;
- затем выбираем требуемую таблицу и необходимые для отчета поля;
- далее добавляем уровни группировки и сортировки;
- затем требуется выбрать макет отчета и его ориентацию, например, макет «Ступенчатый» и ориентация «Книжная»;
- Затем требуется выбрать вариант действия «Просмотреть отчет» или «Изменить».
Отчет с помощью Конструктора:
- переходим к панели инструментов, выбираем «Конструктор отчетов»;
- в верхнем колонтитуле прописываем заголовок;
- в правой части экрана в окне «Список полей» добавляем нужные поля;
- затем переходим ко вкладке «Режим» и выбираем «Предпросмотр». Здесь пользователь может задать необходимое оформление для отчета.































































